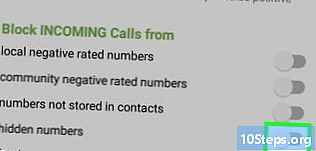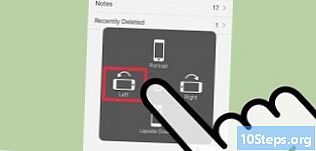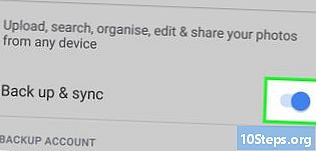Autor:
Gregory Harris
Data Utworzenia:
16 Lang L: none (month-011) 2021
Data Aktualizacji:
8 Móc 2024
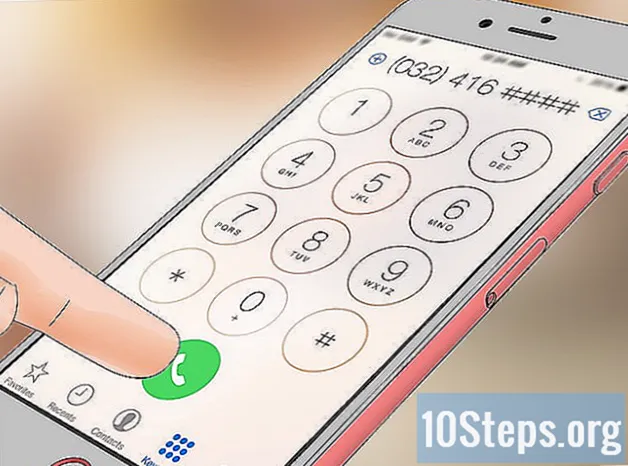
Zawartość
Inne sekcjeTen wikiHow nauczy Cię, jak opanować podstawy korzystania z iPhone'a, od prostego włączania i wyłączania do korzystania z dostarczonych aplikacji.
Kroki
Część 1 z 4: Zapoznanie się z przyciskami
Włącz iPhone'a, jeśli nie jest jeszcze włączony. Aby to zrobić, przytrzymaj przycisk blokady, aż na ekranie iPhone'a pojawi się biała ikona Apple.

Naładuj swój iPhone Jeśli to konieczne. Kabel ładowarki to długi, biały przewód z małym, płaskim, prostokątnym bolcem na jednym końcu i większym prostokątnym blokiem na drugim końcu. Jeśli Twój iPhone się nie włącza, spróbuj podłączyć go na kilka minut do gniazdka ściennego, zanim spróbujesz go ponownie włączyć.- Zobaczysz port na spodzie obudowy iPhone'a, poniżej okrągłego przycisku na ekranie - tam znajduje się koniec z bolcem ładowarki.
- Jeśli masz ładowarkę iPhone 4S lub niższą, koniec kabla z ładowarką będzie miał szary prostokąt po jednej stronie; ten prostokąt musi być skierowany w ten sam sposób, co ekran iPhone'a.
- Twój iPhone powinien być wyposażony w zasilacz (białą kostkę) z dwubiegunową wtyczką po jednej stronie i prostokątnym gniazdem po drugiej stronie. Możesz podłączyć to do gniazdka ściennego, a następnie podłączyć koniec ładowarki, który nie jest podłączony do telefonu iPhone, do gniazda kostki.
- Jeśli Twój iPhone był wyłączony po podłączeniu go do źródła zasilania, powinien zacząć się włączać. Na ekranie pojawi się biała ikona Apple.

Poznaj przyciski swojego iPhone'a. Jeśli umieścisz iPhone'a na płaskiej powierzchni ekranem skierowanym do góry, wszystkie przyciski iPhone'a zostaną rozmieszczone w następujący sposób:- Przycisk blokujący - Albo po prawej stronie iPhone'a (iPhone 6 lub nowszy), albo na górze iPhone'a (iPhone 5s, SE lub w dół). Jednokrotne naciśnięcie, gdy iPhone jest włączony, spowoduje wyłączenie ekranu, a ponowne naciśnięcie spowoduje ponowne wyświetlenie ekranu. Możesz też nacisnąć i przytrzymać go, aby włączyć iPhone'a, który był całkowicie wyłączony lub wyłączyć iPhone'a, który jest obecnie włączony.
- Głośność +/- - Dwa dolne przyciski po lewej stronie obudowy iPhone'a. Dolny przycisk zmniejsza głośność muzyki, filmów lub dzwonka iPhone'a, a górny przycisk głośności zwiększa głośność.
- Niemy - Przełącznik na górze rzędu przycisków po lewej stronie obudowy iPhone'a. Kliknięcie tego przełącznika w górę przełączy telefon w tryb dźwiękowy, a kliknięcie w dół wyciszy dzwonek iPhone'a i przełączy go w tryb wibracji. Gdy Twój iPhone jest wyciszony, nad Niemy przełącznik.
- Dom - To jest okrągły przycisk u dołu ekranu iPhone'a. Kliknij go raz, aby otworzyć iPhone'a z ekranu blokady. Ponadto kliknięcie go podczas korzystania z aplikacji zminimalizuje aplikację, a szybkie dwukrotne kliknięcie spowoduje wyświetlenie wszystkich uruchomionych aplikacji.

Naciśnij przycisk blokady. Spowoduje to „wybudzenie” ekranu iPhone'a i wyświetlenie ekranu blokady.
Naciśnij przycisk Początek po wyświetleniu ekranu blokady. Na tym ekranie aktualna godzina będzie wyświetlana u góry ekranu. Naciśnięcie przycisku Home spowoduje wyświetlenie pola hasła.
- Jeśli nie masz ustawionego hasła, naciśnięcie przycisku Początek przeniesie Cię na ekran główny iPhone'a, gdzie możesz dalej poznawać funkcje iPhone'a.
Wpisz hasło za pomocą przycisków na ekranie. Dopóki kod jest poprawny, spowoduje to otwarcie ekranu głównego Twojego iPhone'a.
- Jeśli masz włączoną funkcję TouchID, aby odblokować iPhone'a, zeskanowanie odcisku palca odblokuje również telefon.
Część 2 z 4: Poruszanie się po ekranie głównym
Sprawdź ekran główny swojego iPhone'a. Zobaczysz tutaj kilka kwadratowych ikon; to są aplikacje na Twój iPhone, w skrócie „aplikacje”. Tutaj są wymienione wszystkie aplikacje dostępne na Twoim iPhonie, czyli aplikacje zainstalowane fabrycznie na telefonie.
- W miarę dodawania aplikacji do telefonu ekran główny zyskuje dodatkowe strony. Możesz przewijać te strony, przesuwając palcem od prawej strony ekranu do lewej strony ekranu.
Zapoznaj się z aplikacjami natywnymi. Niektóre z kluczowych aplikacji, które są instalowane na standardowym iPhonie, obejmują:
- Ustawienia - To jest szara aplikacja z biegami. Jeśli chcesz coś zmienić, od czasu potrzebnego do wyłączenia wyświetlacza Twojego iPhone'a po ustawienia sieci bezprzewodowej, w tej aplikacji znajdziesz odpowiednie opcje.
- Telefon - to zielona aplikacja z białą ikoną telefonu. Możesz nawiązywać połączenia ręcznie (wybierając numer) lub dotykając nazwy kontaktu, a następnie dotykając ikony telefonu pod jego nazwą u góry ekranu.
- Kontakty - ta aplikacja ma na sobie szarą sylwetkę głowy osoby. Stuknięcie go spowoduje wyświetlenie listy kontaktów - sklepu, w którym kupiłeś iPhone'a, powinien zsynchronizować kontakty ostatniego telefonu z iPhonem, ale jeśli nie, możesz zechcieć zaimportować stare kontakty do iPhone'a.
- FaceTime - zielona aplikacja z białą ikoną kamery wideo. Możesz rozmawiać twarzą w twarz ze swoimi kontaktami za pomocą FaceTime.
- Wiadomości - zielona aplikacja z białym dymkiem. Tutaj będziesz wysyłać i odbierać wiadomości tekstowe.
- Poczta - niebieska aplikacja z białą ikoną koperty. Możesz sprawdzić swój adres e-mail Apple ID tutaj (będzie on nazywany kontem iCloud) lub możesz dodać konto e-mail do tej aplikacji.
- Kalendarz - ta aplikacja wyświetla aktualny kalendarz. Możesz także ustawić wydarzenia na określone daty i godziny, dotykając odpowiedniej daty i wypełniając pola informacyjne.
- Aparat - szara aplikacja z ikoną aparatu. Za pomocą aplikacji Aparat możesz robić zdjęcia, nagrywać filmy i robić różne rodzaje multimediów wizualnych (np. Filmy w zwolnionym tempie).
- Zdjęcia - w tej wielobarwnej aplikacji wiatraczek są przechowywane wszystkie zdjęcia z Twojego iPhone'a. Za każdym razem, gdy robisz zdjęcie, pojawi się ono tutaj.
- Safari - Safari to niebieska aplikacja z ikoną kompasu. Do przeglądania internetu będziesz używać Safari.
- Zegar - aplikacja w kształcie zegara. W tej aplikacji możesz zmieniać zapisane strefy czasowe swojego iPhone'a lub zarządzać nimi, ustawiać alarmy, ustawiać minutnik lub używać stopera.
- Notatki - żółto-biała ikona w kształcie notatnika na ekranie głównym. Ta aplikacja jest przydatna do zapisywania szybkich notatek lub tworzenia list, chociaż aplikacja Przypomnienia jest również dobrym wyborem w przypadku list.
- Mapy - aplikacja Mapy umożliwia planowanie podróży i podaje szczegółowe wskazówki, takie jak GPS, jeśli wprowadzisz punkt początkowy i miejsce docelowe.
- Portfel - do Portfela iPhone'a możesz dodawać karty kredytowe lub debetowe oraz karty podarunkowe. Dzięki temu będziesz mógł używać iPhone'a do płacenia za produkty online, a także w obsługiwanych sklepach detalicznych.
- App Store - ta niebieska aplikacja z białą literą „A” służy do pobierania nowych aplikacji.
- Muzyka - biała aplikacja z nutą muzyczną. W tej aplikacji znajdziesz bibliotekę muzyczną swojego iPhone'a.
- Porady - Ta żółta aplikacja z żarówką zapewni Ci wgląd, który pomoże Ci maksymalnie wykorzystać czas spędzony z iPhonem.
Przesuń palcem po ekranie od lewej do prawej. Spowoduje to otwarcie strony widżetów Twojego iPhone'a, na której możesz zobaczyć takie rzeczy, jak aktualna prognoza pogody, wszelkie ustawione alarmy i istotne wiadomości.
- Przesuń palcem w górę z dowolnego miejsca na ekranie, aby przewinąć tę stronę w dół.
- Jeśli chcesz wyszukać coś konkretnego na swoim telefonie, możesz kliknąć pasek „Wyszukaj” u góry strony, a następnie wpisać to, co chcesz zobaczyć.
Przesuń palcem w lewo, aby powrócić do ekranu głównego. Możesz także nacisnąć przycisk Początek, aby powrócić do ekranu głównego z dowolnej strony ekranu głównego.
Przesuń palcem w dół z samej góry ekranu. Spowoduje to rozwinięcie strony powiadomień Twojego iPhone'a, na której możesz zobaczyć wszystkie ostatnie powiadomienia (np. Nieodebrane połączenia, przychodzące wiadomości tekstowe itp.).
Naciśnij przycisk Home. Spowoduje to powrót do ekranu głównego iPhone'a.
Przesuń palcem w dół od środka ekranu. Ta czynność spowoduje wyświetlenie paska wyszukiwania u góry ekranu oraz listy często używanych aplikacji. Możesz dotknąć anulować w prawym górnym rogu ekranu lub po prostu naciśnij przycisk Początek, aby powrócić do ekranu głównego.
Przesuń sam dół ekranu w górę. Spowoduje to wyświetlenie Centrum sterowania, w którym znajdują się następujące opcje:
- Tryb samolotowy - Ikona samolotu u góry okna Centrum sterowania. Stuknięcie go włączy tryb samolotowy, który zapobiega wszelkim emisjom z Internetu komórkowego lub bezprzewodowego z iPhone'a. Stuknij ponownie (lub cokolwiek innego z tej listy), aby je wyłączyć.
- Wi-Fi - Ikona falujących łuków. Dotknięcie tego spowoduje włączenie bezprzewodowego internetu (jeśli jest niebieskie, Wi-Fi jest już włączone) i połączy Cię z najbliższą rozpoznawaną siecią.
- Bluetooth - Środkowa ikona u góry okna Centrum sterowania. Kliknij, aby włączyć Bluetooth iPhone'a, który pozwoli Ci podłączyć iPhone'a do głośników lub innych urządzeń Bluetooth.
- Nie przeszkadzać - Ikona w kształcie księżyca. Dotknij tego, aby zapobiec dzwonieniu telefonu przez połączenia, wiadomości tekstowe i inne powiadomienia.
- Blokada obrotu - Ikona kłódki z okręgiem. Dotknięcie jej, gdy jest czerwona, wyłączy blokadę ekranu, co oznacza, że możesz obrócić iPhone'a o 90 stopni, aby przeglądać zdjęcia i inne multimedia w trybie poziomym.
- Dolny rząd opcji od lewej do prawej obejmuje latarkę, licznik czasu, kalkulator i skrót do aplikacji Aparat na iPhonie.
Naciśnij przycisk Home. Powrócisz do ekranu głównego. Skoro już znasz ekran główny, czas zacząć korzystać z aplikacji na iPhone'a.
Część 3 z 4: Korzystanie z aplikacji
Stuknij aplikację. Spowoduje to otwarcie go. Sposób interakcji z każdą aplikacją będzie różny w zależności od samej aplikacji, ale na ogół będziesz w stanie dotknąć elementów, aby je aktywować (np. Dotknięcie pola tekstowego spowoduje wyświetlenie klawiatury Twojego iPhone'a).
- Możesz pobrać nowe aplikacje z aplikacji App Store.
Naciśnij dwukrotnie przycisk Początek. Wykonanie tego szybko spowoduje zmniejszenie aktualnie otwartej aplikacji i wyświetlenie wszystkich uruchomionych aplikacji w osobnych oknach.
- Przesuń palcem w górę w oknie aplikacji, aby zamknąć tę aplikację.
- Możesz także przesuwać palcem w lewo lub w prawo w tym menu, aby przewijać aktualnie otwarte aplikacje.
Naciśnij przycisk Home. Powrócisz do ekranu głównego.
Stuknij i przytrzymaj aplikację. Po około sekundzie powinien zacząć się poruszać, podobnie jak inne aplikacje na ekranie głównym Twojego iPhone'a. Z tego miejsca możesz zrobić kilka różnych rzeczy:
- Dotknij i przeciągnij aplikację, aby ją przenieść. Jeśli przeciągniesz aplikację do prawej strony ekranu głównego, pojawi się nowy ekran, na którym możesz upuścić aplikację. Będziesz mieć dostęp do tej strony, przesuwając palcem w lewo na ekranie głównym.
- Stuknij i przeciągnij aplikację do innej aplikacji, aby utworzyć folder zawierający te dwie aplikacje. Będziesz mieć również możliwość przeciągania innych aplikacji do folderu.
- Stuknij w X w lewym górnym rogu ikony aplikacji, aby usunąć aplikację. Musisz dotknąć Usunąć po wyświetleniu monitu o faktyczne usunięcie aplikacji.
Dostosuj ekran główny swojego iPhone'a, jak chcesz. Po przeniesieniu, usunięciu i uporządkowaniu aplikacji na iPhone'a zgodnie z własnymi preferencjami możesz zadzwonić.
Część 4 z 4: Wykonywanie rozmowy telefonicznej
Stuknij aplikację Telefon. To zielona aplikacja z białą ikoną telefonu, najprawdopodobniej umieszczona na ekranie głównym.
Kliknij kartę „Klawiatura”. Zobaczysz tę opcję u dołu ekranu, po prawej stronie karty „Kontakty”.
- Możesz też kliknąć kartę „Kontakty”, kliknąć nazwę kontaktu, a następnie kliknąć ikonę „Zadzwoń” (biały telefon na niebieskim tle) pod jego nazwą u góry ekranu.
Wpisz numer telefonu. Zrobisz to, lekko stukając odpowiednie cyfry na tej stronie.
Kliknij zielono-biały przycisk „Zadzwoń”. Znajduje się pod ostatnim rzędem liczb na ekranie. Spowoduje to zainicjowanie połączenia. Gdy Twój kontakt podniesie telefon, możesz normalnie rozmawiać, trzymając telefon przy uchu lub możesz użyć jednego z następujących przycisków, aby zmienić charakter połączenia:
- głośnik - Zmienia wyjście audio telefonu ze słuchawki u góry ekranu na głośniki iPhone'a. W ten sposób możesz mówić bez trzymania telefonu przy uchu.
- FaceTime - Zmienia rozmowę telefoniczną w rozmowę FaceTime, w której możesz zobaczyć twarz odbiorcy i odwrotnie. Będzie to działać tylko wtedy, gdy Twój kontakt ma również iPhone'a.
Pytania i odpowiedzi społeczności
Jak włączyć latarkę na iPhonie?
Przesuń palcem w górę z ekranu głównego. Powinieneś zobaczyć centrum sterowania. Naciśnij ikonę latarki w lewym dolnym rogu.
Jak dodać nowy kontakt?
Przejdź do „Telefon”, naciśnij „Kontakty”, a następnie naciśnij przycisk „+”. Następnie wypełnij dane kontaktowe i naciśnij „Gotowe”.
Czy iPhone może zabrać kartę pamięci?
Nie, iPhone ma wbudowaną pamięć i nie obsługuje kart pamięci.
Jak usunąć zdjęcie?
Przejdź do swoich zdjęć i kliknij obraz, aby pokazywał tylko ten obraz, a następnie naciśnij kosz i wybierz „Usuń zdjęcie”. Jeśli chcesz usunąć wiele zdjęć, naciśnij „Wybierz”, a następnie wybierz te, które chcesz usunąć.Następnie naciśnij Usuń.
Jak usunąć pojedynczą wiadomość tekstową zamiast wątku?
Znajdź wiadomość, którą chcesz usunąć, a następnie naciśnij i przytrzymaj ją, aż pojawią się opcje „Kopiuj” i „Więcej ...”. Kliknij „Więcej ...” i poszukaj niebieskiej ikony kosza w lewym dolnym rogu ekranu. Stuknij w nią, aby usunąć wiadomość.
Jak pobrać muzykę na mój iPhone?
Jeśli chcesz pobierać muzykę przez Apple, otwórz preinstalowaną aplikację iTunes Store i stuknij Wyszukaj u dołu. Wyszukaj tytuł utworu lub albumu, który chcesz kupić, i kup go. Następnie otwórz wstępnie zainstalowaną aplikację Muzyka i upewnij się, że jesteś w pozycji Moja muzyka u dołu ekranu. Następnie przeglądaj swoją muzykę i odtwarzaj, co chcesz. Jeśli chcesz pobierać muzykę za pomocą aplikacji innej firmy, pobierz żądaną aplikację z App Store. Spotify to dobra opcja, jeśli chcesz płacić miesięczną opłatę za Premium. Załóż konto i przeglądaj muzykę. Jeśli płacisz za Premium, możesz tworzyć listy odtwarzania i pobierać muzykę do słuchania offline.
Jak używać iPhone'a jako GPS?
Przejdź do aplikacji Mapy. Tam możesz wprowadzać lokalizacje i używać swojego iPhone'a jako GPS.
Jak przenieść ikonę na inną stronę?
Stuknij i przytrzymaj dowolną aplikację, co spowoduje drżenie wszystkich ikon aplikacji. Następnie przeciągnij aplikację, którą chcesz przenieść, w lewo lub w prawo od ekranu głównego, na którym się znajduje, i przytrzymaj ją tam, aż ekran się zmieni. Zwolnij aplikację i naciśnij przycisk strony głównej, aby wyjść z trybu organizacji aplikacji. Pamiętaj, że możesz także odinstalować aplikacje z tego trybu - po prostu dotknij czerwonego X w rogu dowolnej aplikacji, której chcesz się pozbyć.
Jak ustawić czas, przez jaki ekran jest aktywny, gdy mój iPhone nie jest używany?
Możesz to zmienić w Ustawienia> Ogólne> Automatyczna blokada.
Jak mogę ustawić mój iPhone na język angielski?
Przejdź do Ustawień i poszukaj Język. Powinien jednak pojawić się podczas uruchamiania telefonu.
Porady
- Nie zniechęcaj się tym, jak skomplikowany może być iPhone - obsługa iPhone'a stanie się drugą naturą, zanim się zorientujesz!
- Możesz skorzystać z bardziej zaawansowanych funkcji iPhone'a, takich jak Siri, lub też wymienić kartę SIM w telefonie iPhone.