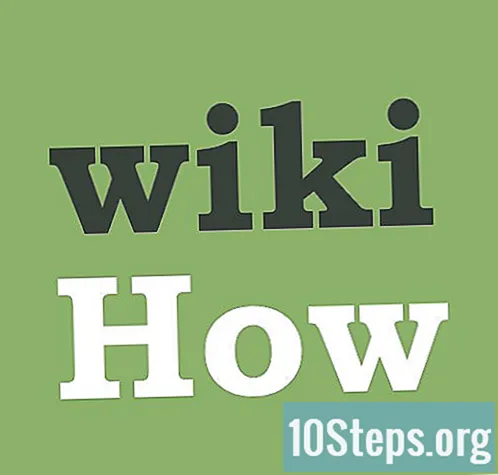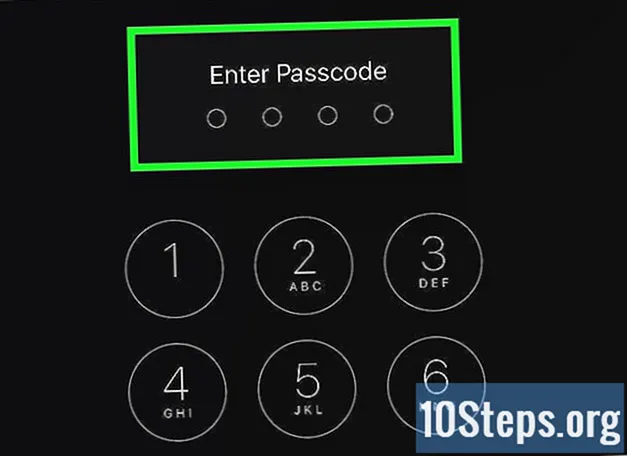Autor:
Joan Hall
Data Utworzenia:
4 Lang L: none (month-010) 2021
Data Aktualizacji:
8 Móc 2024

Zawartość
Inne sekcjeTo wikiHow uczy, jak używać iPada jako drugiego monitora na komputerze Mac lub PC. Możesz użyć Duet Display do połączenia za pomocą kabla USB lub pioruna lub Air Display do połączenia bezprzewodowego.
Kroki
Metoda 1 z 2: Korzystanie z wyświetlacza Duet
Pobierz Duet Display z App Store. Jest to płatna aplikacja, która umożliwia używanie iPada jako drugiego monitora do komputera PC lub Mac. Aby korzystać z wyświetlacza Duet, potrzebujesz pioruna lub kabla USB do ładowania. Jeśli chcesz, możesz wybrać inną aplikację - kroki konfiguracji powinny być podobne.

Nawigować do https://www.duetdisplay.com na komputerze Mac lub PC. Aby uzyskać dostęp do strony internetowej, możesz użyć dowolnej przeglądarki internetowej, takiej jak Chrome lub Safari.
Kliknij Pobierz Mac lub Pobierz PC. Duet Display powinien teraz rozpocząć pobieranie na twój komputer. Po zakończeniu pobierania możesz przejść do następnego kroku.
Uruchom plik instalatora. Aby to zrobić, kliknij dwukrotnie właśnie pobrany plik, a następnie postępuj zgodnie z instrukcjami wyświetlanymi na ekranie. Spowoduje to zainstalowanie Duet Display na twoim komputerze.- Jeśli korzystasz z komputera Mac, zostanie wyświetlony monit o zainstalowanie wymaganego sterownika karty graficznej. Po zainstalowaniu sterownika musisz ponownie uruchomić komputer Mac.
- Jeśli używasz komputera, nie musisz instalować sterowników, ale po zakończeniu instalacji będziesz musiał ponownie uruchomić komputer.
Otwórz Duet Display na swoim iPadzie. To niebieska ikona „d” na ekranie głównym. Zobaczysz komunikat „Połącz z komputerem Mac lub PC”.
Podłącz iPada do komputera za pomocą kabla USB do 30-stykowego lub błyskawicy. Możesz użyć tego samego kabla, którego używasz do ładowania i / lub synchronizacji iPada. Po chwili Twój iPad powinien teraz wyświetlić część pulpitu komputera.
Dostosuj ustawienia wyświetlania. W ustawieniach ekranu komputera można skonfigurować wszystkie typy ustawień, takie jak położenie / położenie monitora iPada (np. Po lewej lub prawej stronie monitora głównego). Oto gdzie je znaleźć:
- macOS: Kliknij opcję Wyświetlacze pod Preferencje systemu, a następnie wybierz Układ. Możesz przeciągać ekrany w żądanej kolejności.
- Windows: kliknij ikonę Duet w zasobniku systemowym (zwykle w prawym dolnym rogu ekranu, obok zegara), a następnie kliknij łącze do ustawień wyświetlania.
Metoda 2 z 2: Korzystanie z wyświetlacza Air
Pobierz Air Display 3 z App Store. Air Display to płatna aplikacja, która umożliwia używanie iPada jako drugiego monitora na komputerze Mac lub PC. Nie musisz używać kabla (chociaż możesz, jeśli chcesz), ponieważ Air Display może łączyć się bezprzewodowo.
- Aby korzystać z metody bezprzewodowej, komputer i iPad muszą być podłączone do tej samej sieci Wi-Fi.
Nawigować do https://avatron.com/air-display-hosts/ na komputerze PC lub Mac. Możesz użyć dowolnej przeglądarki internetowej, takiej jak Safari lub Chrome, aby pobrać wymagane pliki na swój komputer.
Wypełnij formularz i kliknij Pobierz teraz. Za kilka chwil otrzymasz wiadomość e-mail z Air Display zawierającą łącze do pobrania.
Kliknij łącze w wiadomości e-mail, aby pobrać instalator. Spowoduje to pobranie programu, który zainstaluje aplikację hosta Air Display i sterowniki.
Uruchom plik instalatora. Kliknij dwukrotnie właśnie pobrany plik, a następnie postępuj zgodnie z instrukcjami wyświetlanymi na ekranie, aby zakończyć instalację.
- W zależności od ustawień może być konieczne zezwolenie aplikacji na uruchomienie.
- Po zakończeniu instalacji znajdziesz ikonę Air Display na pasku zadań systemu Windows lub w folderze Aplikacje komputera Mac.
Kliknij ikonę Air Display na komputerze. Spowoduje to otwarcie aplikacji po stronie komputera.
Stuknij ikonę Air Display na swoim iPadzie. IPad jest teraz gotowy do podłączenia.
Wybierz iPada w Air Display na komputerze. Spowoduje to utworzenie bezprzewodowego połączenia między dwoma urządzeniami, a za chwilę zobaczysz, jak część pulpitu komputera zostanie rozszerzona na iPada.
- Jeśli wolisz używać kabla USB, podłącz go przed kliknięciem iPada - urządzenia połączą się za pomocą kabla automatycznie.
Dostosuj ustawienia wyświetlania. W ustawieniach ekranu komputera możesz skonfigurować wszystkie typy ustawień, takie jak położenie / położenie monitora iPada (np. Po lewej lub prawej stronie monitora głównego). Oto gdzie je znaleźć:
- System operacyjny Mac: Kliknij Wyświetlacze pod Preferencje systemu, a następnie wybierz Układ. Możesz przeciągać ekrany w żądanej kolejności.
- Okna: Kliknij ikonę Air Display w zasobniku systemowym (zwykle w prawym dolnym rogu ekranu, obok zegara), a następnie kliknij łącze do ustawień wyświetlania.