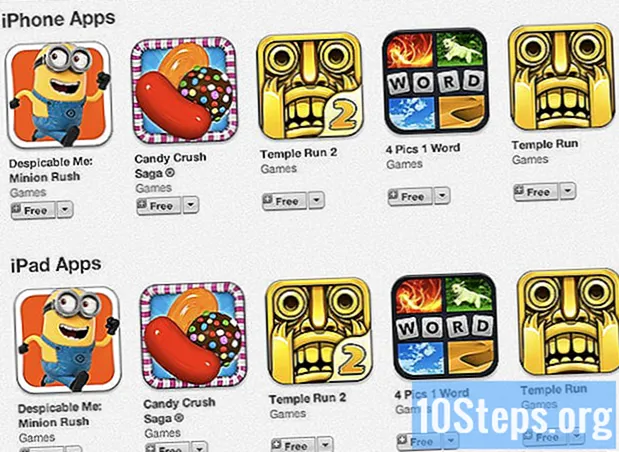Zawartość
Inne sekcjeGoogle Cloud Print w wersji beta umożliwia podłączenie wszystkich urządzeń do co najmniej jednej drukarki. Ta aplikacja jest zgodna z drukarkami bezprzewodowymi lub gotowymi do pracy w chmurze oraz drukarkami innymi niż bezprzewodowe lub klasycznymi. Dzięki odpowiednim aplikacjom i drukarce podłączonej do chmury możesz drukować elementy z komputera i urządzeń mobilnych. Wyjaśnimy, jak podłączyć drukarkę, udostępniać ją i drukować pliki z drukarki obsługującej chmurę. Dowiedz się, jak wysyłać zadania drukowania do dowolnej drukarki podłączonej do chmury z dowolnego miejsca na świecie.
Kroki
Część 1 z 2: Podłączanie i udostępnianie drukarek bezprzewodowych i / lub klasycznych
Zaloguj się na swoje konto Google. Uruchom Google Chrome, przeglądarkę internetową Google na komputerze lub urządzeniu mobilnym. Jeśli nie jesteś zalogowany na swoje konto Google, zrób to teraz.
- Jeśli nie masz przeglądarki Google Chrome, pobierz ją na komputer, urządzenie z Androidem lub urządzenie Apple
- Jeśli nie masz konta Google, utwórz je tutaj.

Podłącz drukarkę działającą w chmurze lub bezprzewodową. Drukarki działające w chmurze automatycznie łączą się i rejestrują w Google Cloud Print za pośrednictwem sieci bezprzewodowej. Aby ustalić, czy drukarka jest gotowa do pracy w chmurze, wyszukaj markę i model drukarki na tej liście. Aby skonfigurować drukarkę działającą w chmurze, postępuj zgodnie z instrukcjami producenta dotyczącymi konkretnego modelu. Po wykonaniu tego zadania otwórz nową kartę w przeglądarce Google Chrome i wyszukaj:. Zobaczysz tę drukarkę na liście „Moje urządzenia”. Aby zarejestrować dodatkowe drukarki, kliknij „Dodaj drukarki”.- Możesz drukować na podłączonej drukarce Google Print z dowolnego miejsca na świecie. Nie musisz być podłączony do tej samej sieci, co używana drukarka podłączona do chmury.
- Jeśli korzystasz z urządzenia z systemem Android, kliknij Ustawienia> System> Drukowanie> Cloud Print> Opcje> Dodaj drukarkę.

Podłącz klasyczną drukarkę. W przeciwieństwie do drukarek obsługujących chmurę, klasyczne drukarki nie łączą się automatycznie i nie rejestrują w Google Cloud Print. Musisz ręcznie podłączyć swoją klasyczną drukarkę do tej aplikacji. Aby podłączyć klasyczną drukarkę do Google Cloud Print, musisz mieć Google Chrome i konto Google, a także komputer Mac, Windows lub Windows.- Podłącz klasyczną drukarkę do komputera.
- Uruchom Google Chrome i zaloguj się na swoje konto.
- Otwórz nową kartę i wyszukaj:.
- Znajdź i kliknij „Dodaj drukarki” w sekcji „Drukarki klasyczne”.
- Zaznacz pole obok podłączonej drukarki klasycznej i kliknij „Dodaj drukarkę (i)”.
- Otrzymasz wiadomość z potwierdzeniem, że Twoja klasyczna drukarka pomyślnie połączyła się z Google Cloud Print.
- Jeśli używasz systemu Windows XP, musi on być wyposażony w pakiet XP lub XPS Essentials.

Zmień nazwę drukarki podłączonej do chmury. Jeśli zamierzasz udostępniać drukarki innym osobom, pomocne może być przypisanie drukarce działającej w chmurze nowej, łatwo rozpoznawalnej nazwy. Wejdź na stronę zarządzania Google Cloud Print. W kolumnie po lewej stronie wybierz „Drukarki”. Kliknij drukarkę, której nazwę chcesz zmienić, i wybierz opcję „Zmień nazwę”. Zmień nazwę i kliknij „Zmień nazwę”.
Udostępnij publicznie swoją drukarkę podłączoną do chmury. Jeśli drukarka znajduje się w miejscu publicznym, takim jak szkoła, biuro, biblioteka lub kawiarnia, możesz zezwolić wszystkim na dostęp do niej. Uruchom stronę zarządzania Google Cloud Print i kliknij „Drukarki” w kolumnie po lewej stronie.Wybierz drukarkę, którą chcesz udostępnić, i wybierz „Udostępnij”. W oknie dialogowym kliknij Zmień> Każdy, kto ma łącze, ma dostęp do drukarki> Zapisz. Skopiuj i wklej link w polu tekstowym „Link do udostępnienia”.
- Ogranicz liczbę stron, które użytkownik może wydrukować, klikając „Udostępnij” i zmieniając limit stron.
Udostępnij drukarkę podłączoną do chmury określonym osobom. Jeśli nie chcesz zezwalać publicznie na dostęp do swojej drukarki, możesz udostępnić drukarkę działającą w chmurze wybranej grupie osób. Uruchom stronę zarządzania Google Cloud Print i wybierz „Drukarki” z kolumny po lewej stronie. Kliknij drukarkę, którą chcesz udostępnić, i wybierz „Udostępnij”. Wpisz adres e-mail każdej osoby i wybierz „Udostępnij”.
- Możesz utworzyć grupę dyskusyjną Google i udostępnić drukarkę wszystkim jej członkom.
- Zmień domyślne ustawienia z „Może drukować” na „Może zarządzać”, aby dać członkom uprawnienia do zmiany nazwy i udostępniania drukarki.
Część 2 z 2: Drukowanie stron za pomocą Google Cloud Print
Pobierz aplikacje zgodne z Google Cloud Print. Liczba aplikacji zgodnych z Google Cloud Print stale rośnie. Zawsze możesz drukować strony i pliki za pomocą przeglądarki Chrome, niezależnie od urządzenia. Jeśli szukasz alternatywnych metod drukowania, zapoznaj się ze szczegółową listą zgodnych aplikacji lub przejrzyj poniższą skróconą listę:
- Komputer Mac: drukarka w chmurze, Internet (przeglądarka Chrome).
- Komputer z systemem Windows: Internet (przeglądarka Chrome), drukarka bez papieru, Cloud Print dla Windows, Wappwolf, Google Cloud Printer dla Windows.
- Wszystkie urządzenia przenośne: Google Apps dla telefonów komórkowych, Internet (przeglądarka Chrome), KODAK Email Print.
- Urządzenia z systemem Android: Cloud Print Beta, PrinterShare ™ Mobile Print, Cloud Printer, Easy Print, Fiabee, PrintJinni ™, Google Cloud Print.
- Urządzenia iOS: PrintCentral Pro.
Drukuj elementy zapisane na dysku twardym lub w zgodnych aplikacjach. Otwórz stronę zarządzania Google Cloud Print i kliknij pomarańczowy przycisk „Drukarka”. Wybierz Prześlij plik do wydrukowania> Wybierz plik z komputera. Po wybraniu pliku kliknij „Otwórz. Wybierz drukarkę działającą w chmurze i naciśnij „Drukuj”.
Drukuj przez Google Chrome. Dzięki Google Cloud Print możesz drukować strony i pliki wyświetlane w przeglądarce Chrome. Kliknij przycisk menu w prawym górnym rogu przeglądarki Chrome - jest to ikona z trzema pionowymi liniami. Kliknij „Drukuj”. Znajdź sekcję „Miejsce docelowe” i wybierz „Zmień”. Kliknij żądaną drukarkę działającą w chmurze i naciśnij „Drukuj”.
Zapisuj pliki i strony na Dysku Google. Zamiast drukować dokument, możesz zapisać wersję PDF pliku na Cloud Drive. Kliknij przycisk menu w prawym górnym rogu przeglądarki internetowej Chrome - jest to oznaczone ikoną z trzema pionowymi liniami - i wybierz „Drukuj” z menu rozwijanego. Znajdź sekcję „Miejsce docelowe” i wybierz Zmień> Zapisz na Dysku Google> Zapisz.
Pytania i odpowiedzi społeczności
Porady
- Możesz pobrać wtyczkę Google Cloud Print, aby używać jej z przeglądarką Firefox.
- Jeśli podłączasz klasyczną drukarkę, urządzenie musi być podłączone do komputera Mac, Windows lub Linux.
- Jeśli dokument nie jest drukowany, sprawdź, czy: wysyłasz zadanie do właściwej drukarki; Twoja drukarka jest włączona i / lub podłączona do komputera; jesteś zalogowany do Google Cloud; korzystasz z najnowszej wersji przeglądarki Google Chrome.
- Jeśli elementy utknęły w kolejce drukowania klasycznej drukarki, spróbuj odłączyć drukarkę i / lub usunąć zduplikowane drukarki na stronie zarządzania Google Cloud Print.
- Jeśli drukarki połączone z chmurą nie pojawiają się, nie odświeżaj ani nie ładuj ponownie, lista drukarek.
- Aby ta aplikacja działała w Twojej sieci, musisz otworzyć Porty * 0, 443 i 5222.