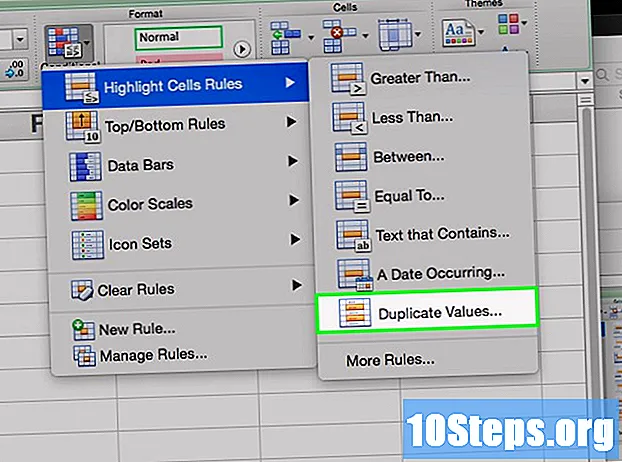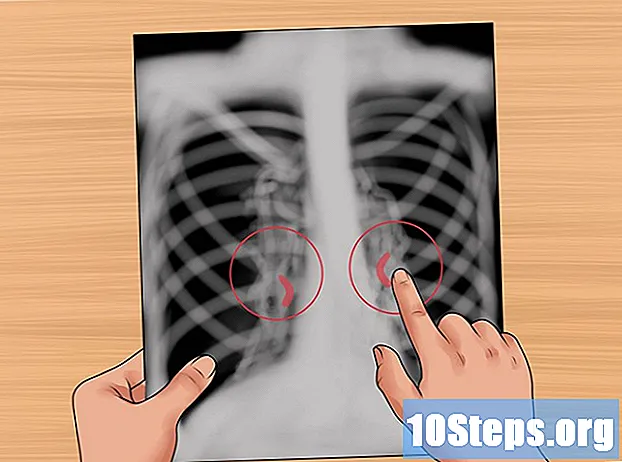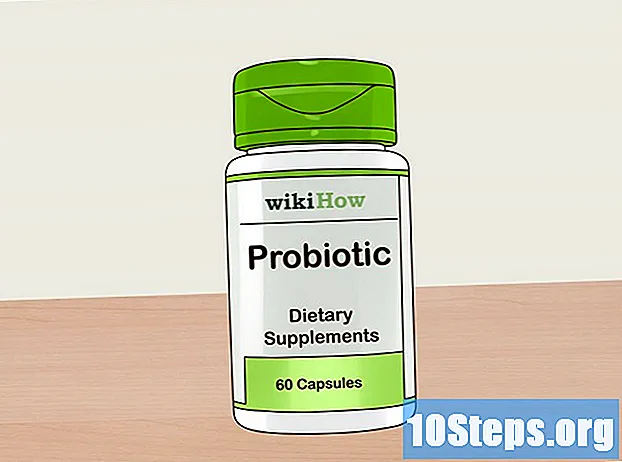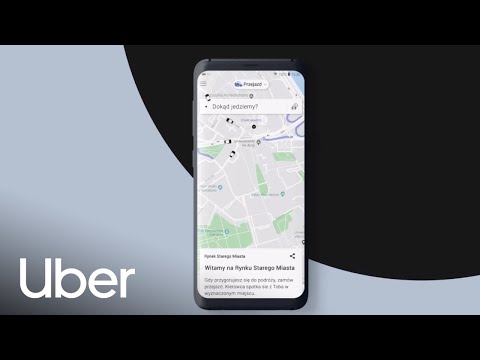
Zawartość
Uber to usługa dobrze znana użytkownikom iPhone'a i Androida, którzy używają aplikacji do podróżowania w różne miejsca. Jednak wiele osób, które nie mają smartfona, jest zdenerwowanych, że nie mogą korzystać z Ubera bez pobrania aplikacji. Ale nie rozpaczaj! Oto kilka prostych sposobów korzystania z usługi Uber, nawet jeśli masz tylko „głupi telefon”.
Kroki
Część 1 z 2: Tworzenie konta Uber
Odwiedź stronę Uber. Korzystając z komputera lub przeglądarki mobilnej, wejdź na stronę rejestracji Uber, aby utworzyć konto.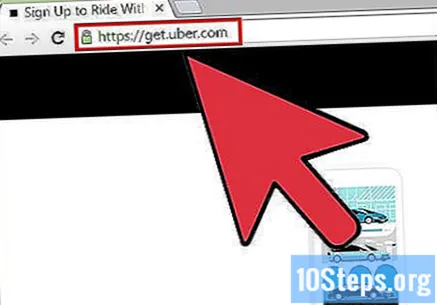
- Możesz otrzymać powiadomienie od Ubera z prośbą o wyświetlenie Twojej lokalizacji. Aby zezwolić aplikacji na wykorzystanie Twojego adresu IP do oszacowania Twojej lokalizacji podczas rozpoczynania wyścigu, kliknij „Tak”.
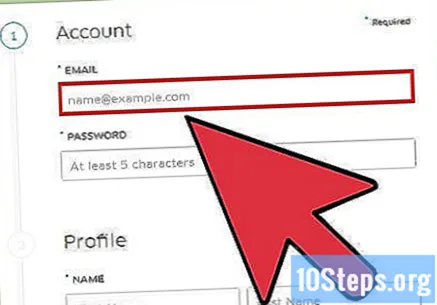
Wprowadź swoje konto i informacje o płatności. Na następnej stronie pojawi się kilka pól tekstowych z prośbą o podanie pewnych informacji o Tobie. Wypełnij wszystkie obowiązkowe pola, klikając je i wprowadzając odpowiednie dane.- Jeśli nie widzisz opcji płatności, być może Twoja przeglądarka przekierowała Cię do https://get.uber.com/sign-up/. Sprawdź, czy jesteś na https://get.uber.com/. Nie martw się, jeśli Twoja przeglądarka nadal przekierowuje Cię na inną stronę, ponieważ możesz później wprowadzić informacje o płatności.
- Jeśli korzystasz z kodu promocyjnego, kliknij „Dodaj kod promocyjny” u dołu ekranu i wprowadź otrzymany kod.
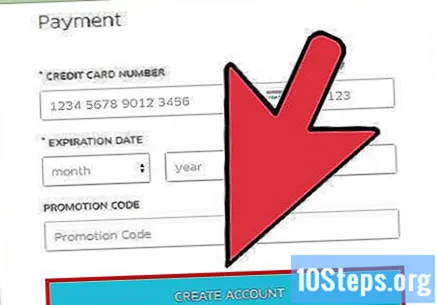
Kliknij „Zarejestruj się”. U dołu ekranu poszukaj małego niebieskiego przycisku z napisem „Zarejestruj się”. Teraz możesz zamówić Ubera bez aplikacji.
Część 2 z 2: Korzystanie z Ubera bez aplikacji
Uzyskaj dostęp do mobilnej wersji strony internetowej Uber. Kliknij tutaj, aby wejść na stronę. Dostęp można uzyskać za pomocą tabletów, komputerów i telefonów komórkowych z połączeniem internetowym. Aby odwiedzić witrynę, kliknij powyższy link.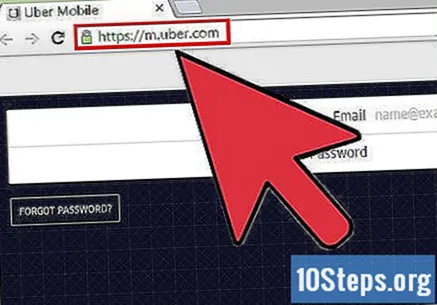
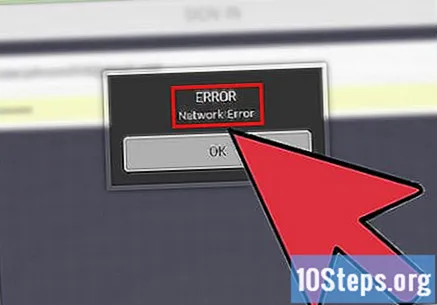
W razie potrzeby poproś o dostęp do strony internetowej. Ze względów bezpieczeństwa podczas próby wejścia na stronę możesz otrzymać ostrzeżenie o błędzie połączenia. Jeżeli to się stanie:- Napisz e-mail na adres [email protected].
- W treści e-maila umieść swoje imię i nazwisko, adres e-mail zarejestrowany w Uber oraz prośbę o dostęp do mobilnej wersji witryny.
- Wyślij e-mail. Prawdopodobnie w mgnieniu oka uzyskasz dostęp do strony.
- Jeśli nie masz dostępu do serwisu przez kilka dni, wyślij kolejny e-mail na powyższy adres.
Zaloguj się. Wprowadź informacje o swoim koncie w polach oznaczonych „e-mail” i „hasło”. Następnie kliknij opcję „Gotowe” w prawym górnym rogu.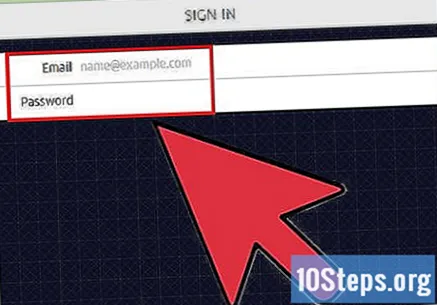
Wprowadź informacje o płatności. Jeśli nie wybrałeś opcji płatności podczas tworzenia konta, wprowadź informacje tutaj: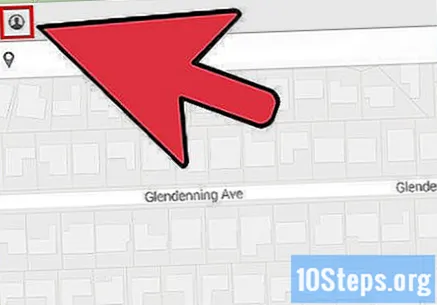
- Kliknij ikonę, która wygląda jak mała osoba w lewym górnym rogu ekranu.
- W menu kliknij „Płatność”.
- Kliknij „Dodaj płatność” w następnym menu i wprowadź dane swojej karty.
Wprowadź swoją lokalizację. W zależności od Twoich ustawień Uber może nie być w stanie automatycznie wykryć Twojej lokalizacji. Jeśli otrzymasz wiadomość informującą o problemie: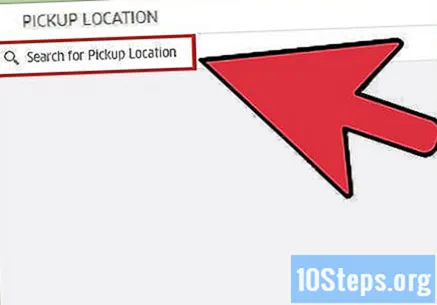
- Kliknij białe pole pod zielonym przyciskiem „Miejsce wyjazdu” i wprowadź swoją aktualną lokalizację. Czarny znacznik „Ustaw punkt początkowy” przesunie się pod wskazany adres.
W razie potrzeby dostosuj lokalizację. Chociaż Uber może wykryć lokalizację, może się zdarzyć, że znacznik nie znajduje się dokładnie nad adresem na mapie. Spójrz na niebieską kulkę na środku mapy i odpowiadającą jej lokalizację u góry ekranu. Jeśli adres jest nieprawidłowy, kliknij mapę lub naciśnij ekran i przeciągnij do aktualnej lokalizacji.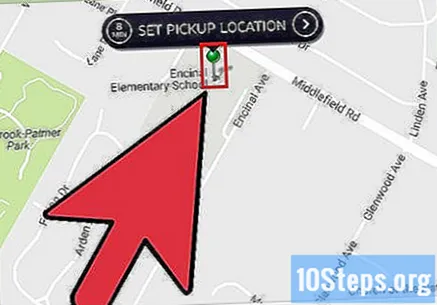
Wybierz rodzaj Ubera. U dołu ekranu zobaczysz ikonę telefonu komórkowego pod kilkoma opcjami Ubera. Przeciągnij ikonę do preferowanego typu samochodu.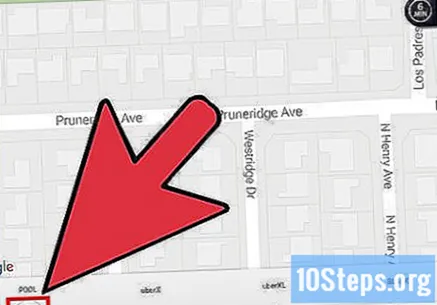
- UberX to standardowa usługa firmy. Kliknij tę opcję, jeśli nie masz pewności, jaki typ Ubera wybrać.
- Jeśli zobaczysz błyskawicę pośrodku niebieskiego koła pod opcją, oznacza to, że ten typ wyścigu jest uruchomiony taryfa dynamiczna. Dzieje się tak, gdy jest duże zapotrzebowanie na typ auta i firma chwilowo podnosi cenę, aby nadrobić brak kierowców. Zwykle taryfa dynamiczna pojawia się w godzinach szczytu i można tego uniknąć, odczekając kilka minut, aby zmniejszyć zapotrzebowanie.
Wybierz lokalizację początkową. Po wybraniu rodzaju Ubera i sprawdzeniu adresu, kliknij na „Ustaw lokalizację odjazdu” na środku mapy. Zostaniesz przeniesiony do ekranu potwierdzenia.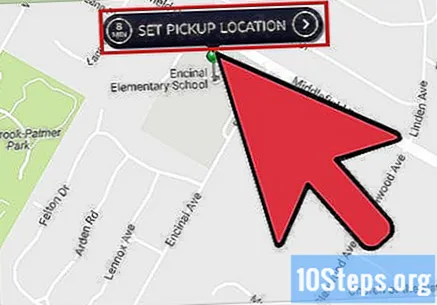
Wprowadź miejsce docelowe. W lewym górnym rogu ekranu potwierdzenia zobaczysz czerwoną opcję „Miejsce docelowe”. Kliknij przycisk i wprowadź adres, pod który się wybierasz.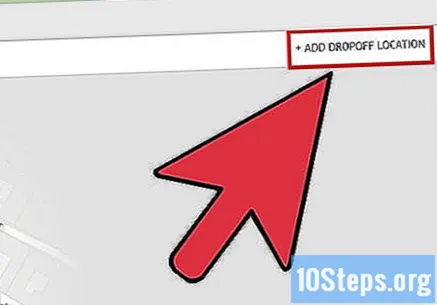
Sprawdź kurs. W lewym dolnym rogu ekranu kliknij „Szacunkowa cena”, aby dowiedzieć się, ile będzie kosztować przejazd.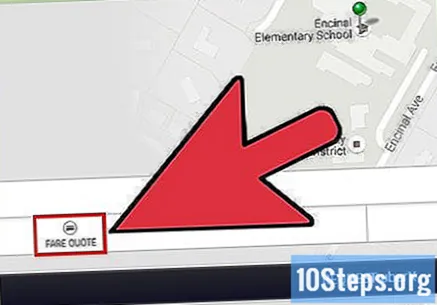
Wpisz kody promocyjne (opcjonalnie). Jeśli masz kod promocyjny, kliknij opcję „Kod promocyjny” obok „Szacunkowa cena” i wprowadź kod w odpowiednim polu.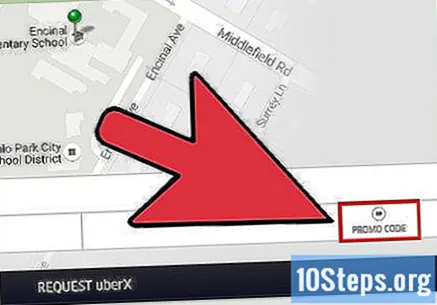
Zapytaj Ubera. Kliknij czarny przycisk u dołu ekranu, aby zamówić Ubera. Teraz po prostu poczekaj!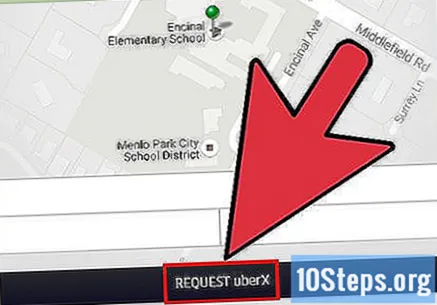
Pozostaw przeglądarkę otwartą, aby zobaczyć, gdzie jest samochód. Na dole ekranu zobaczysz zbliżającą się do Ciebie ikonę wózka, oznaczoną niebieską ikoną, a także zdjęcie i nazwisko kierowcy oraz zdjęcie samochodu. Kiedy wózek dotrze na miejsce odjazdu, rozejrzyj się po ulicy, aby sprawdzić, czy przybył Uber.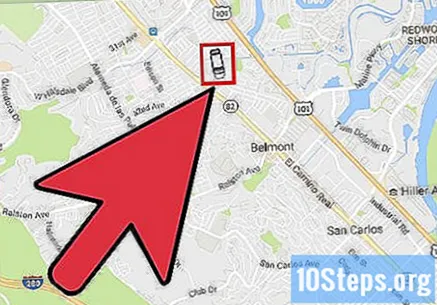
- Nie zamykaj przeglądarki, aby uniknąć ryzyka wylogowania i anulowania wyścigu.