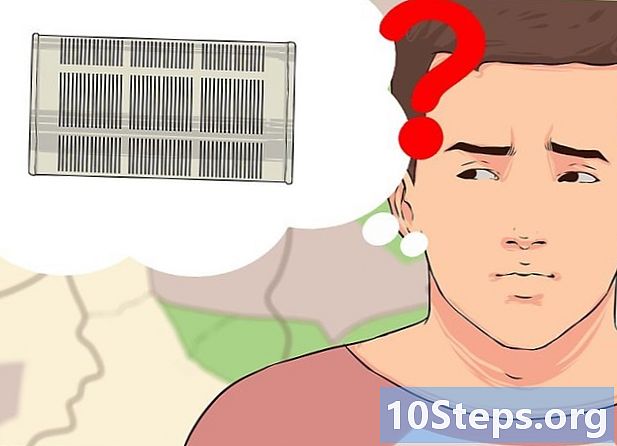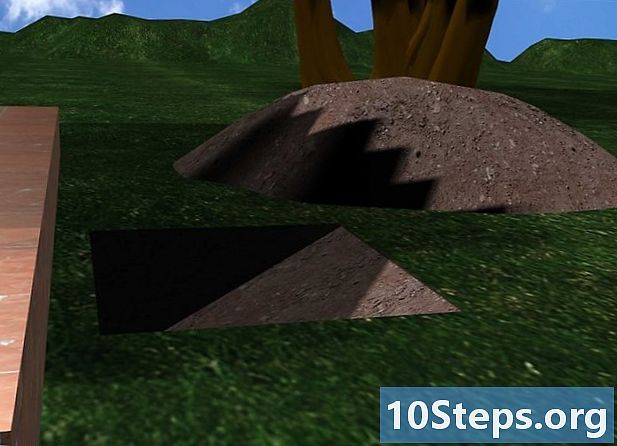Autor:
Robert White
Data Utworzenia:
4 Sierpień 2021
Data Aktualizacji:
11 Móc 2024

Zawartość
Z tego artykułu dowiesz się, jak skonfigurować i używać Siri, osobistego asystenta iPhone'a.
Kroki
Część 1 z 6: Włączanie Siri
Sprawdź, czy Twój iPhone obsługuje Siri. Wszystkie modele iPhone'a z 4S są wyposażone w tę funkcję.
- Od marca 2017 roku iPhone 4S jest jedynym modelem urządzenia bez iOS 10 obsługującym Siri.

Otwórz menu ustawień. Aplikacja jest reprezentowana przez szary bieg i znajduje się na stronie głównej.
Przewiń stronę w dół i kliknij Siri i Wyszukaj. Ta opcja jest tuż poniżej Generał.
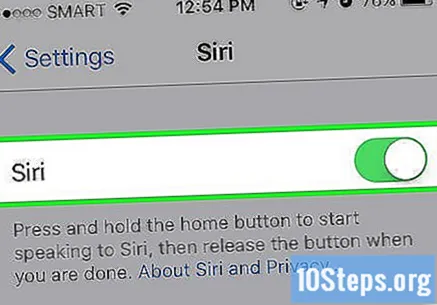
Przesuń pasek Siri w prawo. Jest to pierwsza opcja na stronie „Siri and Search”, która zmieni kolor na zielony, wskazując, że jest włączona. Ponadto dolna część ekranu się rozszerzy.
Kliknij opcję Aktywuj, gdy usłyszysz „Hej Siri”. Opcja jest pierwsza na liście.

Dostosuj preferencje Siri. Strona „Siri and Search” zawiera następujące opcje:- Aktywuj, gdy usłyszysz „Hej Siri”: opcja, którą wcześniej przesunąłeś w prawo - i która rozpoczyna proces konfiguracji.
- Zezwalaj, gdy jest zablokowany lub Dostęp po zablokowaniu: przesuń pasek w prawo, aby włączyć Siri, gdy iPhone jest zablokowany.
- Język: wybierz język Siri.
- Głos Siri: wybierz gatunek głosu Siri.
- Informacje głosowe: określ, czy Siri będzie mówić głośno. Jeśli wybierzesz zawsze, asystent zawsze powtórzy to, co wpisujesz na ekranie, nawet gdy iPhone jest w trybie cichym (chociaż możesz wyciszyć Siri opcją Sterowanie za pomocą selektora ciszy i przycisk ciszy).
- Moje informacje: wybierz kontakt, do którego Siri będzie się odnosić podczas rozmowy. Zwykle wystarczy kliknąć swoje imię na liście.
- Sugestie Siri: Określ, do których aplikacji ma dostęp Siri. Zobacz listę aplikacji tuż pod elementami sterującymi Sugestie wyszukiwania i Wskazówki wyszukiwania.
Część 2 z 6: Aktywacja Siri
Naciśnij przycisk Home iPhone'a na kilka sekund. Jest okrągły, znajduje się na dole ekranu urządzenia i otwiera menu Siri. Asystent wysłucha więc tego, co masz do powiedzenia.
- Jeśli aktywowałeś AssistiveTouch (na przykład jeśli fizyczny przycisk jest uszkodzony), kliknij kwadrat funkcyjny, aby otworzyć menu, a następnie Krab. Jeśli chcesz, naciśnij ikonę przycisku strony głównej.
- Możesz też głośno powiedzieć „Hej Siri”.
Poczekaj, aż u dołu ekranu pojawi się kolorowa linia. Zacznij mówić, kiedy nadejdzie.
Zapytaj lub powiedz coś Siri. Chociaż może spełnić większość żądań związanych z samym systemem iOS (takich jak dzwonienie do kontaktu), Siri korzysta z Internetu, aby odpowiedzieć na najbardziej skomplikowane pytania.
Kliknij ?. Opcja znajduje się w lewym dolnym rogu ekranu Siri i otwiera listę aplikacji, z którymi może wchodzić w interakcje, a także krótki opis każdej z nich.
Naciśnij ponownie przycisk Home, aby zamknąć Siri.
- Możesz też powiedzieć „Do widzenia”.
Część 3 z 6: Wykonywanie połączeń oraz wysyłanie wiadomości i e-maili za pomocą Siri
Aktywuj Siri. Otworzy się gotowy do twojego dyktanda.
Powiedz „Zadzwoń do”, aby zadzwonić. Jeśli nazwa dotyczy konkretnego kontaktu na liście, Siri natychmiast zadzwoni do tej osoby.
- Jeśli w Twoim kalendarzu jest więcej niż jeden kontakt o tej samej nazwie, Siri poprosi Cię o wybranie właściwego. Kliknij na nią lub wypowiedz pełne imię i nazwisko, aby nawiązać połączenie.
Powiedz „Wykonaj FaceTime z”, aby rozpocząć konferencję FaceTime. Proces jest taki sam, jak w przypadku zwykłego połączenia: jeśli Siri nie wie, z kim rozmawiasz, poprosi o potwierdzenie tożsamości osoby.
- Jeśli osoba, do której chcesz zadzwonić przez FaceTime, nie ma iPhone'a, połączenie będzie trwało kilka sekund i samo się rozłączy.
Powiedz „Powiedz to”, a następnie wyślij wiadomość tekstową. Po wprowadzeniu nazwy kontaktu powiedz dokładnie, co chcesz wysłać w wiadomości.
- Na przykład: aby wysłać życzenia poprawy do chorego przyjaciela, powiedz „Powiedz Janowi, że mam nadzieję, że jesteś lepszy”. Siri sformułuje wiadomość jako „Mam nadzieję, że jesteś lepszy”.
Powiedz „Tak”, gdy Siri skończy czytać wiadomość na głos, aby ją wysłać.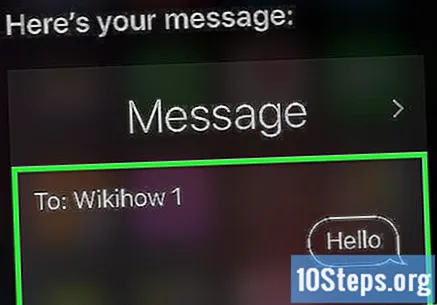
- Możesz też przejrzeć wiadomość i sprawdzić, czy są jakieś literówki lub tego typu rzeczy, zanim powiesz „Tak”, oprócz kliknięcia Zatwierdź bezpośredni.
Powiedz „Wyślij e-mail do”. Siri wypełni pole „Do:” nazwą kontaktu i zapyta Cię o:
- Jaki jest temat Twojego e-maila?.
- Co chcesz napisać w e-mailu?.
- Gotowy do wysyłki?. Mówić Tak wysłać wiadomość e-mail lub Nie wstrzymać Siri.
Część 4 z 6: Korzystanie z innych zasobów Siri
Poproś Siri o wyszukanie w Internecie. Powiedz „Wyszukaj porady ogrodnicze w internecie”. Siri utworzy listę najbardziej odpowiednich witryn na ten temat.
Poproś Siri o umówienie spotkania. Powiedz „Umów się na spotkanie jutro rano”. Ona odpowie "O której godzinie jest spotkanie?" a następnie zaznaczy datę i godzinę w Twoim kalendarzu. Kiedy nadejdzie spotkanie, wyśle przypomnienie.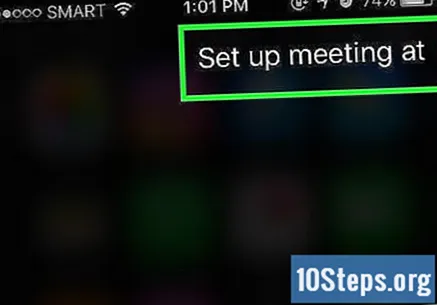
- Potwierdź spotkanie za pomocą Tak lub kliknij Potwierdzać.
Poproś Siri, aby Ci o czymś przypomniał. Powiedz na przykład „Remind me to call Andressa”. Siri odpowie „OK, dodałem to do Twoich przypomnień” lub poprosi o odpowiedni czas na zapamiętanie spotkania. W takim przypadku powiedz „Jutro o 10 rano”. Na koniec potwierdź za pomocą Tak lub kliknij Potwierdzać.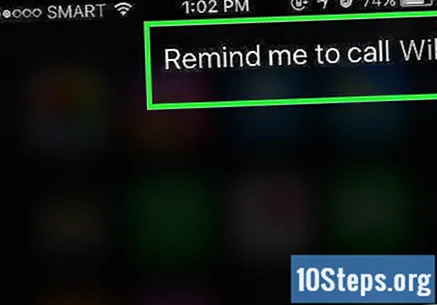
Poproś Siri o sprawdzenie pogody. Powiedz „Jaka jest dzisiaj pogoda?” Siri pokaże lokalną prognozę.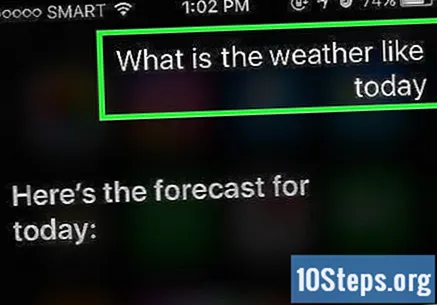
Poproś Siri o ustawienie alarmu. Powiedz „Obudź mnie jutro o 6 rano”. Siri potwierdzi czynność, mówiąc, że ustawiła alarm.
Poproś Siri o napisanie notatki. Powiedz „Zwróć uwagę, że przepracowałem dzisiaj dziesięć godzin”. Notatka pojawi się na ekranie.
Poproś Siri o informacje. Powiedz na przykład „Ile centymetrów zmieści się na kilometrze?”. Siri wyszuka odpowiedź i poda wynik.
Poproś Siri o odtworzenie piosenki. Powiedz „Odtwórz”. Siri aktywuje aplikację Muzyka.
- Działa to tylko wtedy, gdy utwór jest zapisany w bibliotece Twojego iPhone'a.
Część 5 z 6: Jeszcze większa optymalizacja Siri
Skonfiguruj swoje osobiste relacje. Jeśli powiesz „to moje”, Siri skojarzy ten tytuł z daną osobą.
- Na przykład: powiedz „Teresa jest moją matką”, aby móc zadzwonić do niej za pomocą polecenia „Zadzwoń do mojej matki” w Siri.
- To samo dotyczy instytucji („to restauracja mojego taty”) i organizacji, o ile w porządku obrad masz ich numer i inne informacje.
Popraw błędy Siri. Jeśli Siri nie rozumie czegoś, co mówisz, kliknij pole, które pojawia się na ekranie z niewłaściwym słowem i popraw je za pomocą klawiatury. Będziesz musiał dodać jeszcze kilka akcentów, ale Siri nauczy się na błędach i następnym razem lepiej zrozumie polecenie.
Poproś Siri, aby opowiedział dowcip lub zaśpiewał piosenkę. Możesz również poprosić ją, aby nadała Ci konkretny tytuł, na przykład „Wasza Wysokość”, i zadawała pytania dotyczące samej asystentki.
- Użytkownicy iPhone'ów już znaleźli niezliczone sposoby na zabawę z Siri.
Część 6 z 6: Korzystanie z dyktowania
Włącz dyktowanie, aby zacząć go używać. Podobnie jak Siri, Dictation rozpoznaje to, co mówi użytkownik, eliminując potrzebę pisania. Twoje linie zostaną rozpoznane i przetworzone przez serwery Apple.
- Otwórz menu ustawień iPhone'a.
- Kliknij Generał.
- Kliknij Klawiatura.
- Przesuń pasek Włącz dyktowanie w prawo.
Otwórz aplikację, w której możesz pisać. Funkcji dyktowania możesz używać w dowolnej aplikacji, która zawiera tekst. Otwórz dowolne z nich, aby aktywować opcję.
Kliknij przycisk dyktowania obok spacji. Jest reprezentowany przez mikrofon i aktywuje funkcję.
Mów głośno i wyraźnie, co chcesz wpisać. Nie musisz robić przerwy zbyt długo między każdym słowem, ale unikaj zbyt szybkiego.
Określ, gdzie są kropki, przecinki i inne znaki interpunkcyjne. Jeśli nie użyjesz znaków, funkcja mówiąca zapisze wszystko na raz. Na przykład: aby napisać „Oi!”, Powiedz „Oi wykrzyknik”. Zobacz główne przykłady znaków:
- .: „Okres” lub „Okres”.
- ,: "przecinek".
- ’’: „Cudzysłowy” i „zamknięte cudzysłowy”.
- ’: „Apostrof”.
- ?: "Znak zapytania".
- !: „Wykrzyknik” lub „Wykrzyknik”.
- ( i ): „Otwórz nawias” i „Zamknij nawias”.
Rozpocznij nowy wiersz lub inny akapit. Funkcja dyktowania automatycznie tworzy spacje i wielkie litery po znakach interpunkcyjnych, ale musisz określić, kiedy ma zaczynać nowe zdanie lub akapit. Powiedz „nowy wiersz” lub „nowy akapit”.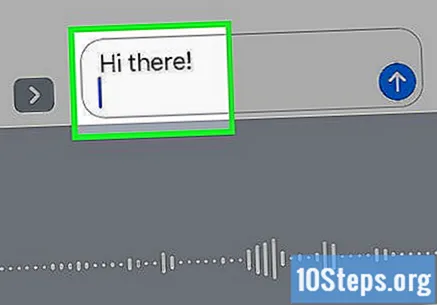
Włącz i wyłącz wielkie litery. Możesz także użyć poleceń dyktowania, aby przełączać się między wielkimi i małymi literami.
- Powiedz „cap”, aby następne słowo rozpoczynać wielkimi literami. Na przykład: „Kocham czapkę brazylijską” brzmiałoby „Kocham Brazylię”.
- Powiedz „włącz wielkie litery” i „wyłącz wielkie litery”, aby wszystkie pierwsze litery słów sekcji były zamieniane na wielkie litery, z wyjątkiem artykułów. Na przykład: „aktywuj czapki masz przepis wyłącz wielkie litery znak zapytania” brzmiałoby „Czy masz przepis?”.
- Powiedz „wszystkie wielkie litery”, aby wszystkie litery następnego słowa były wielkie. Na przykład „Nienawidzę owadów” będzie brzmiało „NIENAWIDZĘ owadów”.