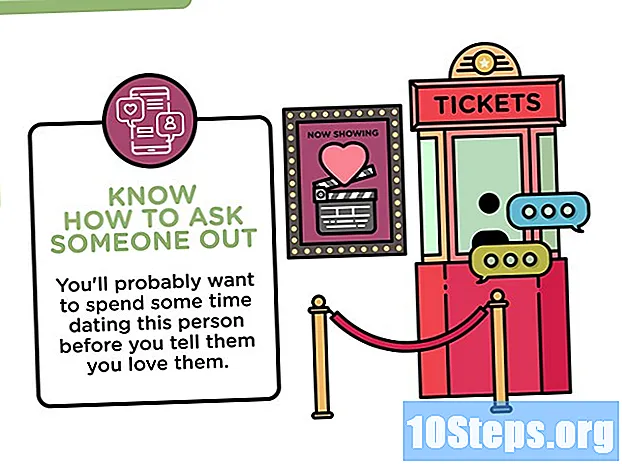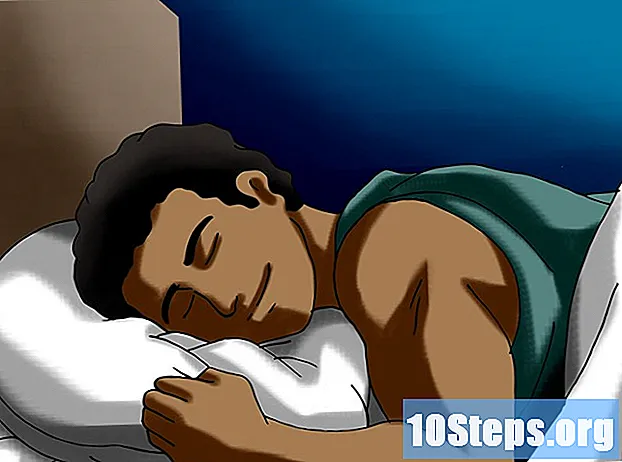Zawartość
Microsoft OneDrive, wcześniej znany jako SkyDrive, to usługa przechowywania w chmurze, podobna do Dropbox, która umożliwia udostępnianie i przechowywanie plików w Internecie. Usługa OneDrive jest również dostępna dla różnych platform mobilnych, w tym iOS.
Kroki
Metoda 1 z 4: przeglądanie pliku
Otwórz OneDrive.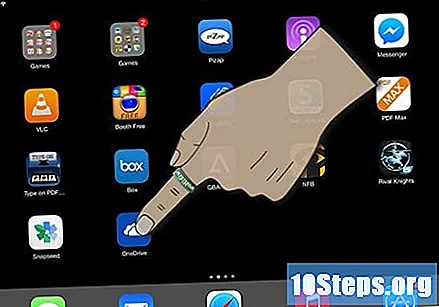
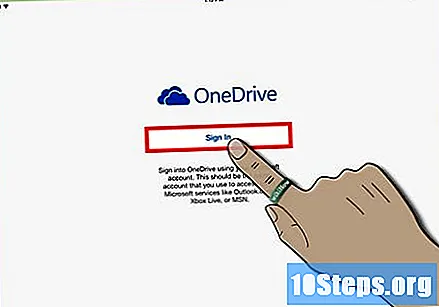
Proszę się zalogować. Jeśli jesteś już zalogowany, pomiń ten krok.
Zobacz foldery. Na ekranie głównym są wyświetlane wszystkie foldery na koncie OneDrive.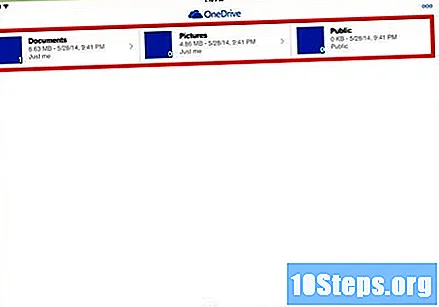

Wybierz folder, w którym znajduje się plik, który chcesz wyświetlić, i kliknij go.
Wybierz plik, który chcesz wyświetlić. Na liście plików w folderze kliknij ten, który chcesz zobaczyć.

Zobacz plik. Pliki widoczne w aplikacji OneDrive obejmują zdjęcia, filmy, pliki audio, teksty, arkusze kalkulacyjne Excel, prezentacje PowerPoint, dokumenty Word i pliki PDF.
Metoda 2 z 4: tworzenie nowego folderu
Otwórz OneDrive.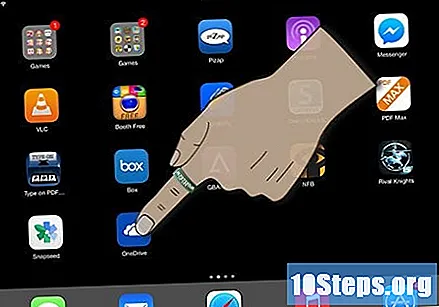
Proszę się zalogować. Jeśli jesteś już zalogowany, pomiń ten krok.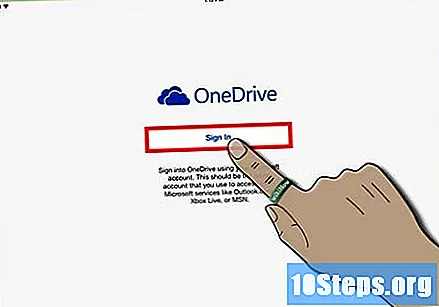
Przejdź do podfolderu. Możesz tworzyć foldery w innych folderach. Przejdź do poziomu, na którym chcesz utworzyć nowy folder.
Stworzyć nowy folder. Kliknij ikonę z trzema małymi okręgami w prawym górnym rogu ekranu i kliknij „Dodaj elementy” i wybierz „Utwórz folder”.
Nadaj folderowi nazwę.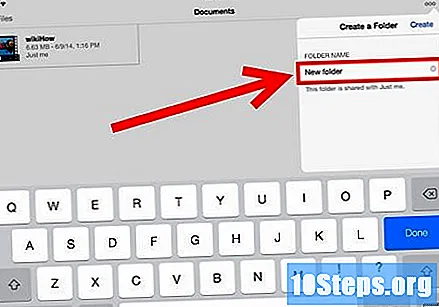
Metoda 3 z 4: dodawanie pliku
Otwórz OneDrive.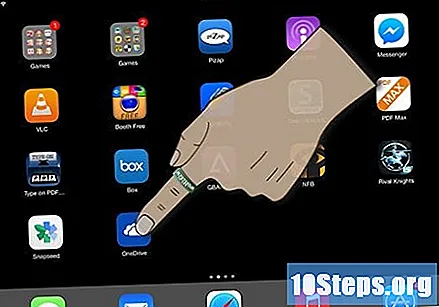
Proszę się zalogować. Jeśli jesteś już zalogowany, pomiń ten krok.
Przejdź do folderu, w którym chcesz utworzyć lub wysłać plik.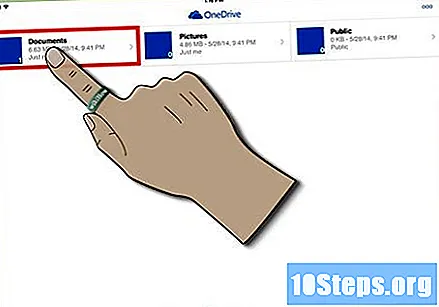
- Możesz przesyłać zdjęcia i filmy tylko za pośrednictwem aplikacji. Wszystkie inne typy plików należy przesyłać za pośrednictwem aplikacji na komputer lub za pośrednictwem witryny internetowej OneDrive.
Nagraj film lub zrób zdjęcie. Kliknij ikonę z trzema małymi okręgami u góry ekranu. W sekcji „Dodaj elementy” kliknij „Zrób zdjęcie lub zrób zdjęcie”. Użyj aparatu swojego urządzenia, aby zrobić zdjęcie lub film i przesłać plik.
Prześlij istniejące zdjęcia lub filmy. Kliknij ikonę z trzema małymi okręgami w prawym górnym rogu ekranu. Kliknij „Dodaj elementy” i wybierz „Wybierz istniejące”. Wybierz pliki w swojej bibliotece zdjęć.
Metoda 4 z 4: zmiana nazwy lub usunięcie pliku lub folderu
Otwórz OneDrive.
Proszę się zalogować. Jeśli jesteś już zalogowany, pomiń ten krok.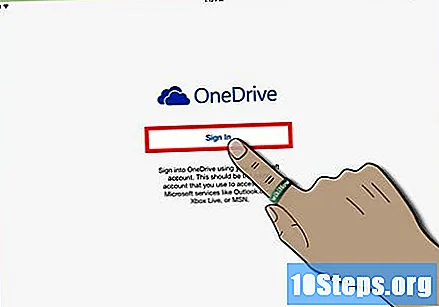
Przejdź do folderu, w którym znajduje się plik lub podfolder, którego nazwę chcesz zmienić lub usunąć.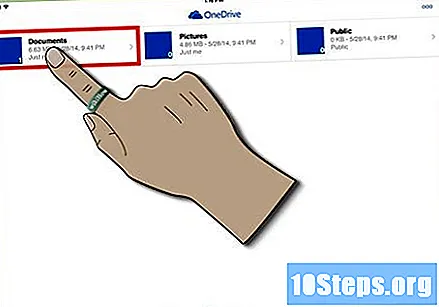
Wybierz plik lub folder.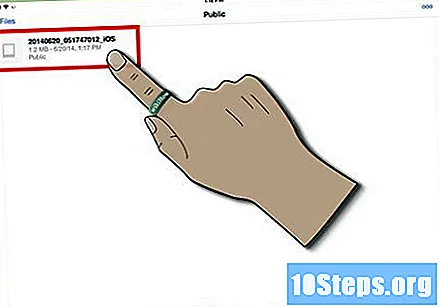
Zmień nazwę pliku lub folderu. Kliknij ikonę z trzema małymi okręgami w prawym dolnym rogu ekranu, jeśli jest to plik; jeśli jest to folder, będzie znajdować się w prawym górnym rogu. Wybierz „Zmień nazwę tego pliku” lub „Zmień nazwę tego folderu”.
- Zmień nazwę pliku lub folderu i kliknij „Zakończ”.
Usuń plik. Otwórz plik, który chcesz usunąć, i kliknij ikonę kosza u dołu ekranu.
- Kliknij „OK”, aby potwierdzić decyzję.
- Plik zostanie przeniesiony do Kosza.
Usuń folder. Kliknij ikonę z trzema małymi okręgami u góry ekranu i kliknij „Wybierz elementy”. Wybierz folder, który chcesz usunąć i kliknij ikonę kosza u dołu ekranu.
- Kliknij „OK”, aby potwierdzić decyzję.
- Folder zostanie przeniesiony do Kosza.