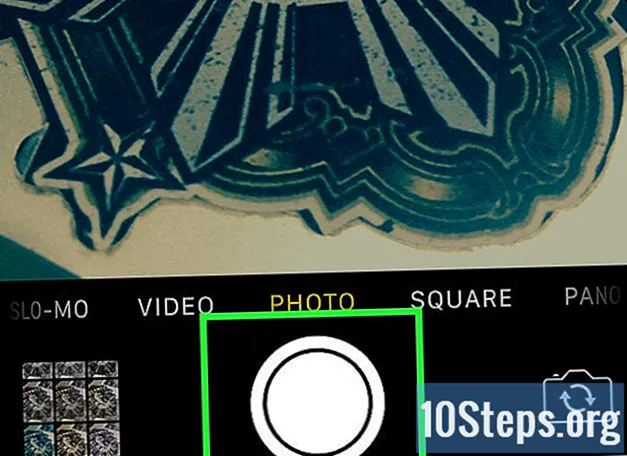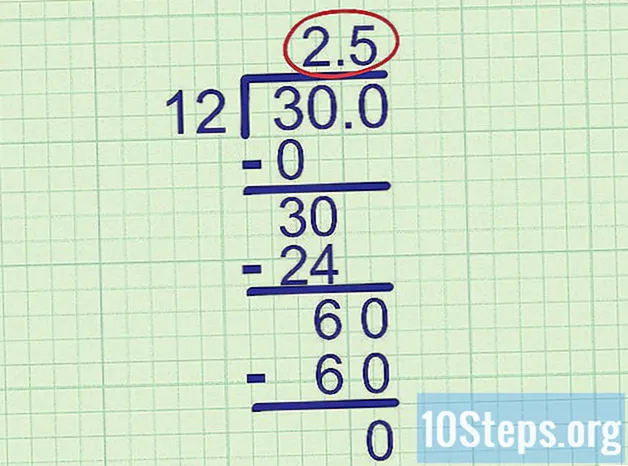Autor:
Vivian Patrick
Data Utworzenia:
7 Czerwiec 2021
Data Aktualizacji:
14 Móc 2024

Zawartość
Z tego artykułu dowiesz się, jak używać programu SketchUp na komputerze. SketchUp to program do tworzenia modeli 3D, który pozwala użytkownikowi stworzyć dowolny model cyfrowy - od prostych domów po całe miasta.
Kroki
Część 1 z 3: Instalowanie programu SketchUp
Przejdź do witryny SketchUp. Wejdź na https://www.sketchup.com/pt-BR w swojej przeglądarce internetowej.
- Aby korzystać z programu SketchUp, będziesz musiał wypełnić kilka pól i utworzyć konto w witrynie.

Kliknij Pobierz SketchUp. Przycisk jest czerwony i znajduje się po prawej stronie strony.
Kliknij Projekty osobiste. Opcja znajduje się w środku menu.

Kliknij utwórz identyfikator Trimble. Łącze znajduje się nad przyciskiem dostępu i prowadzi do ekranu tworzenia konta.
Wprowadź informacje o swoim koncie. Wypełnij następujące pola:
- Nazwa.
- Nazwisko.
- Adres e-mail: wprowadź aktywny adres e-mail.
- Hasło: wybierz hasło do konta.

Zaznacz pole „Nie jestem robotem” lub wprowadź kod. Wpisz to, co pojawi się w polu „Wpisz tekst powyżej”.- Możesz kliknąć „Aktualizuj”, aby zmienić tekst.
Kliknij Stwórz nowe konto. Przycisk jest żółty, znajduje się na dole strony i oprócz wysłania wiadomości aktywacyjnej na Twój adres e-mail tworzy konto.
Aktywuj konto. Otwórz swój e-mail i wykonaj następujące czynności:
- Otwórz wiadomość „Powiadomienie o utworzeniu konta Trimble”. W razie potrzeby sprawdź, czy wiadomość została wysłana do folderu spamu itp.
- Otwórz wiadomość od nadawcy „noreply_identity”.
- Kliknij 'Aktywuj konto w treści wiadomości e-mail.
Uzyskaj dostęp do swojego konta Trimble. Kliknij w link tutaj na stronie przekierowania i wprowadź swój adres e-mail i hasło. Następnie kliknij Wchodzić.
Kliknij w link SketchUp dla sieci Web. Opcja znajduje się u góry strony.
- Jeśli nie możesz znaleźć łącza, odwiedź stronę https://www.sketchup.com/en-US/products/sketchup-free w swojej przeglądarce internetowej.
Kliknij Rozpocznij modelowanie. Przycisk jest czerwony i znajduje się u góry strony. Kliknij go, aby otworzyć SketchUp w przeglądarce i rozpocząć korzystanie z programu.
Część 2 z 3: Nauka korzystania z podstawowych funkcji programu SketchUp
Zapoznaj się z programem. Kliknij niebieski przycisk Rozpocznij wycieczkę, na środku strony, aby poznać główne funkcje programu SketchUp. Następnie postępuj zgodnie z instrukcjami wyświetlanymi na ekranie.
- Możesz także kliknąć Zacznij modelować aby pominąć wycieczkę.
Zakończ konfigurację. Kliknij ok kiedy pojawi się okienko cookie i zaznacz pole „Zgadzam się z regulaminem”.
Zapoznaj się z narzędziami SketchUp. W lewej części strony znajduje się pionowa kolumna ikon. Od góry do dołu reprezentują następujące narzędzia:
- Wybierz: umożliwia użytkownikowi wybranie (podświetlenie) elementu.
- Kasować: umożliwia użytkownikowi odznaczenie elementu.
- Atrament: wypełnia powierzchnię elementu kolorem preferowanym przez użytkownika.
- Linia: umożliwia użytkownikowi kliknięcie i przeciągnięcie kursora, aby narysować prostą linię.
- Łuk: umożliwia użytkownikowi kliknięcie i przeciągnięcie kursora w celu narysowania łuku.
- Prostokąt: umożliwia użytkownikowi kliknięcie i przeciągnięcie kursora w celu narysowania określonego kształtu (np. trójkąta).
- Pchać ciągnąć: umożliwia użytkownikowi kliknięcie i przeciągnięcie kursora, aby zmienić powierzchnię modelu (np. zwiększyć lub zmniejszyć).
- Przenieść: umożliwia użytkownikowi kliknięcie i przeciągnięcie kursora w celu przesunięcia elementu.
- Miarka: umożliwia użytkownikowi zmierzenie przedmiotu zgodnie z preferencjami dotyczącymi wymiarów.
- Zwój: umożliwia użytkownikowi przeglądanie kreacji na poziomie oczu.
- Orbita: umożliwia użytkownikowi zmianę perspektywy kamery obiektu.
Zapoznaj się z funkcjami paneli. W prawej części strony znajduje się kolejna pionowa kolumna ikon. To jest menu „Panele”. Od góry do dołu każdy element ma następującą funkcję:
- Informacje o jednostce: pokazuje informacje o wybranym obiekcie (lub „encji”).
- Instruktor: zawiera wskazówki dotyczące korzystania z programu SketchUp.
- składniki: wyszukuje określone komponenty modelu 3D.
- Materiały: umożliwia użytkownikowi wybór różnych materiałów do malowania modelu.
- Style: pokazuje różne style modeli.
- Warstwy: pokazuje różne warstwy projektu.
- Sceny: pokazuje różne sceny (takie jak wariacje) modeli.
- Wystawa: pokazuje ustawienia projektu.
Przestudiuj pasek stanu. Znajduje się w lewym dolnym rogu ekranu. Od lewej do prawej opcje mają następujące funkcje:
- Cofnij: cofa ostatnią akcję.
- Przerobić: ponawia ostatnią czynność.
- Wsparcie: otwiera menu ze wskazówkami dotyczącymi wybranej pozycji.
- Język: umożliwia użytkownikowi zmianę języka ekranu.
- Informacje zwrotne i Status: podaje różne informacje o wybranych pozycjach.
Przewiń stronę w górę lub w dół, aby powiększyć lub pomniejszyć. W ten sposób możesz zmienić perspektywę, z której patrzysz na obiekt - nawet jeśli musisz użyć narzędzia aparatu, aby obrócić ekran w prawo lub w lewo.
Znajdź aktualne pomiary projektu. W prawym dolnym rogu strony znajduje się kilka wymiarów. Każdy dotyczy wybranego obszaru. Skorzystaj z nich, aby określić, czy Twoje kreacje są dokładne.
Zapisz projekt. Jeśli chcesz zapisać kopię pliku w chmurze SketchUp, wykonaj następujące czynności:
- Kliknij ZAPISAĆw lewym górnym rogu strony.
- Wpisz nazwę projektu.
- Kliknij kartę TRIMBLE CONNECT, po lewej stronie.
- Kliknij folder SketchUp.
- Kliknij Zapisz tutaj, w prawym dolnym rogu okna.
Część 3 z 3: Tworzenie struktury
Określ, czy chcesz importować komponent. SketchUp posiada obszerną bibliotekę różnych modeli, które użytkownik może dodawać do projektów. Aby to zrobić, wykonaj następujące czynności:
- Kliknij kartę „Komponenty”, reprezentowaną przez trzy pola w prawej części strony.
- Wprowadź słowo kluczowe w polu „Wyszukaj w Galerii 3D”.
- Na przykład: typ Dom aby zobaczyć modele domów.
- Kliknij ikonę lupy.
- Wybierz strukturę i poczekaj, aż pojawi się w programie SketchUp.
Narysuj podstawę konstrukcji. Jeśli wolisz rysować odręcznie, kliknij ikonę ołówka po lewej stronie strony oraz w wyskakującym menu i przeciągnij kursor. Połącz wszystkie linie, tak aby wnętrze powierzchni było niebieskie.
- Możesz także kliknąć krzywą linię w menu ołówka, aby narysować odręcznie.
- Użyj narzędzia Łuk, jeśli chcesz narysować okrągłą podstawę.
Wybierz narzędzie „Modyfikuj”. Jest reprezentowany przez ramkę ze strzałką skierowaną w górę i prowadzi do nowego menu.
Kliknij ikonę „Wciśnij / wyciągnij”. Jest reprezentowany przez ramkę ze strzałką skierowaną w górę i znajduje się w menu.
Kliknij i przeciągnij powierzchnię, aby ją wydłużyć. W ten sposób podniesiesz powierzchnię i stworzysz rodzaj wieży.
Dodaj szczegóły konstrukcji. Użyj ołówka, aby narysować i zmodyfikować szczegóły konstrukcji.
- Na przykład: jeśli chcesz użyć podstawy konstrukcji jako czworobocznego pudełka, narysuj mniejszy prostokąt wewnątrz tej podstawy i użyj narzędzia „Modyfikuj”, aby go obniżyć.
Pomaluj strukturę. Możesz dodać kolor do jednej z części konstrukcji. Aby to zrobić, kliknij ikonę wiadra z farbą, wybierz odcień po prawej stronie strony i kliknij część, którą chcesz zmienić.
Zapisz projekt. Po dodaniu odpowiednich struktur zapisz projekt SketchUp na swojej stronie.
Porady
- SketchUp był własnością Google, ale został kupiony przez Trimble w 2013 roku.
- Czasami ta sama strona modelu 3D znika, gdy użytkownik usuwa linię. Jeśli tak się stanie, nie wykonuj żadnych innych zmian; naciśnij Ctrl+Z (w systemie Windows) lub ⌘ Command+Z (na Macu).
Ostrzeżenia
- Niestety, nie jest możliwe wykonanie pewnych rzeczy (takich jak tworzenie własnego modelu 3D lub eksportowanie projektu jako określonych typów plików) bez zakupu jednej z profesjonalnych wersji programu SketchUp.