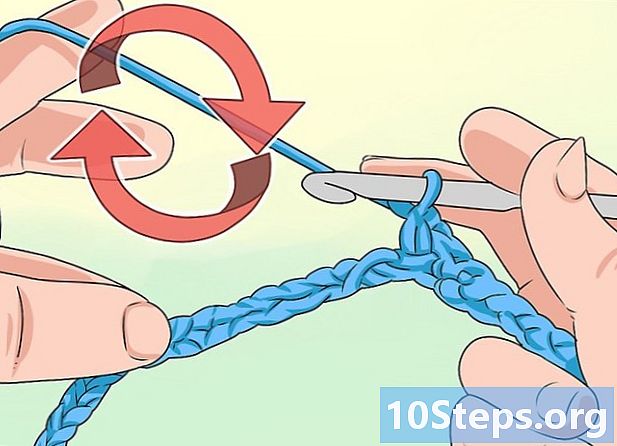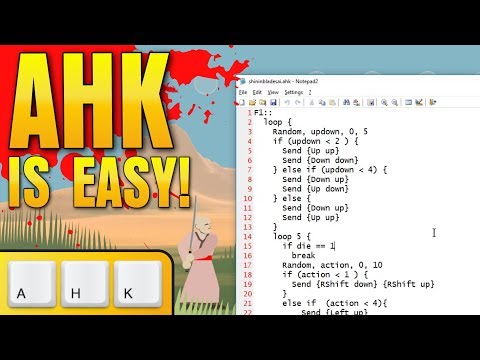
Zawartość
Z tego artykułu dowiesz się, jak korzystać z AutoHotkey na komputerze z systemem Windows. AutoHotkey to język skryptowy dla systemu Windows, który umożliwia programowanie różnych działań za pomocą wielu skrótów klawiaturowych. Wykonaj poniższe czynności, aby zobaczyć, jak zainstalować AutoHotkey, a także dowiedzieć się, jak zaprogramować podstawowe skrypty do wpisywania tekstu, uruchamiania programów i otwierania witryn internetowych za pomocą prostych skrótów klawiaturowych.
Kroki
Część 1 z 5: Instalowanie AutoHotkey
Odwiedź stronę https://autohotkey.com za pomocą przeglądarki.

Kliknij Pobieranie. To zielony przycisk na środku strony.
Kliknij Pobierz instalator AutoHotkey. To niebieski przycisk u góry strony. Rozpocznie się pobieranie instalatora AutoHotkey.

Uruchom plik instalacyjny. Kliknij dwukrotnie pobrany plik instalacyjny, aby uruchomić instalator.- Wszystkie pobrane pliki domyślnie trafiają do folderu „Pobrane”.
Kliknij ekspresowa instalacja. Jest to pierwsza opcja w kreatorze instalacji AutoHotkey. Spowoduje to zainstalowanie programu AutoHotkey na komputerze przy użyciu ustawień domyślnych.
- Po zakończeniu instalacji możesz kliknąć „Uruchom AutoHotkey”, aby wyświetlić część dokumentacji AutoHotkey.
Część 2 z 5: Tworzenie nowego skryptu

Kliknij pulpit prawym przyciskiem myszy. Po kliknięciu prawym przyciskiem myszy dowolnego pustego obszaru na pulpicie otworzy się menu rozwijane.
Najedź myszą Nowy. Kiedy najedziesz kursorem myszy na „Nowy”, zobaczysz listę programów, dla których możesz utworzyć nowy plik.
Kliknij Skrypt AutoHotkey. Spowoduje to utworzenie nowego skryptu AutoHotkey na „Pulpicie”. Będzie miał obraz pustej strony z czerwonym „H”.
Zmień nazwę pliku AutoHotkey. Wszystkie nowe dokumenty będą z definicji nazywane „NewAutoHotkeyScript.ahk” i jest ono zaznaczone, co umożliwia wprowadzenie żądanej nazwy skryptu.
- Nie usuwaj rozszerzenia pliku „.ahk” na końcu. Plik musi kończyć się rozszerzeniem „.ahk”, w przeciwnym razie nie będzie działać w programie AutoHotkey.
Kliknij prawym przyciskiem myszy nowy skrypt. Spowoduje to otwarcie menu rozwijanego z dodatkowymi opcjami dla pliku.
Kliknij Edytuj skrypt. To trzecia opcja od góry do dołu. Spowoduje to otwarcie skryptu AutoHotkey w Notatniku. Tutaj napiszesz programowanie, aby utworzyć pierwszy skrypt AutoHotkey.
- Będziesz już mieć fragment kodu i tekst wstawiony w pierwszych wierszach wszystkich nowych skryptów AHK. Zignoruj to i na razie zostaw to.
Część 3 z 5: Tworzenie skrótu
W nowym wierszu wprowadź kod, który chcesz przypisać do skrótu klawiaturowego. Na przykład, jeśli chcesz przypisać polecenie, które wykonuje akcję po naciśnięciu kombinacji klawiszy Ctrl+I, wpiszesz ^ e. Każda mała litera reprezentuje własny klawisz, a klawisze specjalne są reprezentowane przez symbole:
- + = ⇧ Shift
- ^ = Ctrl
- ! = Alt
- # = ⊞ Win (Klawisz Windows)
- Kliknij tutaj aby zobaczyć pełną listę klawiszy poleceń.


- Nie ma potrzeby wracania do wiersza poleceń, ale dzięki temu kod będzie uporządkowany i łatwy do odczytania, jeśli później wystąpią błędy.

- Znaki specjalne, takie jak wykrzykniki, należy ująć w nawiasy klamrowe {}, aby nie zostały pomylone z symbolem klawisza „Alt”.


- Możesz zamknąć Notatnik po zapisaniu zadania.


Część 4 z 5: Tworzenie Hotstringu
Otwórz skrypt lub utwórz nowy. Możesz otworzyć skrypt, który robiłeś wcześniej i dodać do niego nowe polecenie lub utworzyć nowy skrypt od podstaw.
- Kliknij prawym przyciskiem myszy skrypt i wybierz opcję „Edytuj skrypt”, aby edytować poprzedni skrypt.
- Kliknij prawym przyciskiem pulpit ”, przejdź do„ Nowy ”, a następnie wybierz„ Skrypt automatycznego klawisza skrótu ”.
Przejdź do nowego wiersza i wpisz dwa symbole dwukropka. Polecenie Hotstring zaczyna się od ::.
- Hotstring może zastąpić słowo lub frazę innym słowem lub frazą.
Wpisz litery, słowo lub frazę, które chcesz zamienić. Na przykład, możesz utworzyć Hotstring, aby za każdym razem, gdy wpiszesz akronim „fds”, zostanie on automatycznie zmieniony na „weekend”, to znaczy, aby nie trzeba było wpisywać wszystkiego za każdym razem. W tym przykładzie dotychczasowy kod wyglądałby następująco:
Wpisz jeszcze dwa symbole dwukropka. Spowoduje to oddzielenie końca wiadomości, którą chcesz zastąpić, od słów lub tego, co chcesz zastąpić. W naszym przykładzie kod wyglądałby następująco:
Wpisz wiadomość, którą chcesz zastąpić akronim. Wiadomość wpisana po drugiej parze dwukropków zostanie automatycznie zastąpiona akronimem między dwukropkiem. W naszym przykładzie kod wyglądałby tak:
- Hotstrings nie wymagają na końcu polecenia „Return”, ponieważ znajdują się w wierszu skryptu
Zapisz i uruchom skrypt, aby przetestować. Tak jak poprzednio, zapisz swoją pracę, klikając „Plik” i „Zapisz” - a następnie kliknij dwukrotnie skrypt, aby go uruchomić. Następnie otwórz dowolną aplikację lub program, w którym możesz wpisać polecenie do przetestowania. Po wpisaniu liter „fds” na dowolnej stronie należy je natychmiast zastąpić słowem „weekend” w polu tekstowym.
Część 5 z 5: Uruchamianie aplikacji lub witryn internetowych
Otwórz skrypt lub utwórz nowy. Możesz otworzyć skrypt, który robiłeś wcześniej i dodać nowe polecenie lub utworzyć nowe od podstaw.
- Kliknij prawym przyciskiem myszy skrypt i wybierz opcję „Edytuj skrypt”, aby edytować poprzedni skrypt.
- Kliknij pulpit prawym przyciskiem myszy i przejdź do opcji „Nowy”, a następnie wybierz opcję „Skrypt Auto Hotkey”.
W nowym wierszu wprowadź kod skrótów klawiszowych, do których chcesz przypisać polecenie. Na przykład, jeśli chcesz otworzyć witrynę wikiHow po naciśnięciu klawiszy Wiatr+Wwprowadź kod #w ponieważ „#” to symbol klawisza Windows, a „w” to kod litery W. W tym przykładzie kod wyglądałby następująco:
- Kliknij tutaj aby zobaczyć pełną listę symboli klawiszy, jeśli chcesz użyć innej kombinacji klawiszy dla swojego skrótu.
Wpisz dwa symbole dwukropka, przejdź do następnego wiersza i wykonaj wcięcie. Natychmiast po wpisaniu kodu skrótu klawiaturowego wpisz dwukropek :: i naciśnij ↵ Enter aby przejść do następnego wiersza. Wciśnij wiersz, używając wielu spacji lub naciskając klawisz Tab ↹.
- Nie musisz wciskać wiersza poleceń, ale dzięki temu kod będzie uporządkowany i łatwy do odczytania, jeśli błędy pojawią się później.
Wpisz to Biegać,. Polecenie Uruchom może służyć do wyświetlania dowolnego programu, aplikacji lub strony internetowej. Wpisz to Biegać, z przecinkiem na końcu, a AutoHotkey będzie szukać nazwy lub lokalizacji dowolnego programu lub strony internetowej wymienionej po przecinku. W naszym przykładzie dotychczasowy kod wyglądałby następująco:
Wprowadź pełną lokalizację dowolnego programu na komputerze lub pełny adres URL dowolnej witryny internetowej. Na przykład, jeśli chcesz, aby klawisz skrótu otwierał Internet Explorer, wpisz C: Program Files internet explorer iexplore.exe po poleceniu Uruchom. W naszym przykładzie, ponieważ chcemy otworzyć witrynę wikiHow, nasz kod będzie wyglądał następująco:
naciśnij ↵ Enter aby przejść do następnego wiersza i wpisać Powrót. Komenda Powrót wskazuje koniec polecenia i zapobiega przechodzeniu kodu do poniższych wierszy. W naszym przykładzie ostateczny kod będzie wyglądał następująco:
Zapisz i uruchom skrypt, aby go przetestować. Tak jak poprzednio, zapisz swoją pracę, klikając „Plik” i „Zapisz” - a następnie kliknij dwukrotnie skrypt, aby go uruchomić. Jeśli poszedłeś za naszym przykładem, za każdym razem, gdy naciśniesz kombinację klawiszy ⊞ Win+W, witryna wikiHow otworzy się w domyślnej przeglądarce.