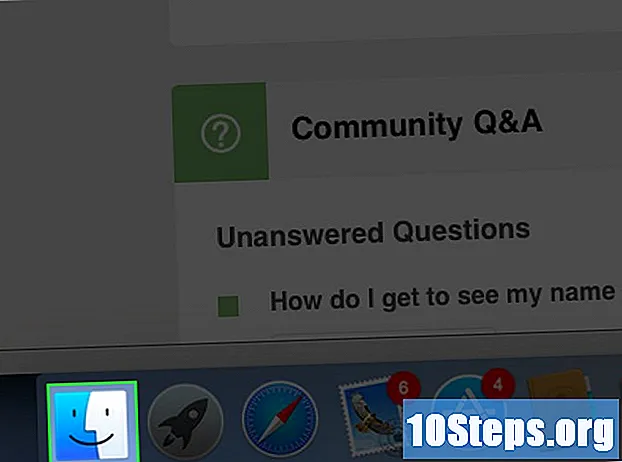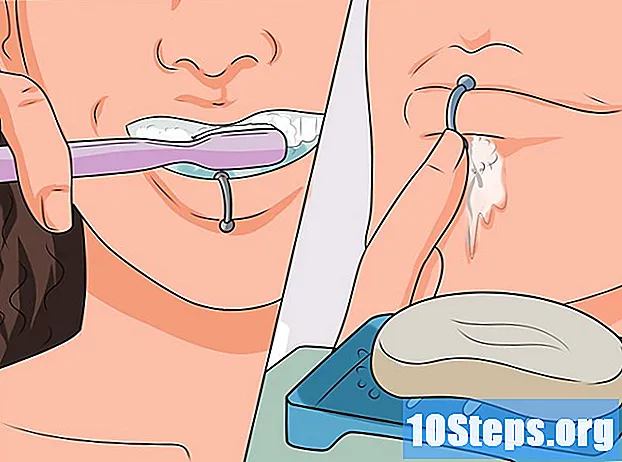Zawartość
Chociaż dostępnych jest kilka wersji z pewnymi różnicami i nowymi opcjami, Adobe Audition jest jednym ze standardowych programów branżowych do edycji i tworzenia plików audio. Oprogramowanie umożliwia użytkownikom edycję, tworzenie, łączenie i udostępnianie plików audio w celu tworzenia profesjonalnych klipów dźwiękowych, muzycznych i muzycznych. Używany w przemyśle muzycznym, profesjonalnych audycjach i kreacjach internetowych, Adobe Audition jest wszechstronnym narzędziem, które może być używane do wielu funkcji. Oto kilka wskazówek dotyczących korzystania z programu Adobe Audition.
Kroki
Utwórz zawartość, wybierając nowy projekt, który utworzy plik, w którym zostanie zapisany Twój dźwięk. Kliknij „Nagraj”. Po zatrzymaniu nagrywania na ekranie powinien pojawić się wykres fali.

Edytuj nagranie, wybierając punkt początkowy. Kliknij punkt, od którego chcesz rozpocząć edycję. Przeciągnij wskaźnik myszy (gdy lewy przycisk myszy nadal naciska) do miejsca, w którym chcesz zakończyć edycję. Obszar powinien być podświetlony. Kliknij dwukrotnie wybrany obszar, aby go edytować. Naciśnij spację, aby odtworzyć klip muzyczny. Użyj myszki, aby oddalić klip, który chcesz edytować. Możesz wykluczyć nienaturalne oddechy, dziwne odgłosy lub błędy, podświetlając je na wykresie fali i naciskając „Usuń”.
Dodaj coś do swojego nagrania. W nagraniu możesz wstawiać spacje lub inne pliki. Ustaw kursor myszy w miejscu nagrania, w którym chcesz wstawić kolejny plik. Kliknij kolejno „Wstaw” i „Dźwięk”, aby wybrać plik, który chcesz wstawić. Zawsze dobrze jest edytować ten plik lub fragment przed wstawieniem go do nowego pliku. Jednak po wstawieniu często konieczna jest edycja, aby wyglądała naturalnie.
Dostosuj głośność segmentu lub klipu audio. Kliknij odpowiednio „Czas i wysokość” i „Rozciągnij”, aby zwiększyć lub zmniejszyć tonację lub głośność nagrania, ale zachowaj je przez ten sam czas.
Wydłuż lub skróć klip audio, klikając lewym przyciskiem myszy i jednocześnie naciskając klawisz Shift z kursorem myszy umieszczonym na końcu klipu audio. Aby go przedłużyć, przeciągnij klip w prawo. Aby go skrócić, przeciągnij go w lewo.
Utwórz efekt echa w swoim klipie. Wybierz efekty „Delay and Echo” (Delay and Echo) oraz „Echo” (Eco). Dzięki temu klip dźwiękowy będzie miał efekt echa, jak w jaskini lub na górze. Możesz zmienić efekt echa, dostosowując różne ustawienia w tym trybie. Możesz także eksperymentować z innymi efektami specjalnymi, aby jeszcze bardziej ulepszyć swoje nagranie.