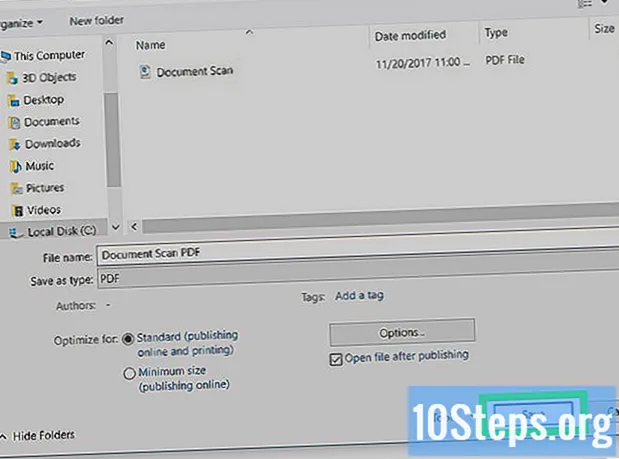Zawartość
Inne sekcjeGdy komputer źle się zachowuje, warto wiedzieć, jak samodzielnie rozwiązać problemy. W ten sposób nie będziesz musiał biegać do sklepu komputerowego w przypadku każdego problemu. Istnieje wiele różnych przyczyn, które mogą powodować problemy z komputerem, ale zazwyczaj można samodzielnie znaleźć i rozwiązać problem.
Kroki
Metoda 1 z 6: Typowe poprawki
Zrestartuj swój komputer. Może się to wydawać prostą sugestią, ale ponowne uruchomienie komputera rozwiąże wiele problemów, które możesz napotkać. Naciśnij przycisk zasilania lub użyj polecenia Zamknij, aby bezpiecznie wyłączyć komputer. Jeśli komputer nie odpowiada, naciśnij i przytrzymaj przycisk zasilania przez około pięć sekund, aby wymusić wyłączenie komputera.
- Przed ponownym włączeniem pozwól komputerowi siedzieć przez około trzydzieści sekund po wyłączeniu.
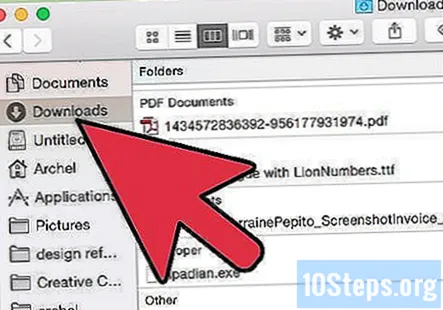
Spróbuj określić, co spowodowało problem, który masz. Przypomnij sobie, kiedy komputer zaczął mieć problemy. Czy został zainstalowany określony program lub dokonano zmiany w sprzęcie? Czy coś podejrzanego zostało pobrane lub zainstalowane wraz z otrzymanym programem? Czy nastąpiła przerwa w dostawie prądu i teraz coś nie działa poprawnie? Zawężenie możliwej przyczyny problemu znacznie ułatwi ustalenie sposobu postępowania.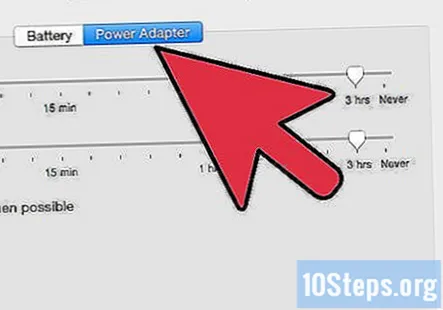
Sprawdź wszystkie kable. Luźny kabel zasilający może uniemożliwiać uruchomienie komputera. Winowajcą może być zły ochronnik przeciwprzepięciowy. Twoja klawiatura lub mysz mogły zostać odłączone. Kabel monitora może być obluzowany. Sprawdzenie wszystkich połączeń zajmie tylko chwilę
Wyszukaj w Google napotkany problem. Twój komputer może napotkać niezliczone problemy. Mogą wystąpić problemy z programami, systemem operacyjnym, sprzętem lub konfiguracją sieci. Chociaż nie byłoby możliwe omówienie każdego problemu w tym artykule, istnieje bardzo duża szansa, że ktoś inny miał ten sam problem, co Ty. Przeszukiwanie Google w celu znalezienia możliwych rozwiązań jest często najszybszym sposobem przywrócenia pracy komputera.- Sprecyzuj swoje wyszukiwanie. Dołącz nazwę programu i swój system operacyjny. Wyszukaj dokładny komunikat o błędzie wraz z kodami błędów.Skoncentruj się na słowach kluczowych, które opisują Twój problem. Postaraj się jak najbardziej zawęzić to do swojej sytuacji.
- Skup się na forach technicznych podczas przeglądania wyników wyszukiwania. Często można znaleźć najbardziej szczegółowe przewodniki i najbardziej przydatne sugestie z tych witryn.
Zainstaluj wszystkie dostępne aktualizacje. Zaktualizowanie programów, systemu operacyjnego i sterowników sprzętu może rozwiązać problem. Proces aktualizacji różni się w zależności od tego, co próbujesz zaktualizować.
- Kliknij tutaj, aby uzyskać przewodnik dotyczący instalowania aktualizacji systemu Windows.
- Kliknij tutaj, aby uzyskać wskazówki dotyczące instalowania aktualizacji na komputerze Mac.
- Kliknij tutaj, aby uzyskać przewodnik dotyczący aktualizacji sterowników sprzętowych. Jest to szczególnie przydatne, jeśli masz problemy z wyświetlaczem lub siecią.
Metoda 2 z 6: Przyspieszenie wolnego komputera
Unikaj pobierania programów, które twierdzą, że przyspieszają Twój komputer. Są to prawie wszystkie oszustwa lub narzędzia reklamowe. Możesz samodzielnie zwiększyć szybkość komputera bez pomocy tych programów.
Zamknij wszystkie programy, których nie używasz. Im więcej programów jednocześnie uruchomisz na swoim komputerze, tym wolniej będzie on działał. Twój system operacyjny często ładuje kilka programów w tle podczas uruchamiania.
- W systemie Windows wiele programów działających w tle będzie miało ikony w zasobniku systemowym. Kliknij prawym przyciskiem myszy te ikony, aby zamknąć programy.
- Upewnij się, że zapisałeś pracę przed zamknięciem programu.
Wymuś zamknięcie programów zamrożonych lub działających w tle. Jedynym sposobem zamknięcia tych programów może być wymuszenie ich zamknięcia. Możesz to zrobić na kilka sposobów:
- Windows - naciśnij Alt+F4 wymusić zamknięcie aktywnego programu. Jeśli Alt+F4 nie działa, naciśnij Ctrl+⇧ Shift+wyjście aby otworzyć listę wszystkich uruchomionych programów. Wybierz program, którego zamknięcie chcesz wymusić, i kliknij Zakończ zadanie.
- Mac - naciśnij ⌘ Cmd+⌥ Opt+wyjście aby otworzyć listę otwartych programów. Wybierz program, który chcesz wymusić zamknięcie, i kliknij Wymuś koniec. Możesz też trzymać ⌘ Cmd+⌥ Opt+⇧ Shift+wyjście przez trzy sekundy, aby wymusić zamknięcie aktywnego programu.
Zmniejsz liczbę programów uruchamianych na komputerze. Wiele programów ustawia się tak, aby uruchamiały się natychmiast po uruchomieniu systemu operacyjnego. Przy próbie uruchomienia zbyt wielu programów proces uruchamiania może zająć dużo czasu. Usunięcie programów, których nie używasz z listy startowej, pomoże skrócić czas uruchamiania komputera. Zmniejszy to również ogólne obciążenie podczas korzystania z komputera.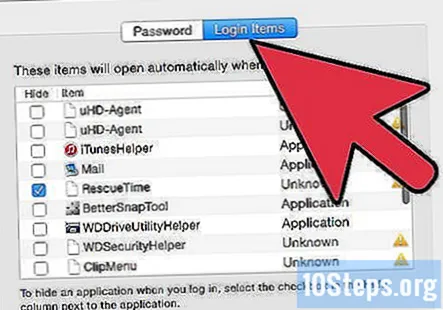
- Kliknij tutaj, aby uzyskać wskazówki dotyczące wyłączania programów startowych.
Zwolnij trochę miejsca na dysku twardym. Aby system operacyjny działał wydajnie, powinno być wolne co najmniej 15–20% całkowitej przestrzeni dyskowej. Pozwala to systemowi operacyjnemu na zapisywanie plików tymczasowych, które pozwolą na płynniejsze działanie.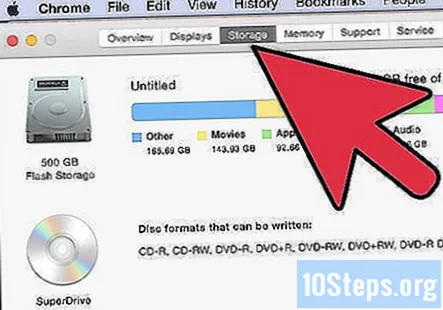
- Jednym z najszybszych sposobów zwolnienia miejsca jest posortowanie folderu Pobrane i usunięcie wszystkiego, czego już nie potrzebujesz. Może to obejmować stare instalatory programów, pobraną muzykę i filmy oraz duże dokumenty.
- Usunięcie programów, których już nie używasz, może również zwolnić dużo miejsca. Jest to szczególnie prawdziwe w przypadku niektórych gier wideo, które mogą zająć 30 GB lub więcej miejsca na dysku twardym. Aby uzyskać informacje na temat usuwania programów w systemie Windows, kliknij tutaj. W przypadku komputerów Mac kliknij tutaj.
- Narzędzie Oczyszczanie dysku w systemie Windows wyszuka pliki, których już nie używasz. Może zwolnić dużą ilość miejsca. Kliknij tutaj, aby uzyskać szczegółowe informacje na temat jego uruchamiania.
Monitoruj temperaturę komputera. Jeśli komponenty komputera zbytnio się nagrzewają, mogą zwalniać, aby zapobiec uszkodzeniu. Może to spowolnić działanie komputera. Użyj bezpłatnego narzędzia, takiego jak SpeedFan, aby upewnić się, że temperatura sprzętu komputerowego mieści się w dopuszczalnym zakresie.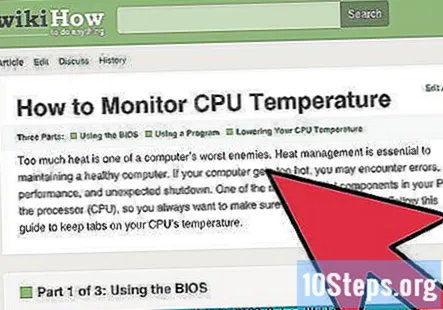
- Kliknij tutaj, aby uzyskać wskazówki dotyczące monitorowania temperatury komputera i obniżania jej, jeśli jest zbyt wysoka.
Uruchom skanowanie w poszukiwaniu wirusów i złośliwego oprogramowania. Komputer, który działał dobrze, a potem nagle stał się wolny, może zostać zainfekowany wirusem. Jest to powszechny objaw infekcji wirusowej, ale nie zawsze jest przyczyną. Regularne skanowanie antywirusowe pomoże chronić system przed wirusami. Wirusy wpływają nie tylko na wydajność komputera, ale także na Twoje dane osobowe.
- Kliknij tutaj, aby uzyskać wskazówki dotyczące sprawdzania i usuwania infekcji wirusowej.
Wyłącz dodatkowe efekty wizualne (Windows Vista i 7). Jeśli używasz systemu Windows Vista lub Windows 7, efekty pulpitu Aero mogą spowalniać komputer. Wyłączenie tych efektów jest wysoce zalecane w przypadku starszych komputerów i może spowodować duży wzrost wydajności.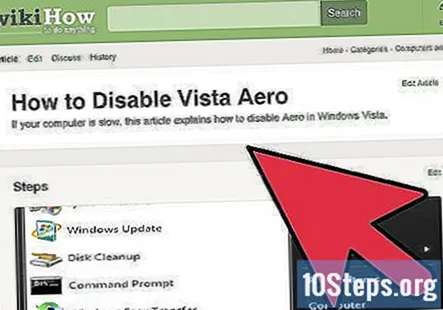
Zainstaluj ponownie system operacyjny (OS). Często najłatwiejszym sposobem na przyspieszenie działania komputera jest wyczyszczenie go i rozpoczęcie od zera. Ponowna instalacja systemu operacyjnego zwykle nie zajmuje więcej niż godzinę. Spowoduje to wymazanie całego dysku twardego i często spowoduje, że komputer będzie działał tak, jakby był nowy. Zobacz następujące artykuły, aby uzyskać szczegółowe informacje na temat ponownej instalacji określonych systemów operacyjnych: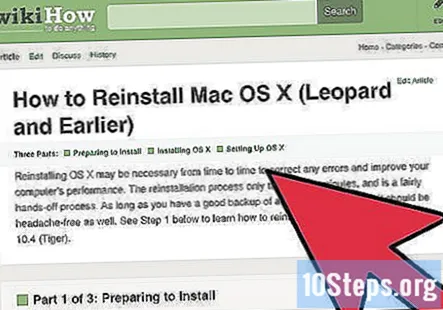
- System Windows 7
- Windows 8
- Windows Vista
- OS X
- Windows XP
- Ubuntu Linux
Metoda 3 z 6: Rozwiązywanie problemów z siecią
Zrestartuj swój komputer. Podobnie jak w przypadku wielu problemów z komputerem, ponowne uruchomienie komputera może pomóc w rozwiązaniu problemów z siecią. Pamiętaj, aby zapisać wszystkie otwarte pliki przed ponownym uruchomieniem.
Zresetuj sprzęt sieciowy. Istnieje duża szansa, że szybki reset sprzętu rozwiąże problem. Jest to szczególnie prawdziwe, jeśli działało, a teraz nie.
- Znajdź modem i router (jeśli go posiadasz) i odłącz kable zasilające z tyłu każdego z nich.
- Odczekaj co najmniej trzydzieści sekund, a następnie ponownie podłącz kabel zasilający modemu.
- Poczekaj, aż modem zakończy włączanie i łączenie. Może to zająć minutę lub dłużej.
- Po podłączeniu modemu z powrotem podłącz kabel zasilający do routera. Po włączeniu routera powinno być możliwe ponowne połączenie się z siecią.
Wyczyść pamięć podręczną DNS, jeśli niektóre strony się nie ładują. Jeśli niektóre witryny się nie ładują, może występować problem z pamięcią podręczną DNS. Pamięć podręczna DNS przechowuje nazwy hostów odwiedzanych witryn. Jeśli zostanie uszkodzony lub nieaktualny, możesz nie być w stanie połączyć się z niektórymi witrynami.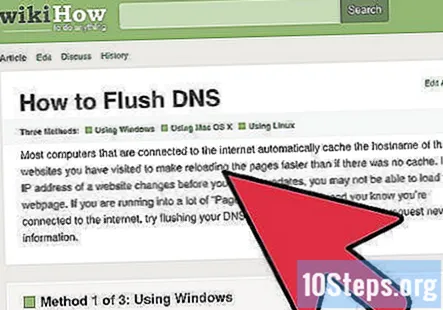
- Kliknij tutaj, aby uzyskać przewodnik dotyczący opróżniania pamięci podręcznej DNS na dowolnym komputerze. To zajmie tylko minutę lub dwie.
Zmień kanał sieci bezprzewodowej, jeśli znajdujesz się w zatłoczonym miejscu. Jeśli mieszkasz w apartamentowcu lub akademiku, w zasięgu mogą znajdować się dziesiątki sieci bezprzewodowych. Może to powodować wiele zakłóceń i zerwania połączeń. Zmiana kanału sieci bezprzewodowej może pomóc w naprawieniu zakłóceń.
- Kliknij tutaj, aby uzyskać przewodnik dotyczący wybierania najlepszego kanału do ustawienia sieci.
Skontaktuj się z dostawcą usług internetowych. Możliwe, że nastąpiła przerwa w świadczeniu usług lub problem ze sprzętem modemu. Jeśli próbowałeś zresetować wszystko samodzielnie, skontaktuj się z pomocą techniczną swojego dostawcy usług.
Metoda 4 z 6: Pozbywanie się wyskakujących okienek i pasków narzędzi
Usuń nieznane programy. Być może przypadkowo zainstalowałeś adware wraz z innym programem pobranym z internetu. Główne objawy to wiele wyskakujących okienek podczas przeglądania Internetu lub przekierowanych wyszukiwań. Te kroki pomogą w przypadku większości programów typu adware, chociaż może być konieczne znalezienie rozwiązań dla konkretnej infekcji.
- Kliknij tutaj, aby uzyskać wskazówki dotyczące usuwania programów w systemie Windows, lub kliknij tutaj, w przypadku komputerów Mac. Usuń z listy programy, których nie pamiętasz lub które wydają się podejrzane. Jeśli nie masz pewności, wyszukaj w Google nazwę programu.
Uruchom skanowanie anty-adware. Istnieją programy przeznaczone do wyszukiwania i usuwania oprogramowania reklamowego z komputera. Działają inaczej niż programy antywirusowe i mogą wykryć wiele rzeczy, których program antywirusowy by nie zrobił. Pobierz, zainstaluj i uruchom każdy z następujących programów, aby pozbyć się oprogramowania reklamowego z komputera.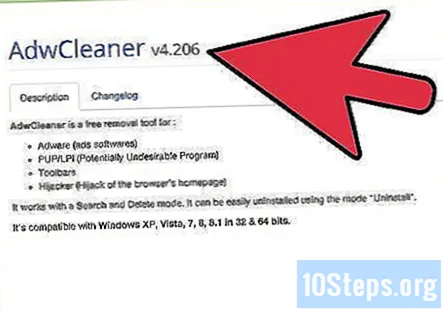
- AdwCleaner -
- Malwarebytes Anti-Malware -
- HitmanPro -
Zresetuj przeglądarki internetowe. Większość programów typu adware infekuje przeglądarki internetowe, aby zainstalować niechciane paski narzędzi, zmienić stronę główną i przekierować wyszukiwania. Zresetowanie przeglądarek spowoduje usunięcie wszystkiego, co zostało do niego dodane.
- Kliknij tutaj, aby uzyskać wskazówki dotyczące resetowania przeglądarki Internet Explorer.
- Kliknij tutaj, aby uzyskać wskazówki dotyczące resetowania Chrome.
- Kliknij tutaj, aby uzyskać wskazówki dotyczące resetowania przeglądarki Firefox.
- Kliknij tutaj, aby uzyskać wskazówki dotyczące resetowania Safari.
Wyszukaj przewodnik dotyczący konkretnej infekcji. Powyższe kroki to ogólne kroki usuwania oprogramowania reklamowego, ale wiele infekcji wymaga dodatkowych kroków, takich jak zresetowanie pliku zastępy niebieskie plik lub naprawianie skrótów przeglądarki. Wyszukaj konkretną infekcję (zwykle możesz określić, do jakiej wyszukiwarki zostaniesz przekierowany). wikiHow zawiera również wiele artykułów poświęconych konkretnym infekcjom.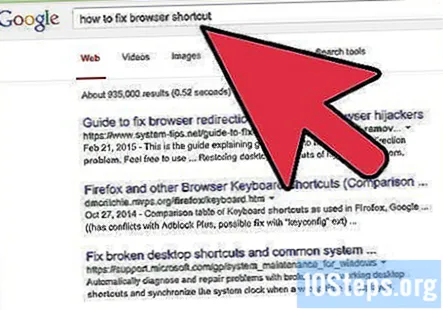
Metoda 5 z 6: Testowanie i wymiana sprzętu
Przeprowadź kontrolę błędów na dysku twardym. Błędy na dysku twardym mogą spowodować spowolnienie komputera, uszkodzenie plików lub uniemożliwić ładowanie programów lub systemu operacyjnego. Systemy Windows i Mac mają narzędzia, które mogą znaleźć i poprawić niektóre błędy. Jeśli twój dysk twardy nie działa, musisz go wymienić.
- Kliknij tutaj, aby uzyskać wskazówki dotyczące biegania chkdsk w systemie Windows, aby znaleźć i naprawić błędy dysku.
- Kliknij tutaj, aby uzyskać wskazówki dotyczące korzystania z Narzędzia dyskowego w systemie OS X.
- Kliknij tutaj, aby uzyskać przewodnik dotyczący instalacji nowego dysku twardego.
Przetestuj pamięć RAM (pamięć) komputera pod kątem błędów. Jeśli komputer nie uruchamia się poprawnie lub często ulega awarii, może to oznaczać problem z co najmniej jednym modułem pamięci. Nie można ich naprawić, jeśli jest z nimi problem. Na szczęście pamięć jest jednym z tańszych elementów komputera i jest dość łatwa do wymiany.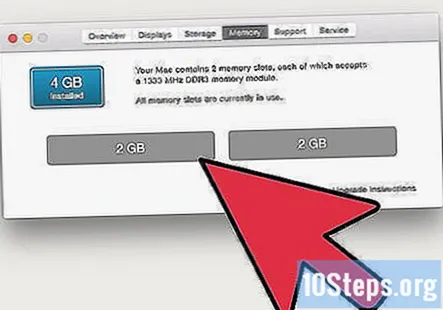
- Kliknij tutaj, aby uzyskać wskazówki dotyczące uruchamiania MemTest w systemie Windows, aby sprawdzić pamięć pod kątem błędów.
- Aby przetestować pamięć na komputerze Mac, uruchom ponownie komputer i przytrzymaj re podczas uruchamiania komputera. Rozpocznie się proces testowania.
- Kliknij tutaj, aby uzyskać przewodnik dotyczący wymiany uszkodzonych modułów pamięci RAM.
Przetestuj zasilacz komputera. Zasilacz to jednostka, która pobiera energię ze ściany, a następnie wysyła ją do każdego elementu komputera. Jeśli zasilacz zawiedzie, komputer może ulec awarii lub w ogóle odmówić uruchomienia. Jeśli twój sprzęt pobiera więcej energii niż może zapewnić twój zasilacz, twój komputer może ulec awarii, gdy jest pod dużym obciążeniem.
- Kliknij tutaj, aby uzyskać poradnik dotyczący testowania zasilacza.
- Kliknij tutaj, aby uzyskać wskazówki dotyczące wymiany uszkodzonego zasilacza.
Przetestuj swoją kartę graficzną z innym monitorem, jeśli nic nie pojawia się na ekranie. Jeśli masz problemy z obrazem, zwykle jest to monitor lub karta graficzna. Jeśli to możliwe, podłącz nowy monitor do komputera. Jeśli obraz działa na nowym monitorze, oznacza to, że stary monitor jest uszkodzony. Jeśli obraz nie działa na nowym monitorze, prawdopodobnie występuje problem z kartą graficzną.
- Kliknij tutaj, aby uzyskać poradnik dotyczący wymiany karty graficznej.
Metoda 6 z 6: Naprawianie głośnego komputera
Wyczyść wnętrze komputera. Główną przyczyną hałaśliwego komputera jest zwykle gromadzenie się wewnątrz kurzu. Czyszczenie komputera pomoże ograniczyć ciepło i hałas do minimum. Wyczyść wnętrze komputera co sześć miesięcy. Czyść częściej, jeśli masz zwierzęta lub palisz.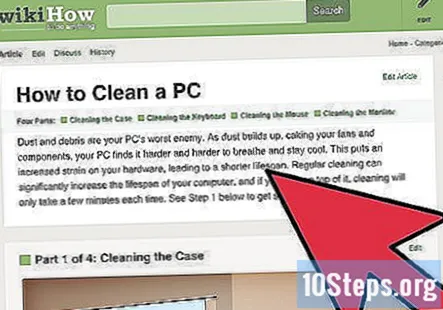
- Kliknij tutaj, aby uzyskać poradnik dotyczący czyszczenia komputera. Skoncentruj się na wentylatorach, które zwykle są źródłem hałasu.
Wymień wentylatory obudowy. Wentylatory wewnątrz komputera utrzymują chłód, ale są też największym źródłem hałasu. Zastąpienie wentylatorów większymi, wydajniejszymi może sprawić, że będzie cichszy i chłodniejszy.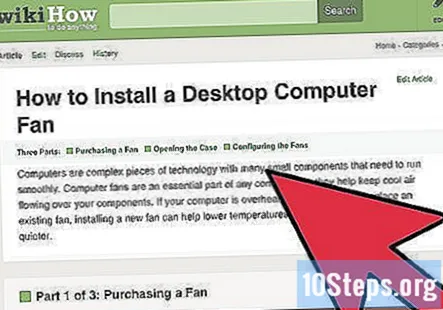
- Kliknij tutaj, aby uzyskać wskazówki dotyczące instalowania wentylatorów.
Wymień chłodzenie procesora. Jednym z najgłośniejszych wentylatorów w komputerze jest zwykle wentylator procesora. Dzieje się tak, ponieważ procesor jest zwykle najgorętszym komponentem, więc wentylator procesora często działa z maksymalną prędkością. Wymiana wentylatora procesora na bardziej wydajny może zmniejszyć hałas dochodzący z komputera.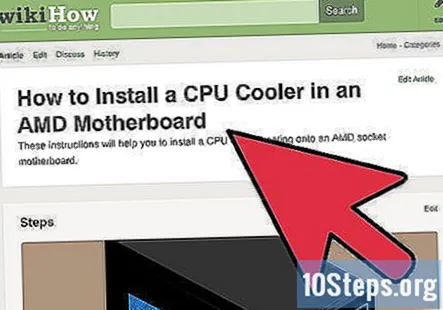
- Kliknij tutaj, aby uzyskać poradnik dotyczący instalacji nowej chłodnicy procesora.
Pytania i odpowiedzi społeczności
Mój komputer się nie uruchamia. Co mogę zrobić?
Czy próbowałeś go wyłączyć i włączyć? To może rozwiązać problem. Jeśli nie, postępuj zgodnie z instrukcjami tutaj!
Kupiłem używany komputer. Działa świetnie, ale ekran ma żółty odcień, który nie męczy oczu. Czy można to naprawić?
Ustawienia kolorów na większości komputerów można zmienić. Dokładny proces zależy od systemu operacyjnego. Na przykład w Windows 8 możesz kliknąć pulpit prawym przyciskiem myszy, kliknąć Właściwości grafiki, kliknąć Ekran, kliknąć Kolor u góry, a następnie albo kliknąć Przywróć domyślne u dołu, aby zmienić kolory z powrotem na ustawienia domyślne (jeśli nie ma) lub ręcznie dostosuj wartości dla każdego koloru, aż będziesz zadowolony, i kliknij Zastosuj. Zwróć uwagę, że chociaż może wydawać się to dziwne, ponieważ nie jesteś do tego przyzwyczajony, żółty odcień w rzeczywistości jest łatwiejszy dla oczu. Komputery i inne urządzenia elektroniczne mają tendencję do emitowania dużej ilości niebieskiego światła, które jest ostre dla oczu i potencjalnie szkodliwe na dłuższą metę; zmniejszenie współczynnika niebieskiego światła emitowanego z ekranu może w tym pomóc, nawet jeśli sprawia, że rzeczy wyglądają na bardziej żółte.
Brak dźwięku na moim komputerze stacjonarnym z systemem operacyjnym Linux / Ubuntu. Co mogę zrobić, żeby to naprawić?
Zaktualizuj sterowniki. Przeprowadź wyszukiwanie w Google swoich komponentów.
Mój komputer nie uruchamia się. Zamiast tego wydaje hałaśliwy dźwięk. Co się dzieje?
Czy dźwięk brzmi metalicznie? To może być uszkodzony dysk twardy. Jeśli dane są ważne, być może będziesz musiał wydać pieniądze na usługę odzyskiwania danych. Czas też zacząć uczyć się, jak tworzyć kopie zapasowe komputera. Powinieneś mieć zewnętrzne dyski twarde, aby przechowywać kopie plików danych osobowych.
Co to znaczy, jeśli otrzymam komunikat „Uruchom ponownie i wybierz odpowiednie urządzenie rozruchowe lub włóż nośnik rozruchowy do wybranego urządzenia i naciśnij klawisz?”
może to być jedna z trzech rzeczy. 1) Dysk twardy lub dysk SSD może być odłączony lub luźne złącza. 2) Plik systemowy lub rejestr został uszkodzony. 3) Awaria dysku twardego lub dysku SSD.