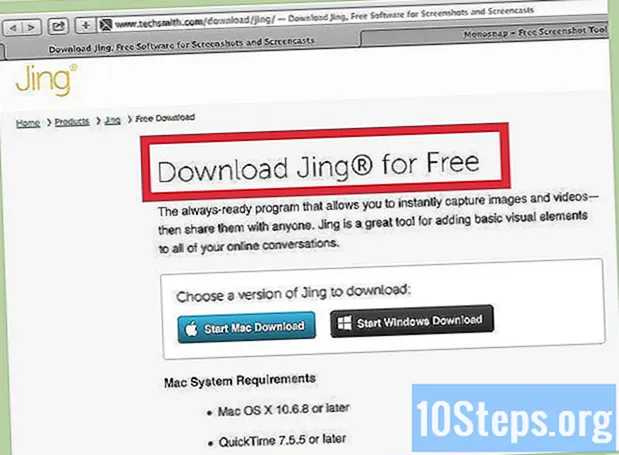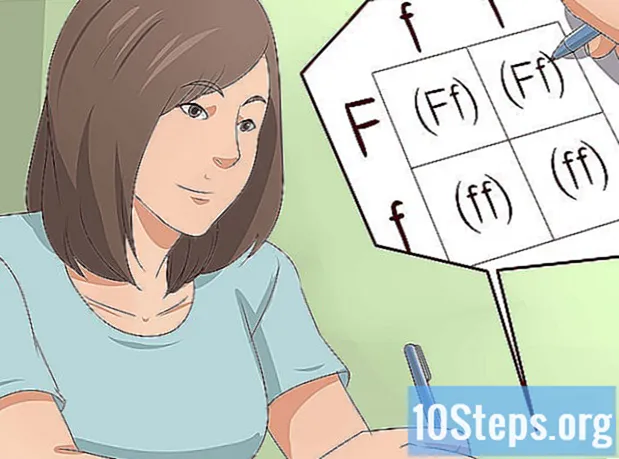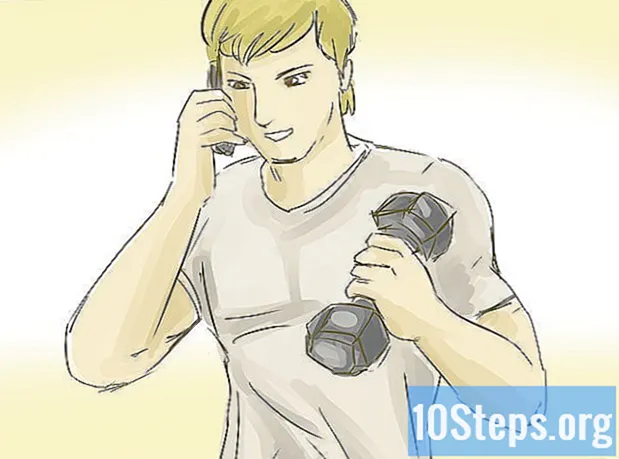Zawartość
Inne sekcjeTo wikiHow uczy, jak zapobiegać nieautoryzowanemu dostępowi do bezprzewodowej sieci domowej poprzez zabezpieczenie routera. Możesz to zrobić, edytując ustawienia sieci na stronie routera. Pamiętaj, że strony routera są często unikatowe dla określonej marki (a nawet modelu) routera, którego używasz, co oznacza, że najprawdopodobniej będziesz musiał przeszukać stronę routera, aby znaleźć ustawienia, które musisz zmienić.
Kroki
Część 1 z 6: Stosowanie ogólnych praktyk
, Kliknij Preferencje systemu..., Kliknij Dzielenie sięi odznacz pole „Udostępnianie plików”.

, Kliknij Ustawienia
, Kliknij Sieć i Internet, Kliknij Status, przewiń w dół i kliknij Wyświetl właściwości sieciprzewiń w dół do nagłówka „Brama domyślna” i sprawdź numerowany adres po prawej stronie nagłówka.
- Prochowiec - Otworzyć Menu jabłkowe

, Kliknij Preferencje systemu..., Kliknij Sieć, wybierz swoją sieć Wi-Fi, kliknij zaawansowane, Kliknij TCP / IP i przejrzyj ponumerowany adres po prawej stronie nagłówka „Router”. 
Otwórz przeglądarkę. Aby przejść do strony routera, musisz wpisać numerowany adres routera w pasku adresu przeglądarki.
Kliknij pasek adresu. Znajduje się u góry okna przeglądarki. Podświetli to adres bieżącej witryny.
Wpisz adres routera. To jest numerowany adres (np. 192.168.1.1) znaleziony w ustawieniach komputera.
naciśnij ↵ Enter. Spowoduje to przejście do strony routera.
- Połączenie komputera ze stroną routera może zająć kilka sekund, zwłaszcza jeśli robisz to po raz pierwszy.
Zaloguj się, jeśli to konieczne. Wiele stron routerów ma stronę logowania chronioną hasłem. Jeśli nigdy nie konfigurowałeś strony logowania, dane logowania można znaleźć w instrukcji obsługi routera lub w dokumentacji online.
- Jeśli strona routera nie wymaga logowania, warto je dodać. Większość routerów umożliwia dodanie hasła logowania z pliku Ustawienia sekcji strony.
Część 3 z 6: Zmiana hasła
Znajdź sekcję „Ustawienia”. Wiele stron routera ma rozszerzenie Ustawienia lub a ustawienia bezprzewodowe w górnej lub dolnej części strony.
- Jeśli nie możesz znaleźć opcji „Ustawienia”, poszukaj ikony w kształcie koła zębatego lub ikony w kształcie trójkąta w jednym z rogów strony. Kliknięcie takiej ikony zwykle powoduje wyświetlenie menu rozwijanego z opcjami takimi jak Ustawienia.
- Być może najpierw będziesz musiał kliknąć plik Bezprzewodowy karta lub sekcja.
Kliknij Ustawienia opcja. Spowoduje to przejście do strony Ustawienia routera, na której możesz wprowadzić wszystkie zmiany potrzebne do zabezpieczenia bezprzewodowej sieci domowej.
Poszukaj nazwy i hasła swojej sieci. Zazwyczaj znajdziesz je na głównej stronie Ustawienia, ale jeśli strona Ustawienia routera zawiera różne kategorie wymienione na kartach, może być konieczne kliknięcie Bezpieczeństwo lub Hasło karta pierwsza.
Jeśli to możliwe, zmień nazwę sieci (SSID). Jeśli zobaczysz pole tekstowe z nazwą swojej sieci, zmień nazwę swojej sieci na niepozorną (np. „Linksys-2018”).
- Nie musisz zmieniać nazwy sieci, jeśli używasz domyślnej nazwy sieci, za pomocą której zaprogramowano router.
Zmień hasło. Znajdź aktualne hasło, którego używasz, a następnie zmień je na trudne do odgadnięcia. Większość routerów dopuszcza do 16 znaków hasła, więc jeśli to możliwe, użyj wszystkich 16 znaków.
- Twoje hasło powinno zawierać wielkie i małe litery, cyfry i symbole. Unikaj używania jakichkolwiek danych osobowych (np. Imienia zwierzęcia) jako hasła.
- Konieczne może być najpierw wprowadzenie aktualnego hasła.
Zapisz zmiany. Powinien istnieć plik Zapisać (lub podobny) u dołu strony, więc kliknij go, aby zapisać nowe hasło routera.
- Aby zobaczyć tę opcję, może być konieczne przewinięcie w dół.
- Jeśli router wyloguje komputer z sieci w tym momencie, przed kontynuowaniem połącz się z siecią przy użyciu nowego hasła.
Część 4 z 6: Wyłączanie Wi-Fi Protected Setup
Dowiedz się, czym jest Wi-Fi Protected Setup. Wi-Fi Protected Setup lub WPS to funkcja, która umożliwia komuś połączenie się z siecią przez wybranie sieci na komputerze lub telefonie, a następnie naciśnięcie przycisku z tyłu routera. Nie wszystkie routery mają tę opcję, ale te, które zwykle mają ją domyślnie włączoną.
- WPS stanowi ogromne zagrożenie bezpieczeństwa, ponieważ dosłownie każdy (np. Znajomi, rodzina, kontrahenci, intruzi w domu itp.) Może połączyć się z routerem w ciągu kilku sekund, naciskając przycisk.
W razie potrzeby ponownie otwórz stronę Ustawienia. Jeśli router Cię wylogował lub przeniósł do głównego pulpitu nawigacyjnego po zmianie hasła, przed kontynuowaniem wróć do strony Ustawienia.
Poszukaj sekcji „Wi-Fi Protected Setup” lub „WPS”. Zwykle jest to karta gdzieś na stronie Ustawienia, chociaż możesz ją znaleźć w Bezpieczeństwo jeśli dotyczy routera.
Wyłącz chronioną konfigurację Wi-Fi. W wielu przypadkach wystarczy zaznaczyć pole „Wyłączone” lub „Wyłączone” obok lub poniżej nagłówka WPS.
- W niektórych przypadkach konieczne może być potwierdzenie tej decyzji lub wprowadzenie hasła, aby zakończyć proces.
Zapisz zmiany. Kliknij Zapisać przycisk (lub podobny), aby to zrobić. Uniemożliwi to ludziom logowanie się do Twojej sieci Wi-Fi bez podawania hasła.
Część 5 z 6: Włączanie szyfrowania WPA2
Dowiedz się, dlaczego szyfrowanie routera ma znaczenie. Szyfrowanie routera występuje zazwyczaj w trzech odmianach: WEP, WPA i WPA2. Chociaż pierwsze dwa - WEP i WPA - okazały się wyjątkowo podatne na ataki hakerskie i inne ataki, często pozostają one domyślnymi routerami do szyfrowania. Z drugiej strony WPA2 jest zwykle obsługiwany, ale niekoniecznie włączony.
- WPA2 jest znacznie bezpieczniejszy niż jego odpowiedniki WPA lub WEP.
W razie potrzeby ponownie otwórz stronę Ustawienia. Jeśli router Cię wylogował lub przeniósł do głównego pulpitu nawigacyjnego po zmianie hasła, przed kontynuowaniem wróć do strony Ustawienia.
Znajdź sekcję „Typ zabezpieczeń”. Zwykle znajdziesz go w tym samym ogólnym obszarze strony Ustawienia, co w sekcji hasła, chociaż router może mieć określony Szyfrowanie karta lub sekcja.
Jako zabezpieczenie wybierz „WPA2” lub „WPA2 Personal”. W większości przypadków należy kliknąć menu rozwijane „Typ zabezpieczeń” (lub podobne), a następnie kliknąć WPA2 lub WPA2 Personal w wyświetlonym menu, ale opcje mogą się różnić.
Jeśli to możliwe, jako algorytm wybierz „AES”. Jeśli masz możliwość wyboru algorytmu szyfrowania, wybierz AES jeśli to możliwe, unikaj żadnych TKIP opcje.
Zapisz zmiany. Kliknij Zapisać przycisk (lub podobny), aby to zrobić. Spowoduje to zaszyfrowanie routera, co znacznie utrudni włamanie się do Twojej sieci komuś, kto nie ma hasła.
Część 6 z 6: Włączanie zapory routera
Znajdź sekcję „Firewall”. W przeciwieństwie do innych opcji zabezpieczeń, sekcja „Zapora sieciowa” routera często znajduje się w osobnej części strony routera, a nie na stronie Ustawienia. Najłatwiej znaleźć tę sekcję, otwierając funkcję „Znajdź” w przeglądarce (naciśnij Ctrl+fa w systemie Windows lub ⌘ Command+fa na komputerze Mac), wpisując firewalli przewijanie wyników.
- W przypadku niektórych routerów możesz znaleźć sekcję „Zapora sieciowa” na stronie Ustawienia.
- Twój router może nie mieć dołączonej zapory.Jeśli nie możesz znaleźć sekcji „Zapora sieciowa”, zapoznaj się z instrukcją obsługi routera lub dokumentacją online, aby ustalić, czy jest dostępna funkcja zapory sieciowej i gdzie się ona znajduje, jeśli tak.
Otwórz sekcję Firewall. Kliknij Firewall lub link, aby to zrobić.
Włącz zaporę. W większości przypadków wszystko, co musisz zrobić, aby włączyć zaporę sieciową, to kliknąć przełącznik lub pole wyboru „Włącz” lub „Włącz” - router zajmie się resztą.
- Jeśli po wykonaniu tej czynności na ekranie pojawią się instrukcje, postępuj zgodnie z nimi.
Zapisz zmiany. Kliknij Zapisać przycisk (lub podobny), aby to zrobić. Doda to firewall do routera, utrudniając wirusom i intruzom dostęp do Twojej sieci.
Zamknij stronę routera. Teraz, gdy router jest zabezpieczony, nie musisz martwić się o intruzów w sieci domowej.
Pytania i odpowiedzi społeczności
Czy potrzebuję strony trzeciej do zabezpieczenia mojej sieci?
Tylko dla sieci korporacyjnych. Do zabezpieczenia sieci potrzebne jest oprogramowanie i sprzęt innych firm. W przypadku sieci domowej konfiguracje z routera są wystarczające, jeśli zostały wykonane poprawnie.
Jak pozbyć się obcych adresów w mojej sieci domowej?
Ustaw silne hasło, najlepiej dłuższe niż 8 znaków. Pamiętaj, aby uwzględnić małe i duże litery, symbole i cyfry. Spróbuj także ustawić zabezpieczenia na WPA2 (nigdy WEP). Na koniec nie ukrywaj swojego identyfikatora SSID (nazwy routera), ponieważ hakerzy są zwykle zainteresowani ukrytymi WiFis.
Jeśli ktoś jest podłączony do mojego WiFi, czy może nim sterować?
Nie, o ile nie mają nazwy routera i hasła.
Jak zabezpieczyć sieć domową przed atakami internetowymi?
Miej silną politykę zapory, włącz filtrowanie Internetu na routerze, blokuj złośliwe witryny i używaj dobrego programu antywirusowego.
Jak zabezpieczyć domowe połączenie internetowe?
Postępuj zgodnie z instrukcjami podanymi w powyższym artykule.
Czy mogę mieć oddzielne dzienne i nocne hasła WiFi?
Nie, nie możesz.
Czy moja sieć będzie chroniona przed cyberzagrożeniami po wykonaniu tych wszystkich czynności? Odpowiedź
Czy moja sieć będzie po tym wszystkim zabezpieczona przed cyberzagrożeniami? Odpowiedź
Jak wymyślić nudną nazwę sieci? Odpowiedź
Porady
- Niektóre sieci będą wymagać ponownego zalogowania się po zmianie hasła, nazwy sieci i / lub innych ustawień. Jeśli tak, musisz ponownie zalogować się do sieci przy każdym elemencie (np. Komputerach, telefonach, tabletach, konsolach itd.).
Ostrzeżenia
- Nie wszystkie strony routera wyglądają tak samo. Jeśli nie możesz znaleźć na stronie routera opcji wymienionej w tym artykule, nie panikuj; po prostu wyszukaj nazwę modelu routera, numer i cokolwiek to jest, czego szukasz (np. „zapora sieciowa”).