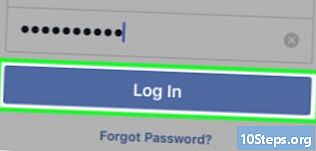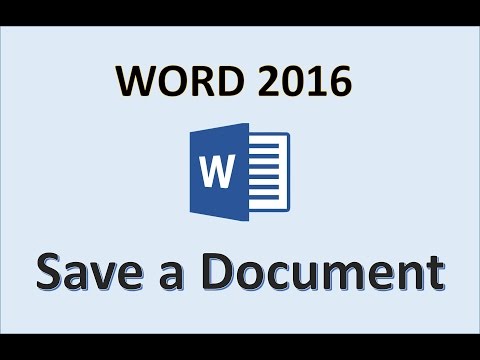
Zawartość
Możesz zapisać dokument Microsoft Word, przechodząc do menu „Plik” i klikając „Zapisz”. Jeśli masz określone wymagania wstępne dotyczące publikowania lub drukowania, możesz również użyć funkcji „Zapisz jako”, aby zapisać dokument w innym typie pliku (na przykład: PDF). Zapisanie gotowego dokumentu jest konieczne, jeśli chcesz, aby program Word zapisywał Twoje postępy.
Kroki
Metoda 1 z 2: Zapisywanie dokumentu Microsoft Word
Upewnij się, że dokument jest otwarty. Otwórz program Word, klikając dwukrotnie jego skrót lub sam dokument tekstowy.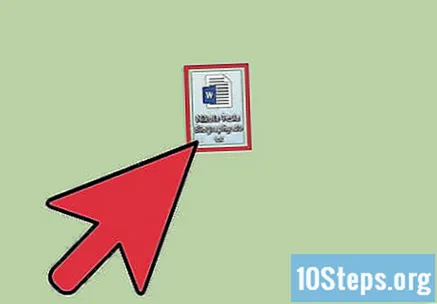
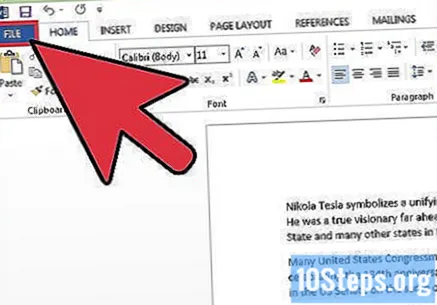
Znajdź i kliknij kartę „Plik”. Znajduje się w lewym górnym rogu okna.
Kliknij „Zapisz” lub „Zapisz jako”. Kiedy klikniesz „Zapisz” na niezapisanym dokumencie, zostaniesz przekierowany do menu „Zapisz jako”.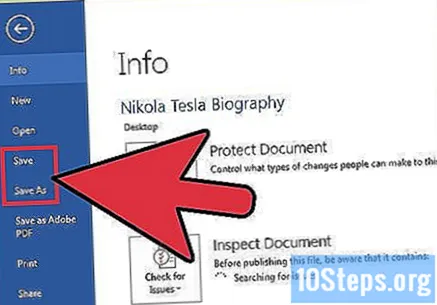
- Jeśli został już wcześniej zapisany, nie będziesz musiał wybierać lokalizacji docelowej (np. „Pulpit”) ani nazwy pliku, istniejący plik zostanie po prostu zaktualizowany.
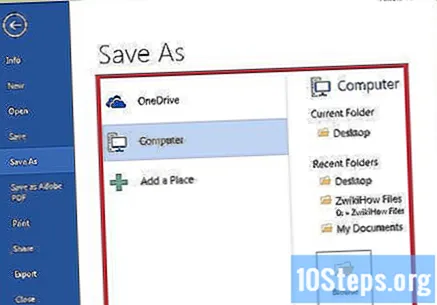
Pod „Zapisz jako” określ lokalizację docelową pliku. Niektóre typowe lokalizacje to „Ten komputer” i OneDrive, ale możesz też kliknąć „Przeglądaj” i wybrać żądaną ścieżkę.- Jeśli wybrałeś „Ten komputer”, musisz wybrać podfolder, taki jak „Pulpit”.
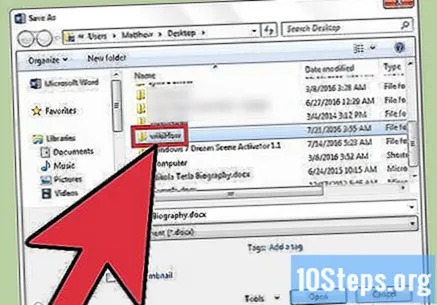
Kliknij dwukrotnie wybraną lokalizację. Spowoduje to przeniesienie do ekranu z nazwami plików.
W polu „Nazwa pliku” wprowadź żądaną nazwę.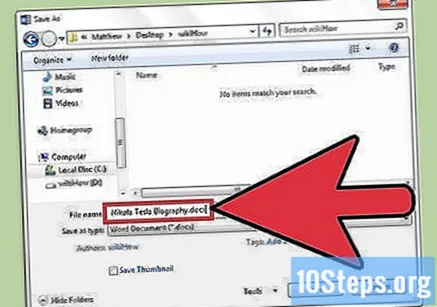
Kliknij „Gotowe”, aby zapisać plik.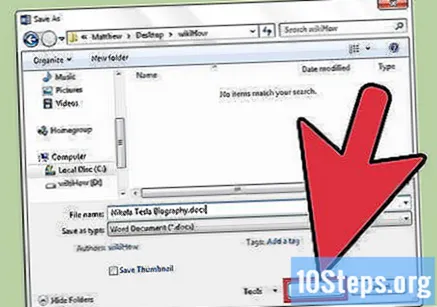
Upewnij się, że plik został zapisany przed zamknięciem dokumentu. Jeśli plik znajduje się w wybranej lokalizacji, został pomyślnie zapisany!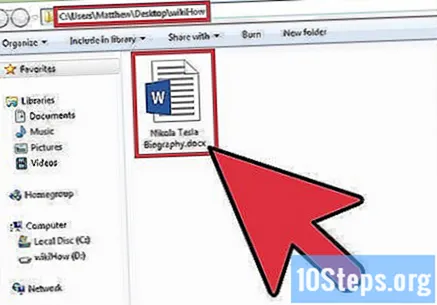
Metoda 2 z 2: Zapisano dokument jako plik innego typu
Upewnij się, że dokument jest otwarty. Otwórz program Word, klikając dwukrotnie jego skrót lub sam dokument tekstowy.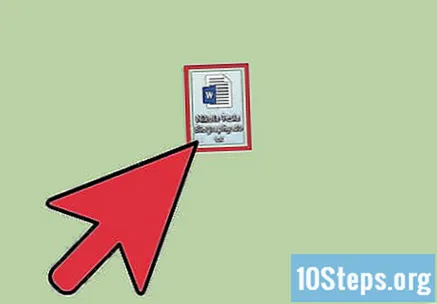
Kliknij „Zapisz jako”. Jeśli dokument nie został wcześniej zapisany, kliknięcie „Zapisz” spowoduje powrót do ekranu „Zapisz jako”.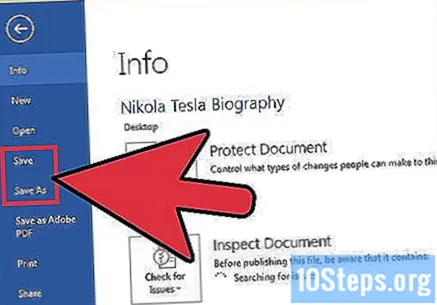
Pod „Zapisz jako” określ lokalizację docelową pliku. Niektóre typowe lokalizacje to „Ten komputer” i OneDrive, ale możesz też kliknąć „Przeglądaj” i wybrać żądaną ścieżkę.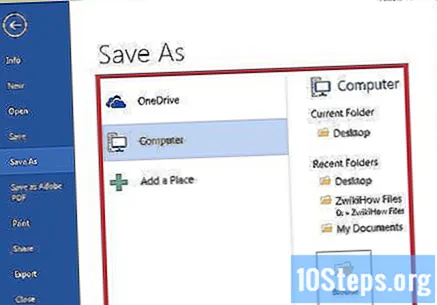
- Jeśli wybrałeś „Ten komputer”, będziesz musiał wybrać podfolder, taki jak „Pulpit”.
Kliknij dwukrotnie wybraną lokalizację. Spowoduje to przeniesienie do ekranu z nazwami plików.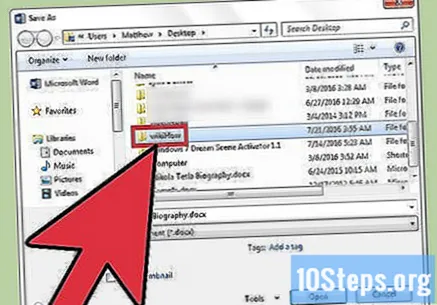
W polu „Nazwa pliku” wprowadź żądaną nazwę.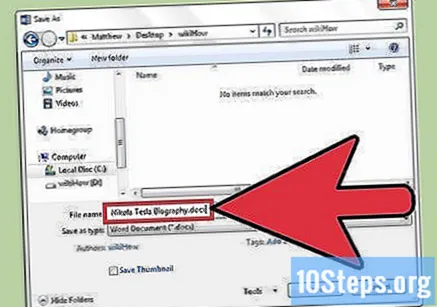
Znajdź pole „Zapisz jako typ” i kliknij je. Następnie wybierz typ pliku, w którym chcesz zapisać dokument.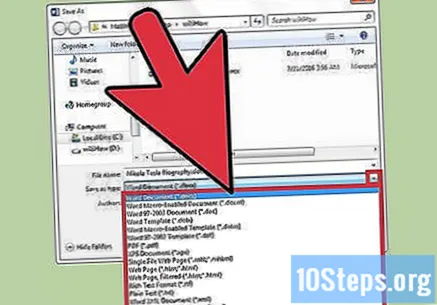
- Niektóre dostępne opcje obejmują: PDF, strony internetowe i wersje kompatybilne z Wordem (najczęściej 1997-2003, ale są inne).
Kliknij „Gotowe”, aby zapisać plik.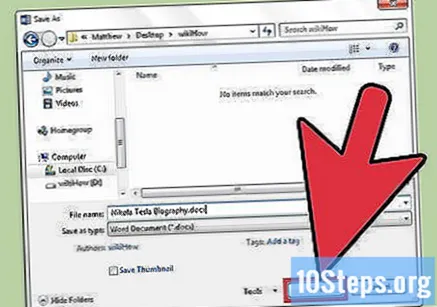
Upewnij się, że plik został zapisany przed zamknięciem dokumentu. Jeśli plik znajduje się w wybranej lokalizacji i formacie, został pomyślnie zapisany!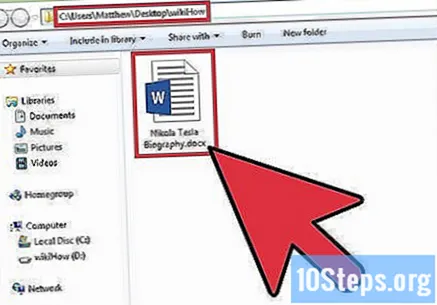
Porady
- Możesz także zapisać dokument w toku w dowolnym momencie, naciskając klawisze. Kontrola+s lub klikając ikonę dyskietki w prawym górnym rogu ekranu.
- Program Word zwykle pyta, czy chcesz zapisać postęp dokumentu, gdy zamkniesz go bez zapisywania.
- Jeśli potrzebujesz uzyskać dostęp do dokumentu zapisanego na więcej niż jednej platformie, wybierz opcję „OneDrive”, ponieważ umożliwia ona otwarcie dokumentu na dowolnym telefonie, tablecie lub komputerze z dostępem do Internetu.
Ostrzeżenia
- Niepowodzenie zapisania dokumentu przed zamknięciem programu Microsoft Word powoduje, że jego zawartość może zostać usunięta lub żadne zmiany nie są wprowadzane w istniejącym pliku.