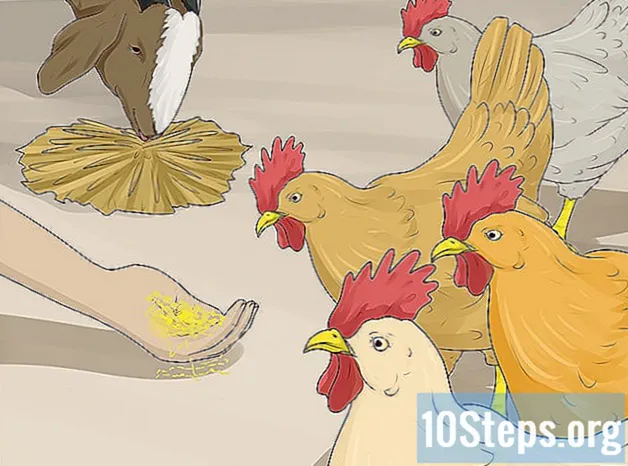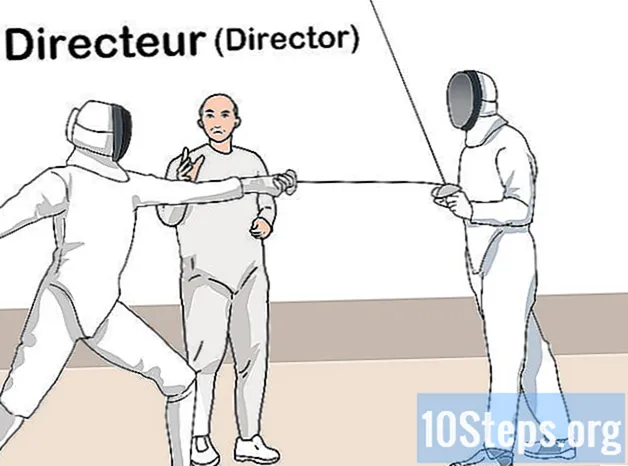![[2021] How to Run Windows 10 on Mac for FREE (Step by Step)](https://i.ytimg.com/vi/XrXkKY1st7o/hqdefault.jpg)
Zawartość
Nie wiesz, jak uruchomić system Windows na komputerze Mac? Tutaj znajdziesz przydatne wskazówki dotyczące wydajnego korzystania z systemu Windows w systemie Mac OS X 10.5 lub nowszym. Istnieją dwa podstawowe sposoby uruchamiania systemu Windows na komputerze Mac: za pomocą oprogramowania o nazwie Boot Camp lub oprogramowania o nazwie Parallels, Parallels jest oprogramowaniem emulującym, które umożliwia uruchamianie systemu Windows w systemie Mac OS, podczas gdy Boot Camp tworzy partycję i uruchamia się bezpośrednio na komputerze Mac lub Windows. Chociaż oba programy świetnie umożliwiają korzystanie z systemu Windows na komputerze Mac, każde ma swoje zalety i wady. Parallels jest prawdopodobnie łatwiejsze, jeśli chcesz surfować po Internecie, logować się do poczty e-mail lub korzystać z pakietu Microsoft Office, pomimo jego niezbyt dobrej wydajności; Boot Camp jest prawdopodobnie najlepszy, jeśli chcesz grać w gry i tym podobne, ale za każdym razem, gdy chcesz zmienić system operacyjny, musisz ponownie uruchomić komputer.
Kroki
Metoda 1 z 2: Metoda pierwsza: Instalowanie i uruchamianie programu Boot Camp

Pobierz i zainstaluj Boot Camp z zaufanego źródła. Spróbuj pobrać oprogramowanie z CNET.com lub innej zaufanej witryny internetowej.
Włącz komputer Mac i zaloguj się na swoje konto.

Przejdź do katalogu Utilities znajdującego się w sekcji „Applications” i wpisz „Boot Camp Assistant” w polu wyszukiwania.
Uruchom Asystenta Boot Camp.

Kliknij Kontynuuj.
Zdecyduj, ile chcesz miejsca na partycję Windows. Możesz podzielić równo między Mac OS i Windows, dać 23 GB Windows lub wprowadzić kwotę ręcznie za pomocą paska wskazującego rozmiar.
Następnie kliknij „Partycja”.
Włóż do napędu dysk DVD z systemem Windows XP, Vista lub 7 (32- lub 64-bitowym) i kliknij „Rozpocznij instalację”.
Twój Mac uruchomi się ponownie i uruchomi instalator Windows. Kliknij Dalej / Dalej. W systemie Windows XP naciśnij klawisz Enter, a następnie F8.
Jeśli zostanie wyświetlony monit o podanie klucza produktu, wprowadź go lub pozostaw pole puste. (Możesz wprowadzić go później).
Gdy pojawi się lista partycji, wybierz partycję oznaczoną jako „Boot Camp”.
Sformatuj tę partycję i kliknij „Kontynuuj”.
Rozpocznie się proces instalacji. Twój Mac może kilka razy uruchomić się ponownie.
Po zakończeniu instalacji i utworzeniu konta użytkownika włóż płytę instalacyjną DVD systemu Mac OS X, aby zainstalować wszystkie sterowniki Boot Camp potrzebne do przyjemnego środowiska Windows-Mac.
Metoda 2 z 2: Metoda druga: Instalowanie i uruchamianie programu Parallels
Zaktualizuj system Mac OS. Przejdź do Apple -> Aktualizacje oprogramowania ..., aby sprawdzić, czy Twój system operacyjny jest aktualny.
Uzyskaj paralele. Otrzymujesz to samo, kupując fizyczną kopię lub pobierając ją online.
Rozpocznij proces instalacji. Sposób instalacji zależy od sposobu zakupu Parallels, czy będzie to kopia fizyczna, czy kopia pobrana z Internetu.
- W przypadku pobranych kopii: kliknij dwukrotnie plik obrazu dysku, który prawdopodobnie będzie znajdować się w katalogu Pobrane. Ten plik ma rozszerzenie „.dmg”.
- W przypadku kopii fizycznych: włóż dysk instalacyjny.
Postępuj zgodnie z instrukcjami wyświetlanymi na ekranie.
W katalogu Applications otwórz Parallels Desktop. W tej chwili będziesz mieć kilka opcji.
- Kup i pobierz wersję systemu Windows online: wybierz Plik -> Nowy -> Kup Windows 7.
- Poinformuj Parallels, czy chcesz używać systemu Windows „jako Maca” (z aplikacjami Windows obok aplikacji na Maca, na pulpicie Macintosha) lub „jako PC” (gdy aplikacje Windows pojawiają się w osobnym oknie niż aplikacje Maca TY).
- Zaczekaj, aż ten proces potrwa co najmniej godzinę. Podczas tego procesu komputer może kilkakrotnie uruchamiać się ponownie.
- Zainstaluj system Windows za pomocą dysku instalacyjnego: włóż dysk instalacyjny systemu Windows i przejdź do Plik -> Nowy -> Zainstaluj system Windows z dysku DVD lub pliku obrazu.
- Poinformuj Parallels, czy chcesz używać systemu Windows „jako Maca” (z aplikacjami Windows obok aplikacji na Maca, na pulpicie Macintosha) lub „jako PC” (gdy aplikacje Windows pojawiają się w osobnym oknie niż aplikacje Maca TY).
- Kup i pobierz wersję systemu Windows online: wybierz Plik -> Nowy -> Kup Windows 7.
Kontynuuj zgodnie z instrukcjami kreatora instalacji Parallels.
Rozpocznij korzystanie z Parallels, otwierając program Windows lub aktywując przycisk Zasilanie na liście maszyn wirtualnych Parallels.
- W katalogu aplikacji systemu Windows. Jeśli zdecydujesz się użyć systemu Windows „jako Mac” podczas instalacji, będziesz mieć katalog Aplikacje systemu Windows w stacji dokującej Mac OS. W miarę instalowania większej liczby aplikacji lub programów będą one kierowane do tego katalogu.
- Korzystanie z menu Start systemu Windows. Wystarczy kliknąć ikonę Parallels na pasku menu i wybrać „Windows Start Meny”. Wybierz dowolny program z menu Start systemu Windows.
- Korzystanie z Findera lub przeglądarki Mac OS X. Wybierz wolumin Windows na pulpicie, a następnie otwórz katalog Program Files. Następnie kliknij dwukrotnie ikonę programu, którego chcesz użyć w Finderze.
- Korzystanie z Spotlight. Przejdź do ikony Spotlight w prawym górnym rogu ekranu i wprowadź nazwę programu, którego chcesz użyć.
Zainstaluj nowe programy, tak jak na zwykłym komputerze z systemem Windows. Pobierz plik z Internetu lub włóż dysk instalacyjny do napędu. Proces instalacji powinien rozpocząć się bez żadnych problemów.
Porady
- Po włączeniu Maca przytrzymaj klawisz „Option”, aby wybrać żądaną opcję rozruchu, czy to Mac OS X, czy Windows.
- Na niektórych komputerach Mac można uruchomić 64-bitowe wersje systemu Windows. Są to: MacBook Pro (13-calowy, połowa 2009 r.), MacBook Pro (15-calowy, początek 2008 r.) I nowsze, MacBook Pro (17-calowy, początek 2008 r.) I nowsze, Mac Pro (początek 2008 r.) I nowsze.
- Utwórz kopię zapasową ważnych informacji przed zainstalowaniem systemu Windows za pomocą programu Boot Camp.
- Te kroki wymagają Intel Mac, w przeciwnym razie nie będziesz mieć aplikacji instalacyjnej.
Ostrzeżenia
- Musisz użyć instalacyjnej płyty DVD z systemem Mac OS X dostarczonej z komputerem Mac. Nie używaj instalacyjnej płyty DVD z innego komputera Mac lub kopii handlowej systemu Mac OS X. W przeciwnym razie często występują problemy i awarie w systemie Windows.
- Tylko komputery Mac z 2009 roku lub nowsze obsługują 64-bitowy system Windows. Nie próbuj instalować 64-bitowego systemu Windows na komputerach Mac z wersji 2008 lub starszej.
Niezbędne materiały
- Mac OS X 10.5 lub nowszy
- Windows XP, Windows Vista lub Windows 7, 32-bitowy lub 64-bitowy instalacyjny dysk DVD