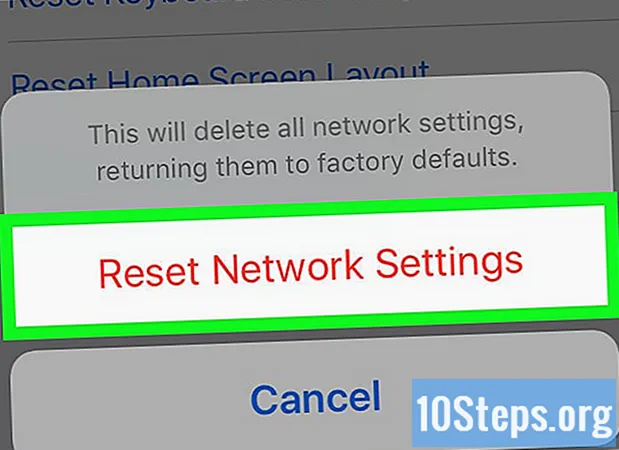![How To Fix No Sound On Windows Computer [Tutorial]](https://i.ytimg.com/vi/hHeTlRPczts/hqdefault.jpg)
Zawartość
Inne sekcjeTen wikiHow uczy, jak rozwiązać niektóre typowe problemy, które powodują brak dźwięku na komputerach z systemem Windows. Pamiętaj, że problem z komputerem może być zbyt skomplikowany, aby można go było samodzielnie zdiagnozować i naprawić. W takim przypadku konieczne będzie oddanie komputera do technika.
Kroki
Metoda 1 z 5: Sprawdzanie głośności
nie jest cichy ani wyciszony. Zlokalizuj ikonę głośnika (zwykle po lewej stronie zegara) na pasku zadań systemu Windows. Jeśli obok niego widać znak X, głośność komputera jest wyciszona. Naciśnij kilkakrotnie przycisk zwiększania głośności lub kliknij ikonę głośnika i przeciągnij suwak w prawo. Poszukaj wskaźnika na ekranie, że głośność rośnie.
- Jeśli ikona głośności nie pojawia się na pasku zadań, kliknij prawym przyciskiem myszy pasek zadań, kliknij Ustawienia paska zadań, Kliknij Wybierz, które ikony mają się pojawiać na pasku zadańi przesuń przełącznik „Głośność” do pozycji „Wł.”.
- Wiele klawiatur ma przyciski wyciszania i głośności. Czasami te klawisze są w rzeczywistości klawiszami współdzielonymi. Na przykład klawisze strzałek ←+→+↑+↓ może również wyświetlać ikony dźwięków. Zwykle będziesz musiał nacisnąć Fn jednocześnie z naciśnięciem klawisza zwiększania głośności lub wyciszania.

ikonę i wybierz Otwórz mikser głośności. Znajduje się w prawym dolnym rogu ekranu.
menu i wybierz System. Otworzy się ustawienia komputera.
- Narzędzie do rozwiązywania problemów z dźwiękiem przeprowadzi Cię przez wiele kroków, aby rozwiązać problemy z dźwiękiem. Możesz zostać poproszony o dostosowanie pewnych ulepszeń, włączenie / wyłączenie funkcji i / lub zezwolenie na pewne zmiany głośności. Narzędzie do rozwiązywania problemów powinno być w stanie rozwiązać większość problemów z dźwiękiem.
menu i wybierz System. Otworzy się ustawienia komputera.

menu i wybierz System. Otworzy się ustawienia komputera.
Kliknij Dźwięk. Znajduje się u góry lewej kolumny.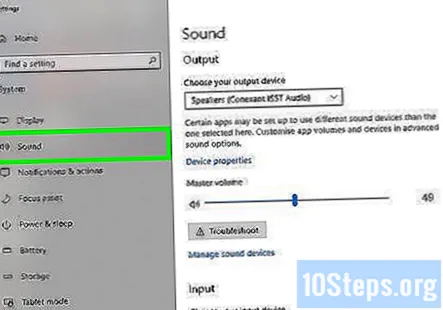
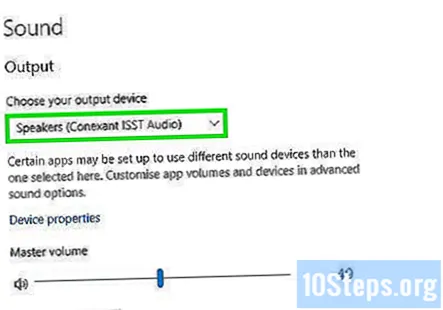
Wybierz Głośniki z menu „Wybierz urządzenie wyjściowe”. Menu znajduje się u góry prawego panelu. Jeśli masz więcej niż jeden wpis dotyczący głośników, wybierz ten dla wbudowanych głośników, a nie dla podłączonych.
Kliknij Właściwości urządzenia. Znajduje się poniżej menu „Wybierz urządzenie wyjściowe”.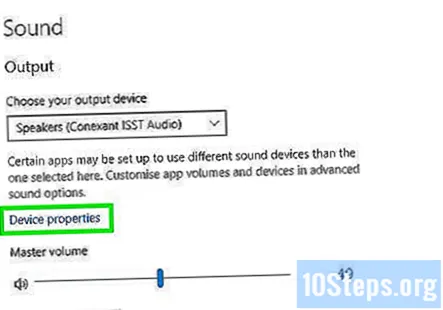
- Przed kontynuowaniem upewnij się, że pole wyboru „Wyłącz” u góry prawego panelu jest nie sprawdzone.
Kliknij Dodatkowe właściwości urządzenia. Znajduje się pod nagłówkiem „Powiązane ustawienia”. Otworzy się okno dialogowe „Właściwości głośników”.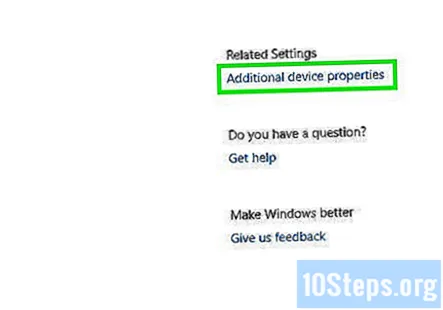
Kliknij zaawansowane patka. Znajduje się w górnej części okna.
Kliknij menu rozwijane pod „Format domyślny”. To pudełko prawdopodobnie powie coś w rodzaju „24-bitowy, 44100 Hz (jakość studyjna)” lub „16-bitowy, 48000 Hz (jakość DVD)”.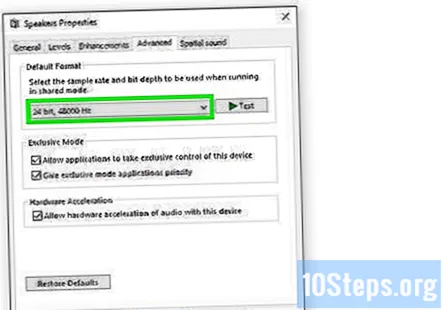
Kliknij nową częstotliwość. Jeśli w pudełku początkowo była opcja „24 bity”, wybierz opcję 16-bitową (lub odwrotnie).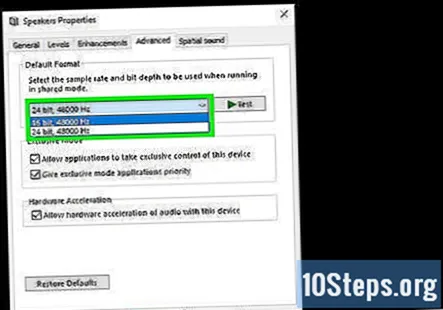
Kliknij Test. Ta opcja znajduje się po prawej stronie okna. Kliknięcie go spowoduje, że głośniki odegrają melodię, jeśli działają.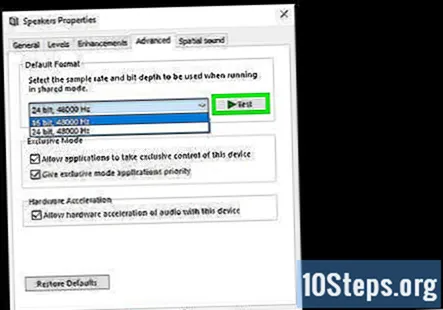
Powtórz test z każdą częstotliwością. Jeśli znajdziesz częstotliwość, która wytwarza dźwięk, rozwiązałeś problemy z dźwiękiem komputera.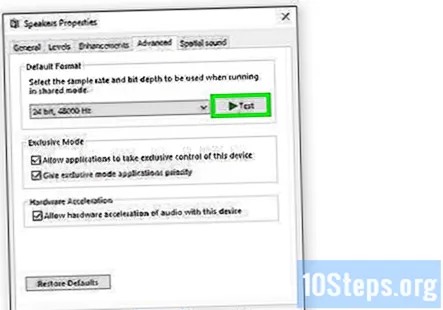
- Kliknij ok aby zamknąć okno, gdy skończysz.
Metoda 5 z 5: Aktualizacja sterowników dźwięku
naciśnij ⊞ Win+S aby otworzyć wyszukiwarkę Windows. Możesz także otworzyć pasek wyszukiwania, klikając lupę lub kółko obok menu Start.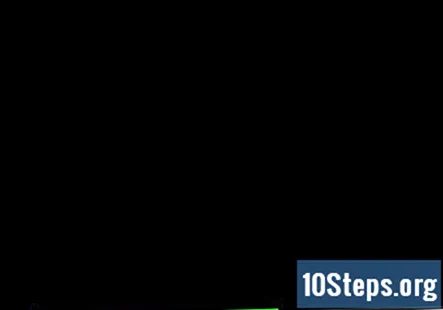
Rodzaj menadżer urządzeń w pasku wyszukiwania. Pojawi się lista pasujących wyników.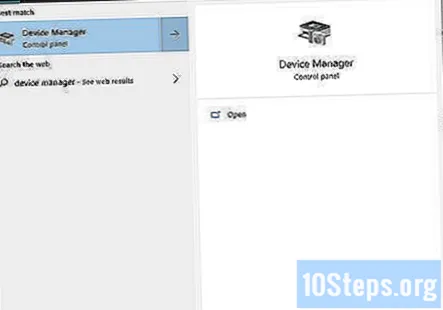
Kliknij Menadżer urządzeń. Spowoduje to wyświetlenie listy urządzeń podłączonych do komputera.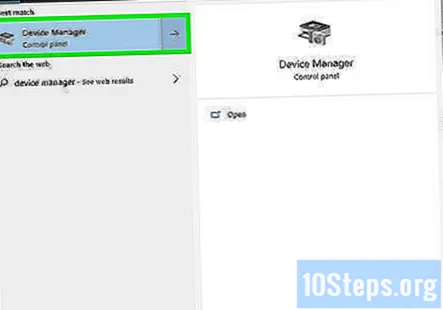
Przewiń w dół i kliknij strzałkę obok Kontrolery dźwięku, wideo i gier.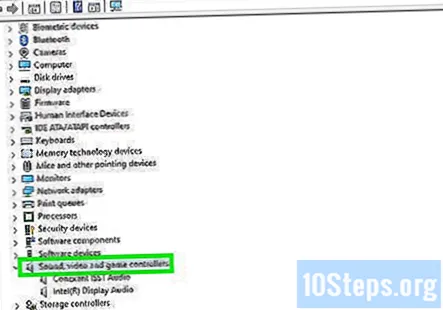
Kliknij prawym przyciskiem myszy kartę dźwiękową i wybierz Nieruchomości. Twoja karta dźwiękowa może nosić nazwę „Realtek High Definition Audio”.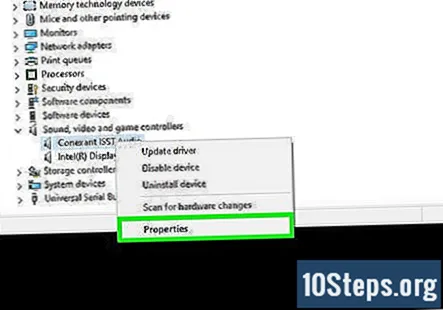
Kliknij Kierowca patka. Znajduje się u góry okna dialogowego.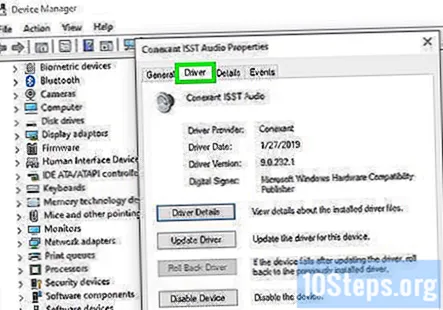
Kliknij Uaktualnij sterownik. Znajduje się u góry menu.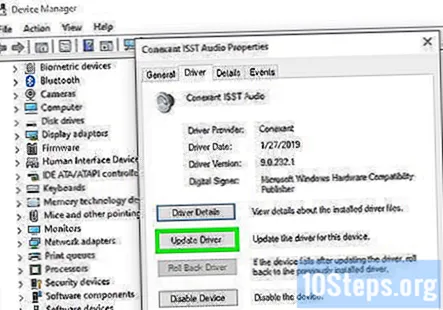
Kliknij Wyszukaj automatycznie zaktualizowany sterownik. To najlepsza opcja. Powoduje to, że system Windows ma przeszukać Internet i pliki na komputerze w celu znalezienia bardziej aktualnych sterowników dźwięku.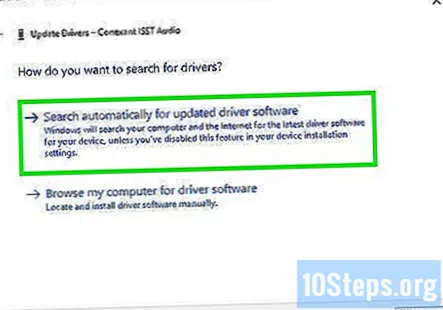
Jeśli pojawi się monit, zainstaluj nowe sterowniki. Może być konieczne potwierdzenie tej decyzji, klikając tak lub zainstalować, chociaż nowe sterowniki zazwyczaj pobierają się samodzielnie.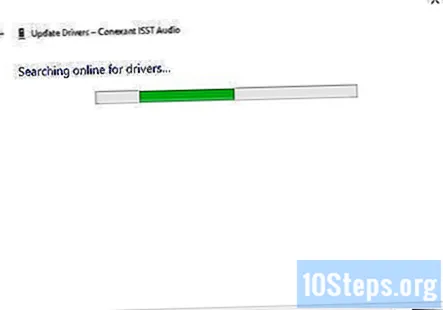
- Jeśli system Windows nie znajdzie nowego sterownika dźwięku, sprawdź w witrynie internetowej producenta komputera najnowsze sterowniki.
Zrestartuj swój komputer. Po zakończeniu instalacji sterowników należy ponownie uruchomić komputer, aby zakończyć wprowadzanie zmian. Jeśli to sterowniki były przyczyną, dla której dźwięk w komputerze nie działał, powinien być teraz dźwięk.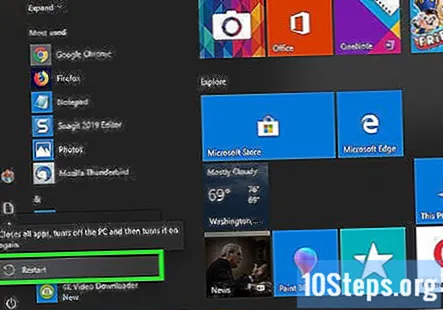
Pytania i odpowiedzi społeczności
Co mam zrobić, jeśli mój komputer nie wyświetla ikony dźwięku bez względu na to, co robię?
Zresetuj komputer lub wykonaj uaktualnienie w miejscu, które spowoduje ponowną instalację systemu Windows bez utraty danych lub plików. Ponownie zainstaluje sterownik dźwięku.
Mam system Windows 8. Nie mogę znaleźć rozwiązania! Wypróbowałem wasze metody i nadal nie działają.
Upewnij się, że fizyczna karta dźwiękowa działa. Być może masz kilka systemów dźwiękowych. Kliknij ten, którego chcesz użyć, przechodząc do paska zadań i klikając opcję dźwięku. Następnie kliknij nazwę swoich głośników, np.Conexant SmartAudio HD, a następnie wybierz preferowany system dźwiękowy.
Mój komputer zawsze instaluje aktualizację 9 z 9. Co to powoduje?
Zależy to od tego, jakie są aktualizacje i czy są poprawnie instalowane. Jednak ostatnio miałem ten sam problem z aktualizacją .NET Framework 4. Jeśli to rzeczywiście problem, odinstaluj profil klienta .NET Framework z komputera, uruchom ponownie i sprawdź, czy te same aktualizacje są ponownie zainstalowane. Działa to, ponieważ instalacje nie są prawidłowo integrowane i nadal są ponownie instalowane. System Windows wykryje wtedy ważną aktualizację do zainstalowania i problem powinien zostać naprawiony.
Jak rozwiązać problem braku dźwięku na moim komputerze z systemem Windows XP? Mam Creative SoundBlaster Live.
Jeśli to jedyna opcja, spróbuj podłączyć i odłączyć słuchawki. To może rozwiązać problem.
Co mam zrobić, jeśli nie słychać żadnych dźwięków w słuchawkach?
Najpierw sprawdź, czy słuchawki są podłączone. Możesz to zobaczyć, klikając ikonę dźwięku w prawym dolnym rogu. Jeśli tak nie jest, najprawdopodobniej są zepsute. Jeśli tak, upewnij się, że głośność jest większa. Może to być problem ze sprzętem lub sterownikami. Jeśli działają inne słuchawki, najprawdopodobniej są to Twoje własne słuchawki.
Co powoduje, że mój laptop czasami ma zniekształcony dźwięk?
Uszkodzone sterowniki dźwięku. Rozwiązanie: (wpisz w wierszu polecenia administratora): sfc / scannow disc / online / cleanup-image / restorehealth
Co mam zrobić, jeśli otwarta aplikacja nie pojawia się na mikserze głośności? Odpowiedź
Jaka jest przyczyna problemu, jeśli nie można włożyć słuchawek do wejścia dźwiękowego po lewej stronie? Odpowiedź
Co mam zrobić, jeśli moje sterowniki dźwięku są aktualne na moim komputerze, ale dźwięk nie działa? Odpowiedź
Mój problem został rozwiązany przez zmianę formatu głośników, ale próbuję dowiedzieć się, dlaczego. Czy system Windows może samodzielnie zmienić format głośników? Odpowiedź
Co muszę zrobić, gdy mój dźwięk w systemie Windows jest wyłączony i jest zablokowany? Odpowiedź