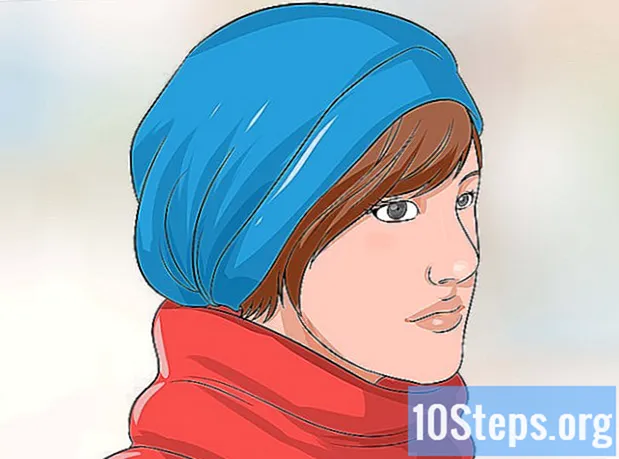Zawartość
W tym artykule dowiesz się, jak usunąć program AdChoices z komputera, wraz z narzędziami i rozszerzeniami, które instaluje w przeglądarkach Chrome, Firefox, Microsoft Edge, Internet Explorer i Safari. AdChoices to dodatek, który jest zwykle dodawany podczas instalowania innego programu.
Kroki
Część 1 z 7: Usuwanie AdChoices z Windows
- Dowiedz się, jak AdChoices wpływa na system. Pomimo tego, że jest źródłem problemu, instaluje również paski narzędzi i aplikacje innych firm, które są dość uciążliwe i są odpowiedzialne za większość napotkanych reklam i problemów.
- Najprostszym sposobem na pozbycie się pasków narzędzi jest wyszukanie programów i dodatków, które zostały zainstalowane mniej więcej razem z AdChoices, zwłaszcza jeśli nie pamiętasz ich dodawania.
- Otwórz menu „Start”, klikając logo systemu Windows

w lewym rogu ekranu. - Wpisz to panel sterowania aby przeszukać Panel sterowania.
- Kliknij na Panel sterowania, który jest reprezentowany przez prostokątną ikonę, która powinna znajdować się u góry „Początku”.
- Wybór Programy i zasoby (ikona płyty) po lewej stronie Panelu sterowania. Otworzy się lista zainstalowanych programów.
- Jeśli nie widzisz tej opcji, poszukaj łącza „Odinstaluj program” w sekcji „Programy”.
- Kliknij kartę Zainstalowany wu góry listy programów. Wszystko będzie uporządkowane według dat, aby można było sprawdzić, które z nich zostały zainstalowane za pomocą AdChoices.
- Znajdź AdChoices i zobacz datę instalacji. Zostanie wyświetlony w kolumnie „Zainstalowano w”.
- Przeanalizuj, które inne aplikacje zostały dodane tego samego dnia. Prawdopodobnie zostanie wyświetlonych kilka programów z różnych źródeł; te, których nie zainstalowałeś, mogą być „winowajcami” reklam i pasków narzędzi w przeglądarkach.
- Zwróć uwagę na każdą aplikację mającą w tytule „pasek narzędzi” lub „pasek narzędzi”.
- Odinstaluj oprogramowanie. Kliknij program, który chcesz usunąć, wybierz „Odinstaluj” u góry strony i postępuj zgodnie z instrukcjami. Po zakończeniu procesu zrób to samo z innymi aplikacjami, pozostawiając AdChoices na koniec.
- Jeśli podczas odinstalowywania pojawi się pytanie, czy chcesz coś zachować, czy dodać inne aplikacje, wyczyść pola wyboru przed zakończeniem.
- Zakończ odinstalowywanie AdChoices. Musiał zostać usunięty wraz z programami paska narzędzi; po zakończeniu usuwania programu sprawdź, czy są jakieś inne nieznane aplikacje i odinstaluj je z przeglądarki.
Część 2 z 7: Odinstalowywanie AdChoices z komputera Mac
- Dowiedz się, jak AdChoices wpływa na system. Chociaż ten program jest źródłem problemu, instaluje również paski narzędzi i aplikacje innych firm, które są dość uciążliwe i odpowiadają za większość napotkanych reklam i problemów.
- Najprostszym sposobem pozbycia się pasków narzędzi jest wyszukanie programów i dodatków, które zostały zainstalowane mniej więcej za pomocą AdChoices, zwłaszcza jeśli ich nie dodano.
- Kliknij Udać sięu góry ekranu. Pojawi się menu rozwijane.
- Jeśli „Idź” nie pojawia się u góry ekranu, kliknij na pulpicie lub otwórz „Finder”, aby wymusić pojawienie się tego menu.
- Kliknij Aplikacje, w „Go”. Otworzy się folder „Aplikacje”, zawierający listę zainstalowanych programów.
- Kliknij kartę Zmieniona datau góry okna Findera. Programy będą uporządkowane według dat, co ułatwi Ci sprawdzenie, które aplikacje zostały dodane w tym samym dniu co AdChoices.
- Poszukaj informacji i zobacz datę instalacji. Zwróć uwagę na datę w kolumnie „Data modyfikacji”.
- Zobacz, które aplikacje mają tę samą datę instalacji oprogramowania. Zostanie wyświetlonych kilka programów z różnych źródeł; te, których nie zainstalowałeś, są prawdopodobnie „winowajcami” złośliwego oprogramowania.
- Zwróć uwagę na każdą aplikację mającą w tytule „pasek narzędzi” lub „pasek narzędzi”.
- Usuń programy typu „adware”. Kliknij aplikację, aby ją wybrać, kliknij „Edytuj”, a następnie „Przenieś do kosza” w menu rozwijanym. Powtórz ten proces dla każdej podejrzanej aplikacji, pozostawiając AdChoices na końcu.
- Opróżnij kosz. Kliknij i przytrzymaj ikonę Kosza w Docku i wybierz „Opróżnij Kosz”. Wszystkie paski narzędzi, złośliwe programy i informacje zostaną usunięte z komputera Mac. Będziesz teraz musiał usunąć oprogramowanie ze swoich przeglądarek.
Część 3 z 7: Usuwanie informacji z Chrome
- Otwórz przeglądarkę Google Chrome oznaczoną czerwoną, żółtą, zieloną i niebieską kulą.
- Kliknij ⋮, w prawym górnym rogu okna Chrome. Pojawi się menu rozwijane.
- Prawie na końcu wybierz Więcej narzędzi aby pojawiło się wyskakujące menu.
- Kliknij Rozszerzenia. Otworzy się strona ze wszystkimi rozszerzeniami przeglądarki.
- Znajdź rozszerzenia AdChoices, a także paski narzędzi, które nie zostały dodane do Chrome. Jednym z najpopularniejszych jest „Pasek narzędzi Babylon”, który często towarzyszy AdChoices.
- Usuń niechciane rozszerzenia. Kliknij ikonę kosza po prawej stronie rozszerzenia i wybierz „Usuń”; powtórz to wszystkim, których nie chcesz przechowywać w Chrome.
- Uruchom ponownie Google Chrome. Spowoduje to utratę wszystkich niestandardowych opcji i wyszukiwarek, ale zakończy usuwanie AdChoices i towarzyszącego mu złośliwego oprogramowania. Wykonaj następujące czynności, aby zakończyć proces:
- Kliknij „⋮”.
- Wybierz „Ustawienia”.
- Przewiń w dół do końca i kliknij „Zaawansowane”.
- Przewiń ponownie do końca i wybierz „Uruchom ponownie”.
- Kliknij „Uruchom ponownie”.
Część 4 z 7: Usuwanie AdChoices z przeglądarki Firefox
- Otwórz przeglądarkę Firefox, klikając czerwoną ikonę lisa wokół niebieskiej kuli ziemskiej.
- Wybór ☰, w prawym górnym rogu przeglądarki Firefox. Pojawi się menu rozwijane.
- Wybierz Dodatki, pośrodku rozwijanego menu, pojawi się lista zainstalowanych rozszerzeń.
- Kliknij kartę Rozszerzenia, w lewej części strony.
- Znajdź rozszerzenie AdChoices i wszelkie dodatki paska narzędzi, których nie zainstalowałeś. Pasek narzędzi Babylon jest jednym z najczęstszych złośliwych programów, które są dostarczane wraz z AdChoices.
- Odinstaluj niechciane rozszerzenia. Kliknij „Usuń” (po prawej stronie rozszerzenia) i powtórz procedurę dla wszystkich, które chcesz usunąć.
- Uruchom ponownie przeglądarkę Firefox. Wszystkie wprowadzone dostosowania zostaną usunięte, co oznacza zakończenie usuwania AdChoices i towarzyszącego oprogramowania; wykonaj poniższe kroki:
- Kliknij „☰”.
- Wybierz „Pomoc”.
- Wybierz „Rozwiązywanie problemów”.
- Kliknij „Uruchom ponownie przeglądarkę Firefox ...”.
- Wybierz ponownie opcję „Uruchom ponownie przeglądarkę Firefox”.
Część 5 z 7: Usuwanie informacji z Microsoft Edge
- Otwórz przeglądarkę Microsoft Edge, oznaczoną białą ikoną „e” na niebieskim tle.
- Kliknij ⋯ w prawym górnym rogu okna. Pojawi się menu rozwijane.
- Wybór Rozszerzenia, prawie na końcu menu rozwijanego.
- Znajdź rozszerzenia powiązane z AdChoices. Poszukaj samego AdChoices i rozszerzeń paska narzędzi, które nie zostały dodane. Pasek narzędzi Babylon jest jednym z najpopularniejszych, które mu towarzyszą.
- Odinstaluj wszystkie niechciane rozszerzenia. Kliknij oprogramowanie, które chcesz usunąć, wybierz „Odinstaluj” (na dole strony) i wybierz „OK”. Powtórz ten proces dla wszystkich złośliwych programów.
- Uruchom ponownie Microsoft Edge. Wszystkie dane zostaną usunięte z Edge, co wystarczy, aby AdChoices ponownie zaatakował przeglądarkę. Wykonaj poniższe kroki:
- Kliknij „⋯”.
- Wybierz „Ustawienia”.
- Wybierz „Wybierz, co chcesz wyczyścić”.
- Zaznacz wszystkie pola wyboru.
- Wybierz „Wyczyść”.
Część 6 z 7: Usuwanie AdChoices z Internet Explorera
- Otwórz przeglądarkę Internet Explorer, klikając dwukrotnie jasnoniebieską ikonę „e” z żółtym paskiem.
- Wejdź do menu Ustawienia

. Kliknij ikonę w kształcie koła zębatego po prawej stronie okna; pojawi się menu rozwijane. - Wybór Zarządzaj rozszerzeniami, w menu rozwijanym. Otworzy się nowe okno.
- Kliknij kartę Paski narzędzi i rozszerzenia, po lewej stronie okna.
- Znajdź AdChoices oraz inne rozszerzenia i paski narzędzi, których nie zainstalowałeś. Pasek narzędzi Babylon jest jednym z najpopularniejszych pasków narzędzi, które są dostarczane wraz z Informacjami.
- Odinstaluj niechciane rozszerzenia. Kliknij je i wybierz „Usuń” lub „Wyłącz” w prawym dolnym rogu okna; powtórz ten proces dla każdego oprogramowania, którego nie rozpoznajesz.
- Uruchom ponownie przeglądarkę Internet Explorer. Wszystkie ustawienia niestandardowe zostaną usunięte, co oznacza zakończenie usuwania AdChoices i wszystkich towarzyszących programów. Wykonaj poniższe kroki:
- Otwórz ponownie „Ustawienia”.
- Przejdź do „Opcji internetowych”.
- Kliknij kartę „Zaawansowane”.
- Wybierz „Uruchom ponownie”.
- Zaznacz „Usuń ustawienia osobiste”.
- Zakończ, wybierając „Uruchom ponownie”.
Część 7 z 7: Usuwanie informacji z Safari
- Otwórz Safari, klikając niebieską ikonę kompasu w Docku Maca.
- Wybór Safariw lewym górnym rogu ekranu. Pojawi się menu rozwijane.
- Kliknij Preferencje ... aby otworzyć okno ustawień.
- Wybierz kartę Szukaj, w lewym górnym rogu okna „Preferencje”.
- Zmień wyszukiwarkę. Kliknij menu rozwijane „Wyszukiwarka”, a następnie „Google”. Możesz później przełączyć się na Bing lub dowolną inną; w tym przypadku celem jest wyłączenie wyszukiwarki używanej przez złośliwe oprogramowanie, instalowane przez AdChoices.
- Kliknij kartę Rozszerzenia. Ta ikona układanki znajduje się w prawym górnym rogu okna.
- Znajdź AdChoices i powiązane rozszerzenia. Każde oprogramowanie, którego nie zainstalowałeś (takie jak „Babylon Toolbar”, który często jest dostarczany z AdChoices) może zostać usunięte.
- Odinstaluj niechciane rozszerzenia. Kliknij dodatek do usunięcia, wybierz „Odinstaluj” (pod nazwą rozszerzenia) i ponownie kliknij „Odinstaluj”. Powtórz ten proces dla każdego, który chcesz usunąć.
- Uruchom ponownie Safari. Zamknij przeglądarkę, a następnie otwórz ją ponownie. Nie ma możliwości ponownego uruchomienia Safari jednym poleceniem, ale zamknięcie go i ponowne otwarcie po usunięciu AdChoices powinno uniknąć przyszłych problemów z reklamami i reklamami w przeglądarce.
Porady
- Zainstalowanie programu blokującego reklamy zapobiegnie wyświetlaniu natrętnych reklam w Twojej przeglądarce.
- Usuwając programy i rozszerzenia AdChoices z komputera i przeglądarek, szukaj aplikacji i dodatków opublikowanych przez Babylon i Incredibar; ogólnie program AdChoices jest dostarczany w pakiecie z oprogramowaniem opracowanym przez te firmy.
- Nie musisz ponownie uruchamiać opcji przeglądarki, ale wskazówki i ustawienia AdChoices nie zostaną usunięte. Istnieje prawdopodobieństwo, że powiązane z nim szkodliwe programy pojawią się później.
Ostrzeżenia
- Usuń AdChoices z komputera tak szybko, jak to możliwe, gdy zdasz sobie sprawę, że został on zainstalowany w systemie lub przeglądarkach. AdChoices mogą zastąpić niektóre elementy w wynikach wyszukiwania mylącymi linkami, przekierowującymi do niebezpiecznych i złośliwych stron internetowych osób trzecich.