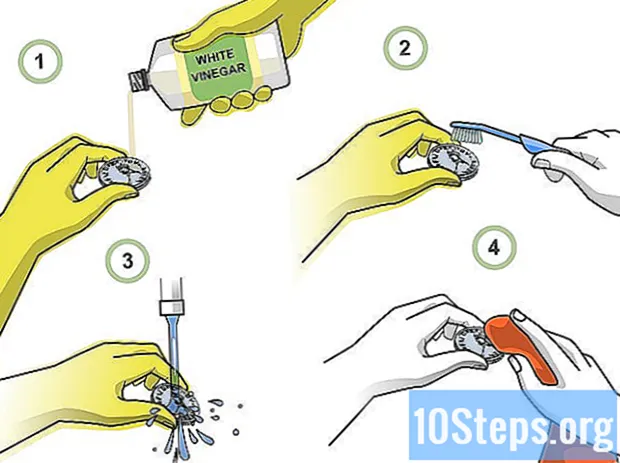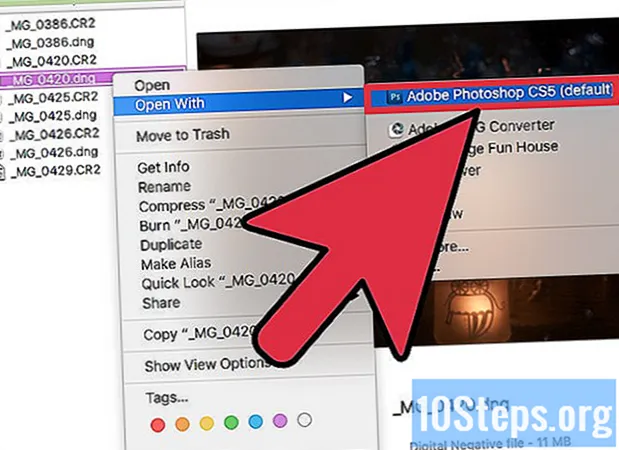Zawartość
Inne sekcjeGdy komputer umiera z powodu awarii oprogramowania, a nie problemu sprzętowego, jego pliki pozostają niedostępne, ale nienaruszone na dysku twardym. To wikiHow uczy, jak odzyskać dane z dysku twardego laptopa, który zginął. Możesz przenieść go na działający komputer lub zewnętrzny dysk twardy.
Kroki
Metoda 1 z 3: Używanie starego dysku twardego jako zewnętrznego dysku twardego (Windows, Mac, Linux)
Kup obudowę dysku twardego. Jest to system zewnętrzny, w którym można umieścić dysk twardy komputera, aby uruchomić go na innym komputerze przez port USB; zasadniczo obudowa zamieni dysk twardy laptopa w zewnętrzny dysk twardy. Różne komputery używają różnych modeli dysków twardych, więc przed dokonaniem zakupu sprawdź specyfikacje martwego laptopa. Na przykład, jeśli twój laptop ma napęd 2.5 SATA, będziesz potrzebować obudowy USB 2.5 SATA.
- Pamiętaj, że obudowy dysków nie są powszechnie dostępne w dużych sklepach i zwykle są kupowane online.
Wskazówka: Jeśli nie masz dysku SATA, pamiętaj, aby kupić obudowę dysku wielkości laptopa; tylko obudowy SATA mogą pomieścić zarówno dyski twarde do komputerów stacjonarnych, jak i laptopów.
Pożycz lub kup nowy komputer z tym samym systemem operacyjnym, co stary komputer. Jeśli Twój stary komputer działał w systemie Windows, musisz pożyczyć lub kupić nowy komputer z systemem Windows. Jeśli Twoim starym laptopem był MacBook, będziesz musiał pożyczyć lub kupić komputer z systemem MacOS. Upewnij się, że na dysku twardym działającego komputera jest wystarczająco dużo wolnego miejsca, aby pomieścić pliki, które chcesz odzyskać z martwego laptopa.
- Alternatywnie możesz podłączyć drugi zewnętrzny dysk twardy do działającego komputera i po prostu użyć komputera do przeniesienia plików ze starego dysku na nowy
- Komputer z systemem Linux będzie mógł odczytywać pliki z komputera z systemem Windows (ale nie na odwrót); jeśli jednak nie rozumiesz obu systemów, do odzyskania dysku twardego z systemem Windows najlepiej jest użyć komputera z systemem Windows.
- Komputery Mac mogą odczytywać dyski twarde sformatowane dla domyślnego systemu plików NTFS systemu Windows, ale nie mogą zapisywać ani przesyłać plików na dysk twardy NTFS. Dyski twarde sformatowane pod kątem systemu plików HFS Maca można odczytać tylko na innym komputerze Mac.

Wyjmij dysk twardy z martwego laptopa. Upewnij się, że laptop jest odłączony, a bateria odłączona. Zlokalizuj panel w dolnej części laptopa i wyjmij go. Następnie znajdź dysk twardy wewnątrz komputera i ostrożnie go wyjmij. Do wyjęcia panelu laptopa i dysku twardego prawdopodobnie będzie potrzebny dowolny śrubokręt. Położenie dysku twardego jest różne w zależności od modelu laptopa. Jeśli potrzebujesz pomocy w znalezieniu dysku twardego, zapoznaj się z instrukcją obsługi lub stroną internetową producenta.- Niektóre modele laptopów mogą wymagać specjalnych narzędzi do otwierania i / lub wyjmowania dysku twardego. Sprawdź etykietę na spodzie laptopa, aby uzyskać dokładny numer modelu swojego laptopa, a następnie wyszukaj „Jak wyjąć dysk twardy z laptopa.” Powinieneś znaleźć oficjalną instrukcję obsługi i ewentualnie film YouTube pokazujący dokładnie, jak otworzyć model komputera. W niektórych przypadkach może być konieczne oddanie go profesjonaliście.

Umieść stary dysk twardy w obudowie dysku. Sprawdź, gdzie na dysku twardym znajdują się piny złącza i podłącz je do pinów w obudowie. Sposób, w jaki to się robi, będzie różny w zależności od modelu. Dalsze instrukcje znajdują się w instrukcji obsługi dołączonej do obudowy.- Jeśli masz dysk twardy IDE, zwróć uwagę, że nad interfejsem znajduje się odłączany adapter. Po prostu ściągnij ten adapter, aby napęd został prawidłowo połączony z płytką złącza obudowy.
Podłącz obudowę dysku do działającego komputera. Po umieszczeniu dysku twardego w obudowie działa on jako zewnętrzny dysk twardy. Podłącz go do działającego komputera za pomocą kabla USB.
Podłącz drugi zewnętrzny dysk twardy do działającego komputera (opcjonalnie). Jeśli używasz drugiego zewnętrznego dysku twardego, użyj kabla USB, aby podłączyć go do działającego komputera. Po podłączeniu dysku na pulpicie (Mac) powinna pojawić się ikona lub powinno pojawić się powiadomienie (Windows). Komputer może również automatycznie otworzyć dysk.
- Jeśli komputer nie wyświetla automatycznie monitu o nową zewnętrzną jednostkę pamięci masowej, po prostu otwórz Eksploratora plików w systemie Windows lub Finder na komputerze Mac i kliknij stary dysk twardy. Eksplorator plików ma ikonę przypominającą folder z niebieskim klipem. Znajduje się na pasku zadań u dołu ekranu. Finder ma ikonę, która przypomina niebiesko-białą buźkę. Znajduje się w Docku u dołu ekranu.
- Jeśli dysk twardy nie zostanie rozpoznany na początku, spróbuj go wysunąć i ponownie podłączyć.
- Jeśli nie można odczytać dysku twardego, prawdopodobnie sam dysk twardy (a nie oprogramowanie komputera) uległ awarii. W takim przypadku będziesz potrzebować profesjonalnej pomocy, jeśli chcesz kontynuować akcję ratowniczą. Ostrzegamy, że może to być bardzo kosztowne.
Przenieś swoje stare pliki na działający dysk twardy lub komputer. Przenieś je na działający komputer lub na drugi zewnętrzny dysk twardy, kopiując i wklejając lub klikając i przeciągając. Jeśli masz dużo dużych plików (np. Piosenek, filmów), pamiętaj, że przesyłanie może zająć wiele godzin.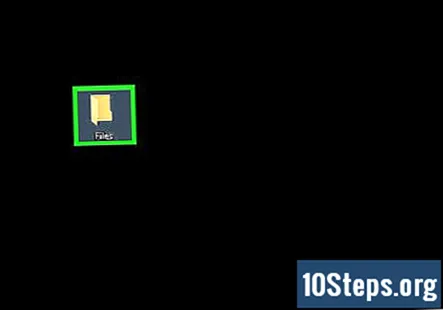
Zamknij Eksploratora plików Windows lub Findera na Macu. Po zakończeniu przesyłania plików kliknij X ikonę, aby zamknąć Eksplorator plików lub Finder na komputerze Mac. Dobra wiadomość jest taka, że martwy komputer jest nadal fizycznie nienaruszony i prawdopodobnie będzie działał dobrze, jeśli ponownie zainstalujesz system operacyjny lub wymienisz wadliwe części.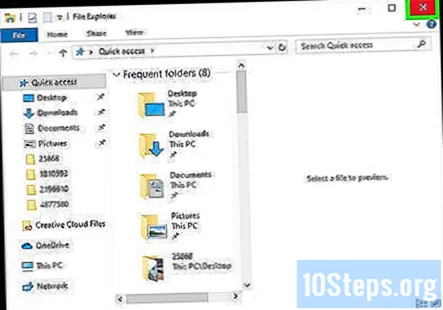
Kliknij prawym przyciskiem myszy ikonę USB i wybierz Wysuń. Możesz teraz odłączyć stary dysk twardy.
Metoda 2 z 3: Podłączanie starego dysku twardego do komputera stacjonarnego (Windows, Linux)
Kup zestaw adaptera dysku twardego do laptopa. Umożliwi to podłączenie dysku twardego laptopa bezpośrednio do zgodnego komputera stacjonarnego. Różne komputery używają różnych modeli dysków twardych, więc przed dokonaniem zakupu sprawdź specyfikacje martwego laptopa. Na przykład, jeśli twój laptop ma napęd 2.5 SATA, będziesz potrzebować adaptera 2.5 SATA.
Pożycz lub kup nowy komputer z tym samym systemem operacyjnym, co stary komputer. Jeśli Twój stary komputer działał w systemie Windows, musisz pożyczyć lub kupić nowy komputer z systemem Windows. Jeśli Twoim starym laptopem był MacBook, będziesz musiał pożyczyć lub kupić komputer z systemem MacOS. Upewnij się, że na dysku twardym działającego komputera jest wystarczająco dużo wolnego miejsca, aby pomieścić pliki, które chcesz odzyskać z martwego laptopa.
- Komputer z systemem Linux będzie mógł odczytywać pliki z komputera z systemem Windows (ale nie na odwrót); jeśli jednak nie rozumiesz obu systemów, do odzyskania dysku twardego z systemem Windows najlepiej jest użyć komputera z systemem Windows.
Wyjmij dysk twardy z martwego laptopa. Odłącz go i wyjmij baterię. Znajdź panel, w którym znajduje się dysk twardy laptopa, i wyjmij go. Odkręć pokrywę dysku twardego i wyjmij dysk. Niektóre modele wyskakują w górę, inne na zewnątrz itp.
- Lokalizacja dysku twardego różni się w zależności od modelu laptopa. Jeśli potrzebujesz pomocy w znalezieniu dysku twardego w swoim laptopie, zapoznaj się z instrukcją obsługi lub stroną internetową producenta.
- Jeśli Twój laptop ma dysk twardy IDE, zwróć uwagę, że nad interfejsem dysku twardego znajduje się odłączany adapter. Po prostu wyciągnij ten adapter, aby interfejs był później dostępny.
- Niektóre modele laptopów mogą wymagać specjalnych narzędzi do otwierania i / lub wyjmowania dysku twardego. Sprawdź etykietę na spodzie laptopa, aby zobaczyć dokładną markę i model laptopa, i wyszukaj hasło „Jak wyjąć dysk twardy z laptopa”. Powinieneś znaleźć instrukcję obsługi i ewentualnie film z YouTube z instrukcjami krok po kroku, jak rozbierać laptopa. W niektórych przypadkach może być konieczne zaniechanie go do specjalisty.

Luigi Oppido
Specjalista ds. Komputerów i technologii Luigi Oppido jest właścicielem i operatorem komputerów punktowych Pleasure Point w Santa Cruz w Kalifornii. Luigi ma ponad 25-letnie doświadczenie w ogólnych naprawach komputerów, odzyskiwaniu danych, usuwaniu wirusów i aktualizacjach.
Luigi Oppido
Specjalista ds. Komputerów i technologiiMożesz przenieść działający dysk twardy z jednego komputera na inny. Jeśli dysk twardy martwego laptopa jest fizycznie sprawny, wyjmij dysk i podłącz go do działającego komputera, który ma już własny system operacyjny. Jeśli się nie uruchamia, spróbuj skopiować pliki. Jeśli sektor rozruchowy jest uszkodzony, możesz spróbować odbudować dysk.
Wyłącz komputer stacjonarny, odłącz go i otwórz wieżę. Użyjesz zestawu adaptera, aby podłączyć stary dysk twardy bezpośrednio do płyty głównej.
Ostrzeżenie: Podczas pracy wewnątrz komputera należy dotknąć przedmiotu metalowego, aby się uziemić, lub założyć antystatyczne opaski na nadgarstki. Elektryczność statyczna może trwale uszkodzić komputer. Wszystkie części komputera należy trzymać z dala od dywanu.
Podłącz martwy dysk do działającego komputera za pomocą adaptera dysku. Sposób, w jaki to zrobisz, zależy od typu napędu i adaptera, więc skorzystaj z instrukcji dołączonych do zestawu.
- Jeśli masz napęd IDE, skonfiguruj go w trybie „slave” przed podłączeniem do taśmy IDE. Konfiguracja powinna zostać odnotowana na samym dysku twardym i będzie obejmować nałożenie plastikowej nasadki na określony pin lub zestaw pinów (zwanych „zworkami”) na interfejsie dysku twardego. Skonfigurowanie go w trybie slave sprawi, że dysk twardy laptopa nie będzie konkurował z „głównym” dyskiem twardym komputera stacjonarnego podczas uruchamiania.
Skonfiguruj pulpit, aby rozpoznał nowy dysk. Podłącz ponownie komputer stacjonarny, włącz go i otwórz BIOS. Iść do Standardowe ustawienia CMOS lub Konfiguracja IDE, gdzie znajdziesz cztery ustawienia obejmujące ustawienia główne i podrzędne. Zmień wszystkie cztery pola na automatyczne wykrywanie.
- Ustawienia i menu systemu BIOS mogą się różnić w zależności od modelu komputera.
Wyjdź z BIOS-u i uruchom ponownie. Twój pulpit powinien teraz automatycznie wykryć nowy sprzęt.
Otwórz nowy dysk twardy. Jeśli używasz systemu Windows, otwórz Eksploratora plików i poszukaj nowego dysku twardego. Jest to ikona przypominająca folder z niebieskim klipem na pasku zadań. W systemie Linux nowy dysk pojawi się w dev informator.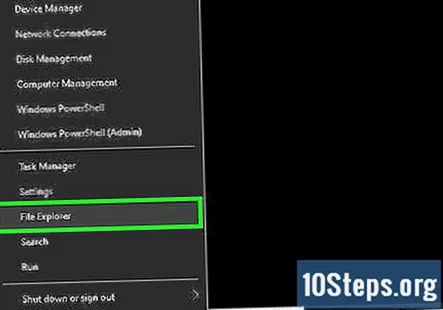
- Jeśli nie można odczytać dysku twardego, prawdopodobnie sam dysk twardy (a nie oprogramowanie komputera) uległ awarii. W takim przypadku będziesz potrzebować profesjonalnej pomocy, jeśli chcesz kontynuować akcję ratowniczą. Ostrzegamy, że może to być bardzo kosztowne.
Przenieś pliki na działający komputer. Użyj Eksploratora plików, aby przenieść stare pliki na działający komputer lub na zewnętrzny dysk twardy poprzez kopiowanie i wklejanie, klikanie i przeciąganie itp. Jeśli masz dużo dużych plików (np. Piosenki, filmy), pamiętaj, że transfer może zająć wiele godzin.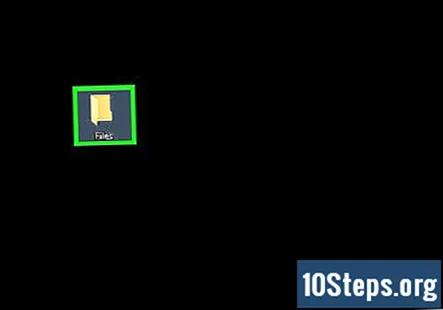
Wyłącz i odłącz pulpit, aby odinstalować dysk twardy (w razie potrzeby). Ponieważ dysk twardy jest fizycznie nienaruszony, prawdopodobnie będzie działał dobrze w starym laptopie, jeśli ponownie zainstalujesz system operacyjny lub wymienisz wadliwe części.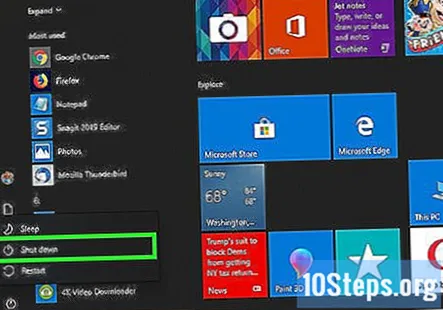
Metoda 3 z 3: Dostęp do starych plików za pośrednictwem innego komputera (tylko Mac)
Kup kabel FireWire. Kosztują od 5 do 20 USD.
Pożycz lub kup działającego Maca. Upewnij się, że komputer Mac ma wystarczająco dużo miejsca, aby pomieścić pliki, które chcesz odzyskać z martwego laptopa.
Uwaga: Możesz podłączyć drugi zewnętrzny dysk twardy do działającego komputera Mac i po prostu użyć komputera Mac do przeniesienia plików ze starego dysku twardego na nowy.
Podłącz martwego Maca do działającego Maca za pomocą kabla FireWire. Upewnij się, że działający Mac jest wyłączony kiedy to robisz.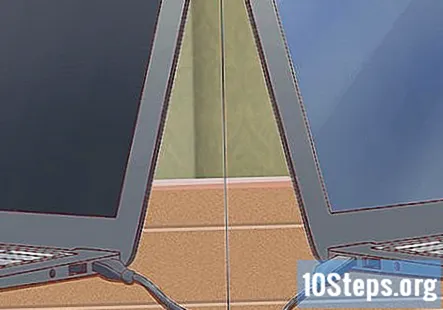
Uruchom działającego Maca w trybie dysku docelowego. Jeśli używasz starszej wersji MacOS, po prostu uruchom działającego Maca i naciśnij T gdy się uruchamia. W przeciwnym razie wykonaj następujące czynności, aby uruchomić komputer w trybie dysku docelowego w systemie MacOS 10.4 lub nowszym.
- Włącz komputer w normalny sposób.
- Kliknij ikonę Apple na pasku menu u góry ekranu.
- Kliknij Preferencje systemu
- Kliknij Dysk startowy
- Kliknij Tryb dysku docelowego.
- Uruchom ponownie komputer, aby uruchomić go w trybie dysku docelowego.
Znajdź i otwórz dysk twardy martwego komputera na pulpicie komputera Mac. Jeśli docelowy dysk nie pojawi się na pulpicie, prawdopodobnie uszkodzenie starego komputera jest fizyczne, co oznacza, że będziesz potrzebować profesjonalnej pomocy, aby zakończyć odzyskiwanie. Ostrzegamy, że może to być bardzo kosztowne.
Przenieś swoje stare pliki. Przenieś je na działający komputer Mac lub na zewnętrzny dysk twardy, kopiując i wklejając lub klikając i przeciągając. Jeśli masz dużo dużych plików (np. Piosenek, filmów), pamiętaj, że przesyłanie może zająć wiele godzin.
Gdy skończysz, zamknij okno dysku twardego. Dobra wiadomość jest taka, że martwy komputer jest nadal fizycznie nienaruszony i prawdopodobnie będzie działał dobrze, jeśli ponownie zainstalujesz system operacyjny lub wymienisz wadliwe części.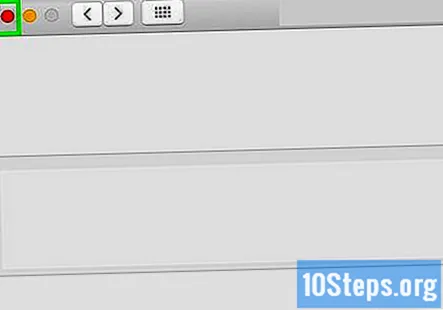
Kliknij prawym przyciskiem myszy docelowy dysk i wybierz Wysuń. Możesz teraz odłączyć martwy komputer.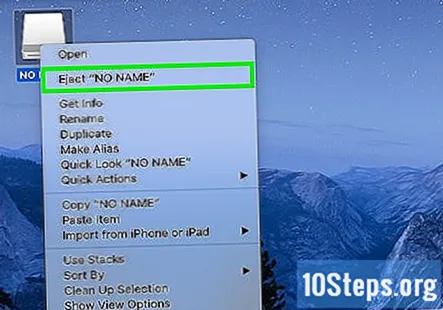
Pytania i odpowiedzi społeczności
Jak mogę odzyskać dane z zewnętrznego dysku twardego?
Ta odpowiedź została napisana przez jednego z naszych wyszkolonych zespołów naukowców, który zweryfikował ją pod względem dokładności i wszechstronności.
Możesz spróbować użyć oprogramowania do odzyskiwania (postępuj zgodnie z wyświetlanymi instrukcjami). Inne opcje mogą obejmować próbę samodzielnego odzyskania danych; zobacz Jak odzyskać martwy dysk twardy lub poszukaj pomocy w renomowanej firmie zajmującej się odzyskiwaniem danych.
Jak mogę odzyskać mój dysk twardy?
Ta odpowiedź została napisana przez jednego z naszych wyszkolonych zespołów naukowców, który zweryfikował ją pod względem dokładności i wszechstronności.
Najpierw spróbuj zdiagnozować problem, aby zastosować właściwe rozwiązanie. Pomoc dotyczącą zdiagnozowania problemu i próby odzyskania danych można znaleźć tutaj: Jak odzyskać martwy dysk twardy. W przypadku laptopa zapoznaj się z instrukcjami w powyższych krokach.
Jak odzyskać dane z uszkodzonego dysku twardego?
Ta odpowiedź została napisana przez jednego z naszych wyszkolonych zespołów naukowców, który zweryfikował ją pod względem dokładności i wszechstronności.
Po pierwsze, nie panikuj; to można naprawić! Aby uzyskać ogólne instrukcje dotyczące odzyskiwania danych, zobacz Jak sobie radzić z potencjalną utratą danych w przypadku awarii dysku twardego. W przypadku fizycznie zepsutego dysku twardego zobacz Jak naprawić fizycznie uszkodzony dysk twardy. W przypadku martwego laptopa zobacz powyższe kroki. Istnieją również różne opcje oprogramowania do odzyskiwania, których instrukcje zależą od oprogramowania (sprawdź instrukcję). Wreszcie, możesz skorzystać z profesjonalnych usług odzyskiwania, jeśli nie możesz tego samodzielnie rozwiązać (zwykle jest to kosztowne).
Czy można odzyskać dane z martwego zewnętrznego dysku twardego?
Ta odpowiedź została napisana przez jednego z naszych wyszkolonych zespołów naukowców, który zweryfikował ją pod względem dokładności i wszechstronności.
Dane można odzyskać z martwego zewnętrznego dysku twardego, a im szybciej spróbujesz je odzyskać, tym większe masz szanse na ich odzyskanie. Jeśli czujesz się pewnie, możesz spróbować samodzielnie odzyskać dane; zobacz Jak odzyskać martwy dysk twardy. Kiedy jednak dysk twardy wydaje odgłosy klikania, szanse na odzyskanie danych znacznie się zmniejszają, a profesjonalna pomoc może być wszystkim, co pozostaje. Należy pamiętać, że usługi odzyskiwania danych nie są tanie; w przyszłości zrób więcej niż jedną kopię zapasową swoich danych lub naprawdę nie masz kopii zapasowej!
Co mam zrobić, jeśli dane na moim dysku twardym (USB na dysk twardy) w systemie Windows 8 wyglądają na zupełnie puste? Jak uzyskać do niego dostęp?
Pliki można po prostu ukryć. Spróbuj pokazać ukryte pliki. Jeśli to nie zadziała, użyj programu do odzyskiwania danych.
Jak uzyskać dostęp do danych przechowywanych na zewnętrznym dysku twardym?
Do przywrócenia danych z zewnętrznego dysku twardego wymagane będzie profesjonalne oprogramowanie do odzyskiwania danych z zewnętrznego dysku twardego.
A jeśli pochodzi z laptopa, na którym było hasło logowania do systemu Windows?
Nadal będziesz musiał zalogować się do systemu Windows za pomocą hasła, tak jak gdyby laptop nadal działał.
Nie mogę wyjąć dysku twardego ze starego laptopa. Ostatnia śruba jest zdjęta i nie wyjdzie. Co mogę zrobić?
Jeśli to stary laptop, po prostu odkręć śrubę lub obudowę.
Co mam zrobić, jeśli pobranie programu spowodowało, że ekran mojego komputera z systemem Windows 7 zrobił się czarny i nie mogę go ponownie uruchomić w celu odzyskania starych danych?
Najpierw pobierz dane z dysku, używając powyższych technik. Następnie ponownie zainstaluj system Windows.
Jak odzyskać dane z dysku twardego Chromebooka? Odpowiedź
Jak odzyskać pliki z dysku twardego za pomocą wersji 8.1 bez formatowania dysku? Odpowiedź
Porady
- Jeśli podejrzewasz, że Twój stary laptop uległ awarii z powodu wirusa, przed przeniesieniem jakichkolwiek plików do działającego komputera przeskanuj stary dysk twardy za pomocą oprogramowania antywirusowego.
- Jeśli zdecydujesz się nie wkładać dysku twardego laptopa z powrotem do starego laptopa, zawsze możesz pozostawić go jako zewnętrzny dysk twardy lub dysk podrzędny komputera stacjonarnego.
Ostrzeżenia
- W systemie Linux przed podjęciem próby należy podłączyć system plików jako tylko do odczytu. Systemy plików NTFS można otwierać domyślnie tylko w trybie tylko do odczytu bez dodatkowych pakietów.
Rzeczy, których będziesz potrzebować
- Kilka małych śrubokrętów
- Kompatybilny komputer
- Obudowa dysku (opcja 1)
- Zestaw adaptera dysku twardego do laptopa (opcja 2)
- Kabel FireWire (opcja 3)