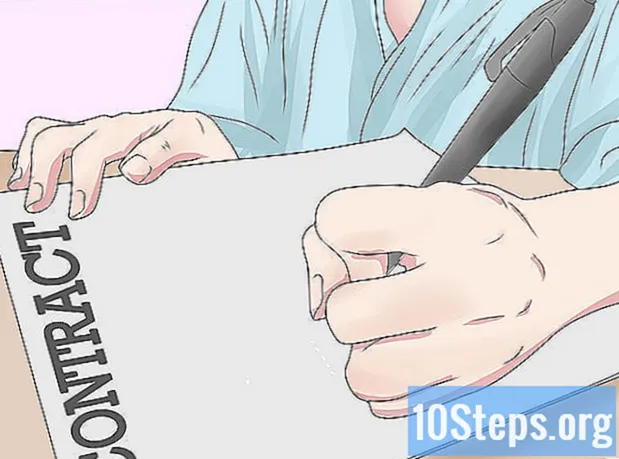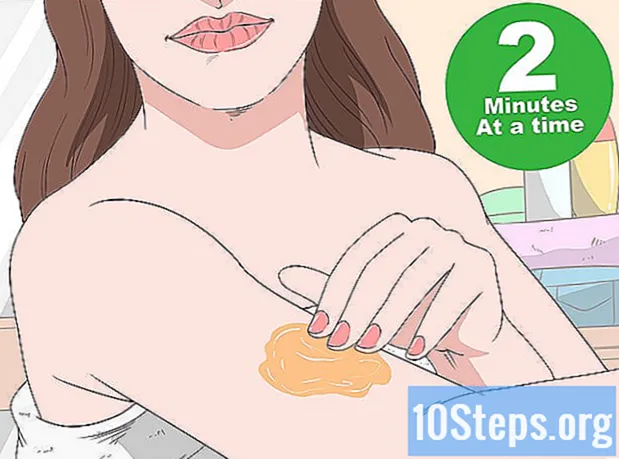Zawartość
Roboty Lego Mindstorm NXT to świetna zabawka i jeszcze lepszy sposób na naukę programowania. Program dołączony do robota jest prosty i intuicyjny w obsłudze, a dzięki niemu możesz sprawić, że robot zrobi wszystko. Po zbudowaniu robota z klocków Lego, czas zaprogramować go do wykonania jakiegoś zadania lub kombinacji zadań. Czytaj dalej, aby się dowiedzieć.
Kroki
Część 1 z 5: Pierwsze kroki
Zainstaluj i otwórz program. Do robota musi być dołączony program dla komputerów Mac i Windows lub można go pobrać ze strony internetowej Lego Mindstorm. Po włożeniu dysku lub otwarciu pobierania zostanie wyświetlone okno instalacji. Postępuj zgodnie z instrukcjami, aby zainstalować program, a następnie go otwórz.

Dowiedz się, jak poruszać się po programie. Użyj paska narzędzi u góry, aby zapisać program, otworzyć istniejący program lub utworzyć nowy. Użyj narzędzia „wskaźnika”, które ma kształt czarnej strzałki, aby wstawiać, przesuwać i usuwać operacje. Narzędzie „przesuwanie”, które wygląda jak mała biała rączka, umożliwia przeciąganie okna programu do wnętrza okna, aby można było się po nim poruszać. Narzędzie „komentarz” w kształcie dymku umożliwia wprowadzanie tekstu w częściach programu, dzięki czemu można dodawać komentarze opisujące i pomagające innym w zrozumieniu programu.- Po prawej stronie okna Robo Center zawiera samouczki i instrukcje kilku różnych robotów, które możesz zbudować i zaprogramować. Druga karta, u góry Robo Center, otwiera portal, który zapewnia dostęp do zasobów online, które pomogą Ci w programowaniu.
- Umieść wskaźnik myszy nad operacją, aby otworzyć opis tej operacji w prawym dolnym rogu i wyświetlić lub zmienić ustawienia tej operacji w dolnej części okna.

Dowiedz się, jak uzyskać dostęp do różnych operacji. Pasek zadań po lewej stronie zawiera wszystkie operacje, które może wykonać twój robot. Trzy zakładki u dołu paska zapewniają dostęp do różnych zestawów tych operacji. Poznaj go, aby odkryć i doświadczyć różnych zadań, które może wykonywać Twój robot.- Karta znajdująca się po lewej stronie z zielonym kółkiem zawiera najczęściej wykonywane operacje, takie jak Przesuń (ruch), Dźwięk (dźwięk), Pętla (powtórz) i Przełącz. Ten układ zapewnia szybki dostęp do najczęściej używanych operacji, ale nie zapewnia dostępu do pozostałych.
- Środkowa zakładka, z trzema kolorowymi kwadratami, zawiera wszystkie zawarte operacje podzielone na kategorie. Umieść kursor myszy nad zielonym okręgiem u góry, aby uzyskać dostęp do typowych operacji i czynności, takich jak odtwarzanie dźwięku lub aktywowanie kolorowego światła. Przeglądaj inne przyciski, aby znaleźć wszystkie operacje.
- Ostatnia zakładka, ze znakiem równości, zawiera dostosowane operacje, te, które utworzyłeś lub pobrałeś z Internetu.

Zacznij od samouczka. Program zawiera kilka samouczków, które przeprowadzą Cię przez pierwsze programy. Przejdź do Robo Center po prawej stronie i kliknij kategorię programu, którą chcesz utworzyć. W przypadku pierwszego programu rozważ rozpoczęcie od Shooterbot w pojazdach. Ten samouczek jest prosty, ale wprowadzi Cię w podstawowe dostępne elementy sterujące, a także ogólne praktyki kodowania i testowania.
Postępując zgodnie z instrukcjami zawartymi w samouczku, przeciągnij operacje do programu. Zmień ustawienia zgodnie z potrzebami, aby upewnić się, że każda operacja robi dokładnie to, co chcesz. Dołącz do różnych operacji, umieszczając je w kolejności, połączonej prądem przepływającym przez twój program. Umieść operacje w pętli lub przełącz, aby uwzględnić te operacje w tej instrukcji sterującej.
Kiedy skończysz program, pobierz go do inteligentnego klocka robota. Podłącz klocek do komputera za pomocą kabla USB. Kwadrat przycisków w prawym dolnym rogu okna programu umożliwia komunikację z podłączonym urządzeniem NXT. W lewym dolnym rogu tych przycisków zostanie pobrany program na Twoje urządzenie. Po zakończeniu pobierania odłącz inteligentny klocek, włóż go do robota i uruchom program, aby sprawdzić, czy działa.
Część 2 z 5: Sterowanie robotem
Przesuń robota za pomocą operacji Move. Ta operacja ma dwa biegi. Dodaj do swojego programu i dostosuj ustawienia. Użyj drzwi połączonych z oponami, aby przenieść robota. Jeśli podłączyłeś koła do portów B i C, upewnij się, że operacja Move jest skonfigurowana dla portów B i C.
- Poruszaj się do przodu, do tyłu lub zatrzymaj się całkowicie, określając kierunek. Skręć za pomocą elementów sterujących.
- Przejdź do przodu o określoną liczbę obrotów, określony czas lub liczbę stopni. Lub ustaw czas trwania na „Nieograniczony”, aby robot poruszał się do przodu, dopóki nie otrzymasz polecenia zatrzymania się w dalszej części programu.
Wykonuj inne operacje, takie jak strzelanie za pomocą polecenia Silnik. W samouczku Shooterbot, twój snajper łączy się z portem A. Aby to kontrolować, użyj działania silnika (oznaczonego jako pojedynczy bieg), który aktywuje port A. Dostosuj ustawienia, aby kontrolować precyzyjne działanie tego silnika, określając kierunek (do przodu ( do przodu), do tyłu lub zatrzymany (parad)), akcję, poziom siły i czas trwania ruchu.
- Odznaczenie opcji „Czekaj na zakończenie” umożliwia robotowi rozpoczęcie wykonywania kolejnych poleceń w swoim programie przed zakończeniem ruchu kontrolowanego przez działanie silnika. Może to na przykład pozwolić robotowi na jednoczesne chodzenie i strzelanie.
- Polecenie silnika wykona każdą operację wykonywaną przez silnik, którym steruje. Zbuduj swojego robota tak, aby silnik podnosił tacę, rzucał piłką, obracał robota lub robił wszystko, co chcesz. To polecenie pozwala na kreatywność i elastyczność w działaniu robota; skorzystaj z tego.
Użyj czujników, aby umożliwić robotowi interakcję z otoczeniem. Umieść ultradźwiękowy czujnik dotyku i koloru na portach inteligentnego chipa i użyj ich, aby poczuć światło, kolor, dźwięk i dotyk. Twój robot może również śledzić upływ czasu i znać jego rotację. Te czujniki umożliwiają programowi podejmowanie działań tylko wtedy, gdy są aktywowane. Na przykład, możesz mieć program, który mówi „Czerwony”, kiedy napotka kolor czerwony, ale nie wtedy, gdy napotka kolor niebieski.
Użyj działań operacyjnych, aby zmusić robota do działania. Te rzeczy obejmują włączanie lub wyłączanie kolorowego światła, odtwarzanie dźwięku z pliku, wyświetlanie obrazu lub tekstu na inteligentnym ekranie z cegły lub wysyłanie wiadomości przez Bluetooth.
Część 3 z 5: Używanie pętli i przełączników
Dowiedz się, jak działają pętle. Umożliwiają one wykonywanie serii poleceń wielokrotnie, w nieskończoność lub określoną liczbę razy, o ile spełniony jest określony warunek lub do momentu wystąpienia określonej czynności.
- Na przykład, aby robot zbadał kilka piłek, aż znajdzie żółtą, po prostu utwórz pętlę kontrolowaną przez czujnik koloru. Działania w pętli będą odpowiedzialne za zbadanie kolejnego ciasta; kontrola pętli będzie polegać na tym, że czujnik koloru nie wykrywa koloru żółtego. Tak więc, gdy czujnik koloru po zbadaniu kulki wykryje kolor żółty, przestanie badać nowe kulki i przejdzie do następnej części programu.
Dowiedz się, jak działają przełączniki. Przełącznik mówi robotowi, aby wykonał serię poleceń, jeśli określony warunek jest prawdziwy, i inny zestaw działań, jeśli nie. Te dwie serie działań na przełączniku wzajemnie się wykluczają: robot wykona jedną, ale drugą nie.
- Umieść jeden przełącznik wewnątrz drugiego, aby sprawdzić różne warunki przed podjęciem działania. Na przykład użyj zagnieżdżonych przełączników, aby przesunąć robota do przodu, jeśli nie wykrywa światła lub dźwięku. Pierwszy przełącznik będzie szukał światła; jeśli żaden nie zostanie wykryty, robot wejdzie do drugiego przełącznika, który szuka dźwięków. Dopiero jeśli nie wykryje dźwięku (po nie wykryciu światła), robot poruszy się do przodu.
- Aby uwzględnić więcej niż jeden przypadek w przełączniku sterowanym wartością, usuń zaznaczenie opcji „Widok płaski” w ustawieniach przełącznika i po prawej stronie ustawień, w których wymienione są warunki, naciśnij „+”, aby dodać kolejny przypadek. Jest to przydatne podczas kontrolowania liczby lub wiadomości tekstowej, które mogą mieć więcej niż dwie różne wartości.
Upuść pętlę lub przełącznik do programu i wybierz element sterujący. Spowoduje to zdefiniowanie warunku, którego robot będzie szukał przed wydaniem poleceń wewnątrz przełącznika lub pętli. Kontrolka będzie zwykle czujnikiem. Pozwala to robotowi na bliższą interakcję z otoczeniem.
- Przełączniki mogą być również sterowane za pomocą wartości. Dodaj zmienną w polu docelowym przełącznika za pomocą kabla do transmisji danych. Dodaj przypadki dla różnych wartości liczb lub tekstów. Na przykład robot może wykonać serię poleceń, jeśli numer zmiennej wynosi 0, inne polecenia, jeśli wynosi 1, i jeszcze inne polecenia, jeśli jest to jakakolwiek inna liczba.
- Pętlami można również sterować czasem - zawarte w nich instrukcje będą wykonywane przez określony czas - lub licznik. Wybierz opcję Logika, aby pętla działała do czasu, gdy określony warunek będzie prawdziwy, fałszywy lub na zawsze, aby robot wykonywał te zadania w nieskończoność.
Przeciągnij inne polecenia do pętli lub przełącznika. Wszelkie operacje, które umieścisz w pętli, zostaną wykonane za każdym razem, gdy pętla zostanie uruchomiona. Operacje, które umieścisz na każdym przypadku przełącznika, zostaną wykonane, jeśli warunek obudowy zostanie spełniony. Ustaw i skonfiguruj te operacje w zwykły sposób.
- Jeśli chcesz, możesz dołączyć pętle i przełączniki do innych pętli i przełączników.
Część 4 z 5: Używanie zmiennych
Zrozumieć użycie zmiennych. Zmienne mogą przechowywać informacje, dzięki czemu można uzyskać do nich dostęp później w programie. Pomyśl o nich jak o pudełku, w którym umieszczasz określone informacje. Następnie możesz usunąć lub zmienić te informacje bez zmiany samego pola - zmiennej.
- Każda zmienna może przechowywać liczbę, tekst lub wartość logiczną (prawda lub fałsz). Możesz dowolnie zmieniać wartość zmiennej, ale nie możesz zmienić jej typu.
- Każda zmienna ma unikalną nazwę. Użyj tej nazwy, aby uzyskać dostęp do tej zmiennej i odwoływać się do niej.
Utwórz zmienną, przechodząc do Edycja> Zdefiniuj zmienne. W wyświetlonym oknie wprowadź nazwę zmiennej i wybierz żądany typ danych (logika, liczba lub tekst). Możesz także usunąć zmienne, których już nie potrzebujesz.
- Nadaj zmiennym opisowe nazwy, abyś wiedział, kogo szukają. Jeśli chcesz, aby zmienna przechowała wiadomość powitalną, którą wyśle Twój robot, wywołaj zmienną „pozdrowienia” zamiast „text_var_1” lub coś tak niejednoznacznego.
Użyj zmiennych w swoim programie, łącząc je z poleceniami za pomocą kabli danych. Połącz je z operacjami matematycznymi w celu połączenia zmiennych lub zapisz wynik. Podłącz je do pętli lub przełączników, aby używać ich jako elementów sterujących, a nawet modyfikować je wewnątrz pętli lub przełącznika.
Użyj stałych dla zmiennych, które nigdy się nie zmieniają. Jeśli chcesz mieć stałą tekstową dla nazwy swojego robota, zdefiniuj ją na początku, przechodząc do Edycja> Zdefiniuj stałe. Następnie możesz użyć tej stałej bez martwienia się o to, czy wartość się zmieni.
Część 5 z 5: Korzystanie z bloków niestandardowych
Dowiedz się, jak niestandardowe bloki. Utwórz niestandardowy blok dla serii jednej lub więcej operacji, które będziesz powtarzać kilka razy w trakcie programu. Na przykład, jeśli chcesz, aby robot poruszał się do przodu przez trzy sekundy i migał czerwonym światłem, umieść te instrukcje w niestandardowym bloku, aby mieć do nich szybki i łatwy dostęp, gdy zajdzie potrzeba włączenia ich do programu.
Umieść różne operacje, które staną się Twoim niestandardowym blokiem. Uwzględnij je w swoim programie w normalny sposób.
Wybierz instrukcje, które chcesz przekształcić w niestandardowy blok. Przytrzymaj Shift i kliknij każdą operację. Po wybraniu wszystkich kliknij znak równości na górnym pasku narzędzi obok narzędzia komentarzy. Otworzy się okno o nazwie „My Block Builder”. Możesz także przejść do Edycja> Utwórz nowy mój blok, aby otworzyć narzędzie do tworzenia niestandardowych bloków.
- Jeśli masz jakiekolwiek kable danych wchodzące lub wychodzące z bloków wybranych dla twojego bloku niestandardowego, pojawią się one jako porty dla twojego bloku i możesz je podłączyć do zmiennych lub innych danych podczas używania bloku w programie.
Wprowadź nazwę i opis niestandardowego bloku. Nazwa powinna być krótka, ale opisowa, abyś dokładnie pamiętał, co robi blok. Opis musi być jasny i szczegółowy oraz zawierać wszystkie ważne uwagi, takie jak kierunek, w którym robot musi patrzeć, lub co należy podłączyć do portu A, aby jego blok działał prawidłowo.
Kliknij przycisk Dalej, aby przejść do edytora ikon. Przeciągnij dowolne ikony na ikonę swojego bloku. Po zakończeniu tworzenia ikony kliknij Zakończ. W twoim programie kroki odpowiadające twojemu blokowi zostaną zastąpione przez właśnie utworzony blok.
Używaj swojego bloku niestandardowego w swoich programach w taki sam sposób, jak każdego innego bloku. Możesz nawet łączyć kilka niestandardowych bloków, aby programowanie było jeszcze łatwiejsze. Bądź kreatywny - niestandardowe bloki mogą być niezwykle przydatne, jeśli je wykorzystasz.
Porady
- Najłatwiejszym sposobem nauki programowania, zwłaszcza z robotem, jest testowanie. Jeśli chcesz wiedzieć, co robi dana operacja, przetestuj ją! Zanotuj to, czego się nauczyłeś i wykorzystaj to później w swoich programach.
- Często testuj swoje programy, aby upewnić się, że działają zgodnie z oczekiwaniami.
- Nie bój się skorzystać z podręcznika pomocy, aby przeczytać o szczegółach i przykładach użycia bardziej skomplikowanych bloków.