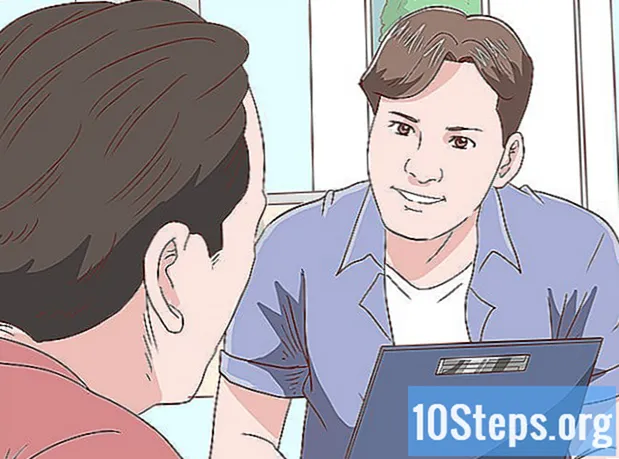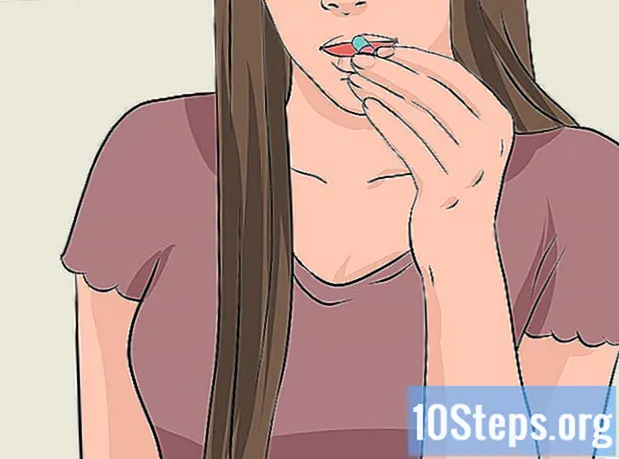Zawartość
Przeczytaj ten artykuł, aby dowiedzieć się, jak porządkować wiadomości Gmail w etykiety, które działają jak foldery i oddzielają e-maile według kategorii. Możesz tworzyć i dodawać do zakładek wiadomości e-mail zarówno w aplikacji mobilnej Gmail, jak i wersji na komputery.
Kroki
Metoda 1 z 2: tworzenie etykiet na komputerze Gmail
Uzyskać dostęp do Gmail w przeglądarce internetowej. Jeśli jesteś już zalogowany, zostanie wyświetlona skrzynka odbiorcza.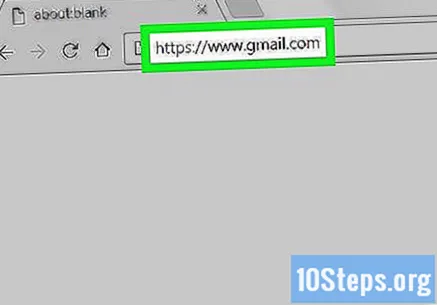
- W przeciwnym razie kliknij „Zaloguj się” w prawym górnym rogu ekranu i wprowadź swój adres e-mail oraz hasło, aby kontynuować.
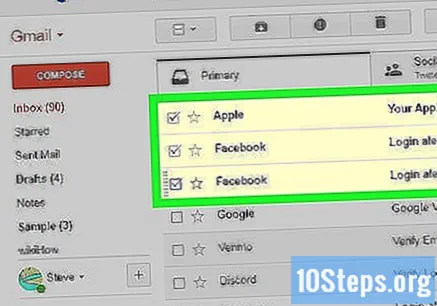
Wybierz e-maile, które chcesz przenieść. Kliknij pole po lewej stronie każdej wiadomości.
Kliknij ikonę „Zakładki”, która jest etykietą i znajduje się u góry pola wprowadzania, poniżej pola wyszukiwania. Pojawi się menu rozwijane.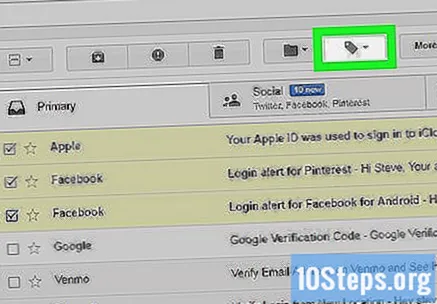
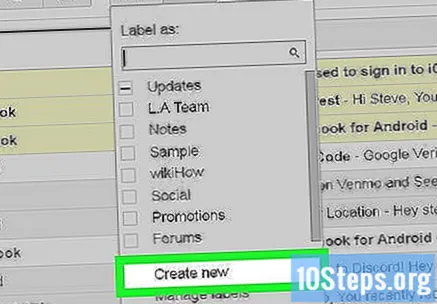
Kliknij Tworzyć nowena końcu menu rozwijanego. Pojawi się kolejne okno.- Jeśli masz już utworzone zakładki, pojawią się one w menu rozwijanym. Aby przenieść wybrane wiadomości e-mail do odpowiednich folderów, po prostu kliknij żądaną nazwę.
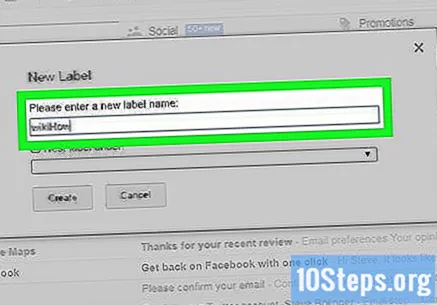
Wprowadź nazwę zakładki, która ma zostać utworzona. Wpisz nazwę w polu tekstowym u góry wyskakującego okienka.- Możesz także wybrać „Włącz znacznik zagnieżdżenia” i wybrać istniejący znacznik. To, co utworzysz, stanie się „podfolderem” głównego znacznika.
Kliknij Stwórzw prawym dolnym rogu okna. Etykieta pojawi się, a e-maile, które wybrałeś wcześniej, zostaną do niej dodane.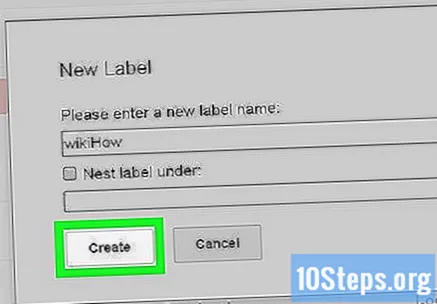
Ukryj zaznaczone e-maile w swojej skrzynce odbiorczej. Jeśli chcesz „ukryć” wiadomości, które już zaznaczyłeś, kliknij przycisk „Plik” (ramka ze strzałką skierowaną w dół u góry ekranu). Wybrane wiadomości e-mail znikną ze skrzynki odbiorczej, ale można je wyświetlić, klikając odpowiednią etykietę, która będzie dostępna wśród opcji po lewej stronie.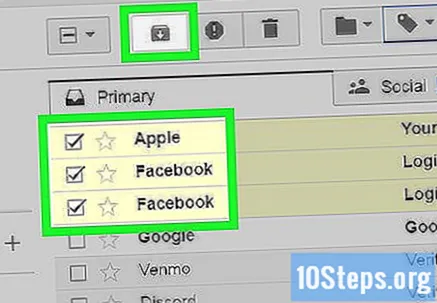
- Konieczne może być kliknięcie „Więcej ▼””Lub przewiń w dół, aby go znaleźć.
Dodaj inne e-maile do etykiety. Aby inne wiadomości były wstawiane do tej samej etykiety, zaznacz je, klikając pole obok. Następnie kliknij ikonę etykiety i nazwę etykiety w menu rozwijanym.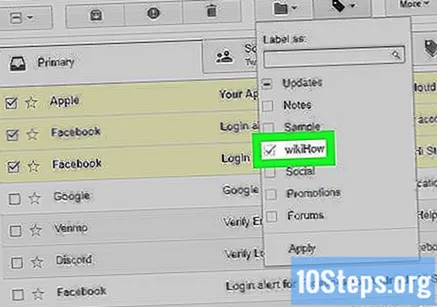
- Kliknięcie i przeciągnięcie wybranych wiadomości e-mail do nazwy etykiety po lewej również będzie działać.
Metoda 2 z 2: tworzenie etykiet w aplikacji mobilnej Gmail
Otwórz Gmaila, dotykając jego ikony („M” na białym tle). Zostaniesz przekierowany do swojej skrzynki odbiorczej, jeśli jesteś już zalogowany.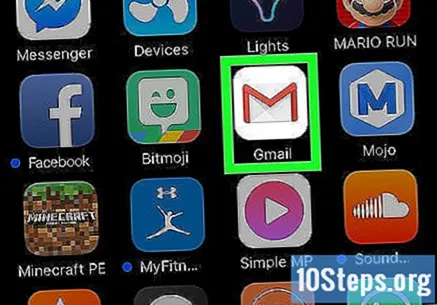
- W przeciwnym razie wprowadź adres e-mail i hasło, a następnie dotknij „Zaloguj się”.
W lewym górnym rogu ekranu wybierz ikonę ☰. Pojawi się menu.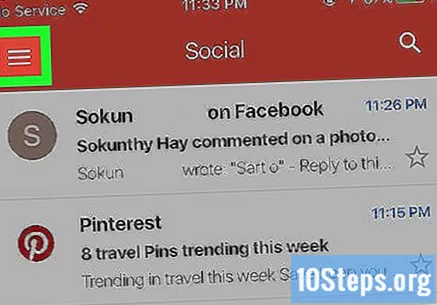
Przewiń w dół i dotknij + Utwórz nowy, prawie na końcu menu. Pojawi się wyskakujące okienko.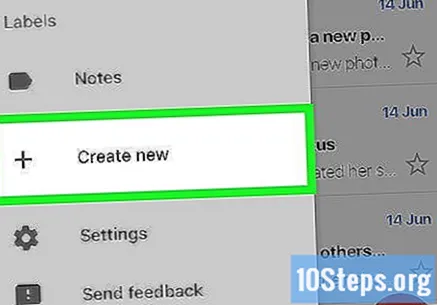
Utwórz zakładkę. Wpisz jego imię i nazwisko i wybierz „Gotowe” w prawym górnym rogu ekranu.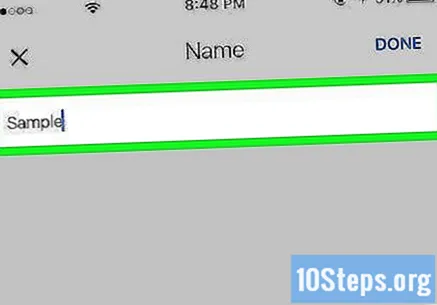
Dotknąć ☰ aby menu pojawiło się ponownie.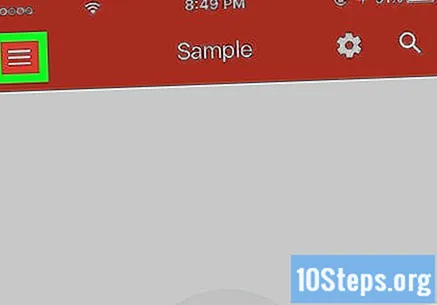
Przewiń w górę i wybierz Podstawowau góry menu. Powrócisz do głównego ekranu skrzynki odbiorczej.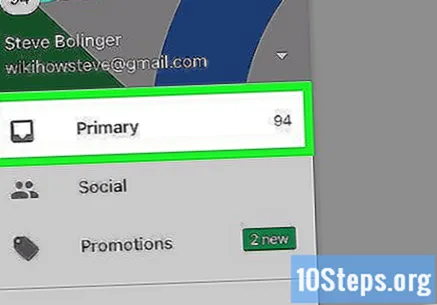
- Inną opcją jest dotknięcie znaczników „Społeczności”, „Promocje” lub „Aktualizacje”, jeśli chcesz.
Wybierz wiadomości, które mają zostać przeniesione do folderu. Dotknij i przytrzymaj wiadomość e-mail, aż po lewej stronie pojawi się zaznaczenie; następnie po prostu wybierz inne e-maile, które chcesz przenieść.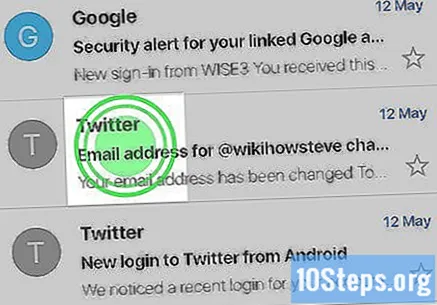
Dotknąć ⋯, w prawym górnym rogu ekranu; pojawi się menu podręczne.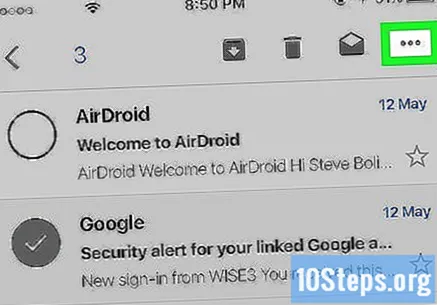
- W systemie Android ikona jest zastąpiona przez „⋮”.
Wybór Zmień etykietyu góry menu.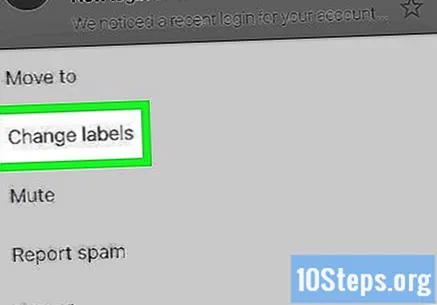
Dotknij znacznika, aby zaznaczyć jego pole wyboru (po prawej stronie).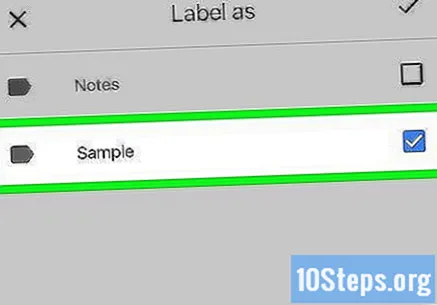
- Jeśli masz więcej niż jedną etykietę, możesz dotknąć wszystkich, którym chcesz utworzyć łącze do wybranych wiadomości.
Kliknij ikonę ✓w prawym górnym rogu ekranu. Etykieta zostanie zastosowana do wiadomości e-mail, które zostały wybrane, dodając je do odpowiedniego folderu.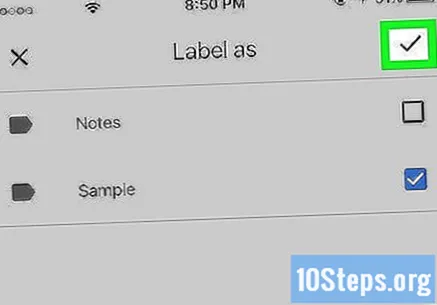
- Aby ukryć wiadomości e-mail w skrzynce odbiorczej, zaznacz je i kliknij przycisk „Plik” (strzałka w dół w czarnym polu) u góry ekranu.
- Wyświetl znacznik, dotykając „☰”, przewiń w dół i wybierz swoje imię. Zostaną wyświetlone wszystkie wiadomości, które zostały „oznaczone” dla tej etykiety.
Porady
- Pomimo innej nazwy zakładki działają dokładnie tak samo, jak foldery.
Ostrzeżenia
- Podczas korzystania z Gmaila na komputerze stacjonarnym lista opcji po lewej stronie skrzynki odbiorczej Gmaila będzie inna w zależności od etykiet i innych ustawień.