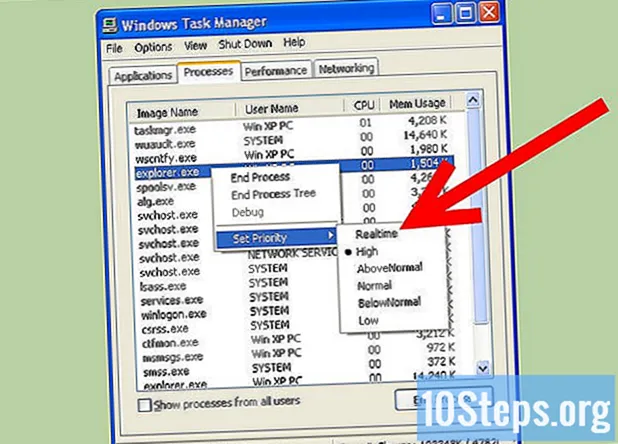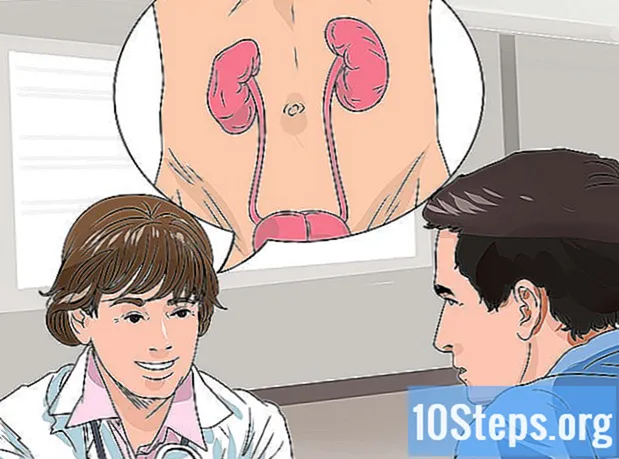Zawartość
Korzystanie z myszy jest jednym z głównych sposobów interakcji z komputerem, to znaczy naturalne jest, że każda osoba ma inne preferencje, aby uzyskać dobre wyniki, a nie zmuszać ręki. Osoby leworęczne będą czuły się znacznie bardziej komfortowo podczas zmiany głównego przycisku myszy. Ponadto możesz także zmienić szybkość wskaźnika, szybkość dwukrotnego kliknięcia, kolor kursora i nie tylko. Wszystkie ustawienia zostaną wyjaśnione w następnym artykule.
Kroki
Metoda 1 z 2: Korzystanie z systemu Windows
w lewym górnym rogu ekranu. Po zakończeniu dostosowywania koloru i rozmiaru kursora wybierz tę ikonę (strzałkę skierowaną w lewo w lewym górnym rogu ekranu), aby powrócić do poprzedniej strony.

Wejdź Dodatkowe opcje myszy, w sekcji „Powiązane ustawienia” po prawej stronie. Zostanie wyświetlone okno „Właściwości myszy”.
Zmień szybkość podwójnego kliknięcia. Przesuń pasek pod „Szybkość dwukrotnego kliknięcia”, aby uzyskać prędkość, którą Twoim zdaniem jest odpowiednia dla dwukrotnego kliknięcia (a system zrozumie polecenie).

Zmień ręce. Kliknij zakładkę „Wskaźniki”, aby zmienić wygląd i styl kursora, a rozwijane menu „Układ” pozwoli ci użyć jednego z kilku preinstalowanych wskaźników. Inne można pobrać z internetu i przesłać tutaj; wystarczy kliknąć „Szukaj” u dołu ekranu; po prostu upewnij się, że pobranie tych plików jest bezpieczne. Wszystkie kursory w pakiecie zostaną wymienione w sekcji „Dostosuj”.- Jeśli chcesz, kliknij pole tekstowe obok „Aktywuj cień wskaźnika”, aby „towarzyszył” mu sam cień.

Dostosuj ruch myszy. Wejdź w zakładkę „Opcje wskaźnika”, aby zmienić sposób przesuwania kursora po ekranie; wprowadź zmiany w następujących kategoriach:- Użyj suwaka pod „Wybierz prędkość wskaźnika”, aby określić, jak szybko kursor będzie się poruszał po ekranie. Po dokonaniu regulacji będzie można sprawdzić, jak to wygląda.
- Zaznacz „Zwiększ dokładność wskaźnika”, aby aktywować przyspieszenie myszy. W ten sposób poruszanie się po ekranie będzie znacznie bardziej naturalne, ale uwaga: każdy, kto gra w gry wideo, powinien wyłączyć tę opcję. Przyspieszenie utrudnia dokładne celowanie.
- Zaznacz jedyną opcję w polu „Dostosuj”, aby automatycznie przenosić kursor do domyślnej pozycji w każdym otwartym oknie. Zaleca się, aby nie włączać tej opcji, jeśli często przeglądasz Internet; całkiem możliwe jest kliknięcie złośliwego przycisku.
- Zaznacz „Pokaż ślad wskaźnika”, aby efekt śladu pozostawał podczas przesuwania wskaźnika.
- Chociaż nie działa dla wszystkich aplikacji, kliknij „Ukryj wskaźnik podczas pisania”, aby zniknął podczas pisania.
- Zaznacz także opcję „Pokaż położenie wskaźnika po naciśnięciu klawisza CTRL”. Zostanie on podświetlony przez naciśnięcie i przytrzymanie „CTRL”.
Zmień szybkość przewijania kółka myszy. Ustawienia na karcie „Koło” pozwolą Ci dostosować, czy każde łożysko powinno poruszać się szybciej na stronach internetowych i w dokumentach.
- Szybkość „przewijania w pionie” jest określana w liniach na kliknięcie. Możliwe jest wybranie przewijania całego ekranu na raz, podobnie jak w przypadku opcji w „Ustawieniach myszy”.
- Szybkość „przewijania w poziomie” jest sterowana przez znaki, a nie wszystkie urządzenia peryferyjne mają tę funkcję.
Jeśli występuje problem z myszą, sprawdź, czy są nowe sterowniki. W zakładce „Sprzęt” zostaną pokazane zainstalowane myszy i ich stan; możesz zobaczyć więcej szczegółów, zaktualizować je, a nawet przywrócić sterowniki do poprzednich wersji. Wystarczy wybrać mysz i kliknąć „Właściwości”.
Kliknij Aplikować po zakończeniu zmiany ustawień myszy. Opcja pojawi się w prawym dolnym rogu ekranu i potwierdzi zmiany.
Metoda 2 z 2: zmiana ustawień myszy na komputerze Mac
Otwórz aplikację, aby zmienić opcje urządzeń peryferyjnych w „Preferencjach systemowych”. Będzie mieć inną ikonę, w zależności od używanej myszy, na przykład Magic Mouse, gładzik lub zwykła mysz. Wykonaj poniższe czynności, aby otworzyć ustawienia:
- Kliknij ikonę Apple (lewy górny róg ekranu).
- Wybierz „Preferencje systemowe”.
- Wpisz „Mysz”.
Dostosuj opcje dla standardowej myszy. Kto używa takiego, który nie jest przeznaczony wyłącznie dla komputerów Mac, może wprowadzić pewne zmiany:
- Zaznacz pole wyboru obok „Kierunek przewijania: naturalny”, aby odwrócić kierunek ruchu kółka myszy.
- Przesuwając kursor pod „Śledzenie”, możesz dostosować prędkość wskaźnika myszy na ekranie.
- W „Przewijaniu” przesuwany kursor służy do zwiększania lub zmniejszania szybkości przewijania podczas używania kółka myszy.
- Przesuwany kursor pod „Podwójne kliknięcie” dostosowuje prędkość potrzebną do tego, aby dwa kliknięcia lewym przyciskiem były „rozumiane” jako dwukrotne kliknięcie.
- W opcji radialnej obok "Lewo" lub "Prawo" określ, który jest głównym przyciskiem myszy.
Dostosuj ustawienia Magic Mouse. W takim przypadku po wprowadzeniu „Mysz” w Preferencjach systemowych zobaczysz dwa menu do wyboru: „Kursor i kliknij” oraz „Więcej gestów”. Postępuj zgodnie z poniższymi wskazówkami, aby skonfigurować Magic Mouse:
- Wprowadź „Kursor i kliknij”, aby uzyskać dostęp do tego menu.
- Zaznacz „Kierunek przewijania: naturalny”, aby odwrócić kierunek podczas używania kółka myszy.
- Kliknij pole wyboru obok „Drugie kliknięcie”, aby zmienić główny i dodatkowy przycisk z prawej strony na lewą.
- W „Inteligentnym zbliżeniu” możesz włączyć powiększanie, dwukrotnie dotykając jednym palcem.
- W „Szybkość wskaźnika” dostosujesz prędkość kursora myszy na ekranie.
- Kliknij „Więcej gestów”, aby uzyskać dostęp do menu ze wszystkimi gestami.
- Zaznacz „Przełącz między stronami”, aby lewy i prawy gest myszy zmieniał stronę.
- W opcji „Przełączanie między aplikacjami pełnoekranowymi” włączysz funkcję przesuwania w lewo iw prawo dwoma palcami, aby przełączać się między programami.
- Kliknij pole wyboru obok „Mission Control”. Dwukrotne dotknięcie dwoma palcami otworzy menu Mission Control.
Dostosuj ustawienia gładzika. Podobnie jak w preferencjach Magic Mouse, oprócz opcji „Rolling and Zooming” będą dostępne dwie sekcje, takie jak „Kursor i kliknięcie” i „Więcej gestów”, które pozwolą Ci dostosować sposób interpretowania ruchu palców przez gładzik przewijać i powiększać zawartość. Użyj następujących opcji, aby zmienić ustawienia gładzika:
- Kliknij kartę „Kursor i kliknij”, aby uzyskać dostęp do menu o tej samej nazwie.
- Aktywując „Wykrywacz wyszukiwania i danych”, uaktywnisz gest, który szybko wyszuka szybkie słowo lub zadanie.
- Zaznacz „Dodatkowe kliknięcie”, aby włączyć i wybrać gest, który będzie działał jako drugie kliknięcie (domyślnie prawy przycisk).
- W trybie „Stuknij, aby kliknąć”, proste dotknięcie palcem będzie takie samo jak kliknięcie.
- Zaznacz pole wyboru „Szukaj”, aby umożliwić słownikowi wyszukiwanie słowa przez dwukrotne dotknięcie trzema palcami.
- Suwak pod „Kliknięciem” zmienia intensywność wymaganą do wykonania kliknięcia lub czynności na gładziku.
- Suwak w opcji „Szybkość wskaźnika” umożliwia określenie szybkości kursora na ekranie.
- Zaznacz „Ciche kliknięcie”, aby wyłączyć dźwięk wydawany przez komputer podczas klikania gładzikiem.
- W opcji „Silne kliknięcie i dotykowe informacje zwrotne” włączysz kliknięcie z naciskiem na touchpadzie, aby wykonać pewne czynności.
- Wybierz „Przewiń i powiększ”, aby uzyskać dostęp do tego menu.
- Zaznacz pole wyboru obok „Kierunek przewijania: naturalny”, aby odwrócić kierunek przewijania.
- W „Powiększ lub pomniejsz” gest szczypania na gładziku powiększa lub pomniejsza.
- Opcja „Inteligentny zoom” powiększa lub pomniejsza widok po dwóch dotknięciach dwoma palcami.
- Zaznacz „Obróć”, aby aktywować gest obracania dwoma palcami na gładziku i odtworzyć ruch na obiekcie.
- Przejdź do „Więcej gestów”, aby zobaczyć inne gesty, które można zaimplementować.
- W opcji „Przełącz między stronami” możesz włączyć i wybrać gest zmiany strony.
- Zaznacz „Przełączaj między aplikacjami pełnoekranowymi”, aby włączyć i wybrać gest przełączania ekranów między aplikacjami.
- Opcja „Centrum powiadomień” daje użytkownikowi możliwość wyboru i aktywacji gestu otwierającego Centrum powiadomień.
- Zaznacz „Mission Control”, aby określić, który gest będzie używany do otwierania menu Mission Control.
- Podczas aktywacji „App Exposé” musisz wybrać, który gest otworzy „Exposé”.
- Zaznacz pole wyboru pod „Launchpad”. Gdy szczypiesz kciukiem i trzema palcami, Launchpad się otworzy.
- Na koniec opcja „Pokaż stół” uaktywni gest oddzielenia kciuka i trzech palców na gładziku, aby pokazać obszar roboczy.