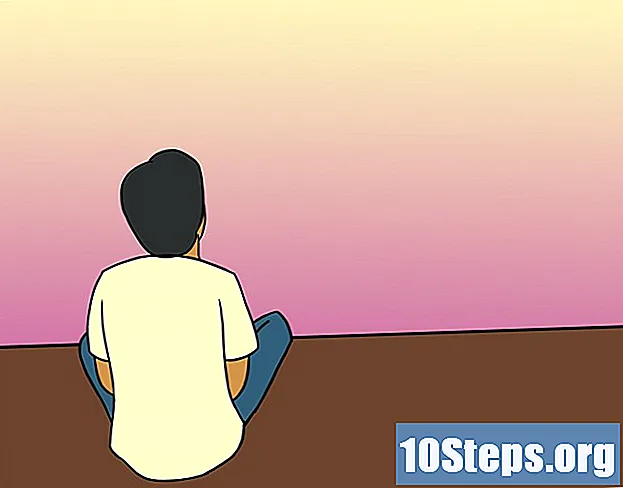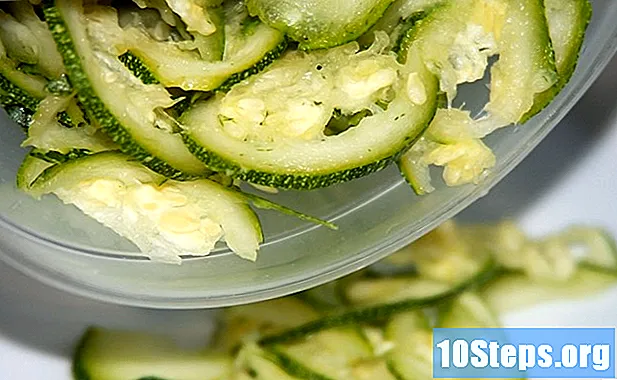Zawartość
Photoshop jest przeznaczony dla fotografów cyfrowych, tak jak ciemnia była dla fotografów analogowych. W dzisiejszych czasach profesjonaliści i amatorzy w świecie fotografii mogą uzyskać maksimum ze swoich zdjęć tylko po niewielkim cyfrowym retuszu. Najlepszym sposobem na przekształcenie dobrego zdjęcia w doskonałe zdjęcie jest niewielka postprodukcja.
Kroki
Metoda 1 z 3: Poprawa kolorów i szczegółów
Użyj ustawień jasności i kontrastu, aby uzyskać ciemną czerń i jasną biel. Niezależnie od edytowanego zdjęcia różnica między ciemnymi i jasnymi obszarami (kontrast) musi być wyraźna. Chodzi o to, aby obraz był dobrze oświetlony, z dobrze zdefiniowanymi obszarami czerni i bieli. Użyj jasności, aby zdjęcie było bardzo szczegółowe i żywe.
- Kliknij „Obraz” → „Regulacja” → „Jasność / Kontrast ...”
- Włącz pole „Podgląd”, aby obserwować zmiany na obrazie.
- Praktycznie wszystkie obrazy wyglądają lepiej przy 10 punktach kontrastu.

Zwiększ nasycenie, aby uzyskać żywsze i bardziej wyraziste kolory. Wyolbrzymienie może spowodować, że zdjęcie stanie się obrazem surrealistycznym, ale konieczne jest lekkie nasycenie, zwłaszcza przy obróbce zdjęć wykonanych prostszymi aparatami.- Kliknij „Obraz” → „Regulacja” → „Barwa / Nasycenie”.
- Zwiększaj nasycenie stopniowo od pięciu do dziesięciu punktów, aż osiągniesz pożądany poziom.
- Przesuń pasek nasycenia w lewo, aby obraz był monochromatyczny.

Edytuj odcień obrazu, jeśli ma niewłaściwy kolor. Fotografowanie w sztucznym świetle może spowodować, że obraz będzie wyglądał na żółtawy lub niebieskawy. Ustawienia odcienia w oknie nasycenia umożliwiają zmianę palety kolorów obrazu w celu uzyskania efektów artystycznych lub usunięcia problemów z obrazem.- Kliknij „Obraz” → „Regulacja” → „Barwa / Nasycenie”.
- Nawet niewielkie zmiany odcienia mogą mieć dramatyczne skutki. Spokojnie.

Użyj ustawień „Cień / Podświetlenie”, aby osłabić zbyt ciemne cienie i wygładzić obszary eksplozji. Największym zastosowaniem narzędzia jest usuwanie flar spowodowanych silnym światłem słonecznym na obrazie lub usuwanie cienia zaciemniającego czyjąś twarz. Użyj tego narzędzia, aby kontrolować jasne i ciemne obszary zdjęcia, pozostawiając resztę w stanie nienaruszonym.- Kliknij „Obraz” → „Ustawienia” → „Cień / Podświetlenie”.
- Zmniejsz pasek „Cień”, aby rozjaśnić ciemne obszary.
- Zwiększ pasek „Highlight”, aby przyciemnić jasne obszary.
Użyj filtra „Ostrość”, aby rozwiązać problemy z ostrością. Filtr nie zrobi żadnych cudów, aby zapisać całkowicie rozmyte zdjęcia, ale może wystarczyć do rozwiązania małych problemów z definicją. Aby z niego skorzystać:
- Kliknij „Filtry” w górnym menu.
- W „Ostrość…” wybierz „Ostrość”, aby dokonać drobnych korekt, oraz „Inteligentna aplikacja”, aby uzyskać bardziej szczegółowy efekt.
- W „Inteligentnej aplikacji” użyj paska „Ilość”, aby skonfigurować aplikację ostrzenia, „Promień”, aby utworzyć dokładniejsze linie ”oraz„ Redukcja szumów ”, aby wygładzić obszary, które stały się zbyt ostre.
Zmniejsz rozmazane lub niskiej jakości obrazy, aby zminimalizować problemy. Im większy obraz, tym bardziej widoczne są jego problemy. Zmniejszenie rozmiaru takich obrazów da trochę więcej szczegółów, ponieważ piksele staną się bardziej zwarte i mniej widoczne. Aby zmniejszyć obraz:
- Kliknij „Obraz” → „Rozmiar obrazu”.
- Wybierz, czy chcesz zmienić rozmiar obrazu w centymetrach, pikselach lub procentach oryginalnego rozmiaru.
- Sprawdź ikonę łańcucha, aby zachować proporcje podczas zmniejszania.
- Aby rozpocząć, zmniejsz rozmiar obrazu o 25%. Jeśli to konieczne, zmniejsz dalej.
Metoda 2 z 3: Poprawa kompozycji i czyszczenie obrazu
Przytnij obrazy, kierując się zasadą trójpodziału. Nigdy nie zakładaj, że oryginalna rama jest najlepszą dostępną opcją. Zasada trójpodziału to bardzo stary poradnik fotograficzny, który mówi: podczas cięcia obrazu na tercje poziome i pionowe (dzieląc go na dziewięć kwadratów) najciekawsze elementy muszą znajdować się w liniach i na przecięciach. W programie Photoshop linie pojawiają się automatycznie podczas kadrowania obrazu, co ułatwia proces.
- Nawet małe cięcia mogą znacznie poprawić zdjęcie. Czy w rogach obrazu są jakieś niepotrzebne elementy, które można wyeliminować?
- Zawsze umieszczaj główne linie, podobnie jak linię horyzontu, na jednej z linii trzeciej.
- Aby otworzyć narzędzie „Przytnij”, naciśnij „C” na klawiaturze.
Użyj narzędzia „Czerwone oczy”, aby poddać obróbce oczy na portretach. Kliknij narzędzie „Popraw” i przytrzymaj przycisk myszy, aby otworzyć podmenu, w którym będzie znajdować się narzędzie „Czerwone oczy”. Jeśli wolisz, naciśnij „J”, aby otworzyć narzędzie „Napraw”; kliknij myszą i przytrzymaj, aby otworzyć narzędzie „Czerwone oczy”. Teraz wystarczy kliknąć myszą i przeciągnąć pociągnięcia po oczach, aby usunąć czerwień.
Poeksperymentuj trochę z „Szczoteczką do odzyskiwania plam”, aby usunąć plamy ze skóry. Chcesz usunąć pryszcz z czoła modelki? Kliknij narzędzie „Popraw” i przytrzymaj przycisk myszy, aby otworzyć podmenu i wybrać żądany pędzel. Narzędzie po prostu zastępuje miejsce kliknięcia otaczającymi pikselami, tworząc idealne połączenie. Drobne problemy, takie jak pryszcze czy wypryski, można naprawić bez większego nakładu pracy.
- „Pędzel korygujący” działa w podobny sposób, ale możesz kontrolować, które piksele zastąpią wybrane. Aby dokonać wyboru, przytrzymaj klawisz „Alt” i kliknij myszą. Następnie po prostu pomaluj wybrane miejsce.
Użyj efektu „Wypełnienie wrażliwe na zawartość”, aby usunąć obiekty i niedoskonałości. Na przykład wyobraź sobie, że robiłeś zdjęcia brudnym obiektywem i tworzyłeś plamę na tym idealnym zdjęciu. W tym miejscu pojawia się dopełnienie wrażliwe na zawartość. Aby z niego skorzystać, wybierz narzędzie „Szybkie zaznaczanie”, aby zaznaczyć miejsce.
- Kliknij „Wybierz” → „Zmień” → „Rozwiń”.
- Rozszerz zaznaczenie o pięć do dziesięciu pikseli.
- Wybierz „Edytuj” → „Wypełnij”.
- Wybierz w oknie opcję „Wrażliwa na treść” i kliknij przycisk „OK”.
Użyj narzędzia „Korekta”, aby zastąpić mały fragment zdjęcia innym. Wyobraź sobie, że zrobiłeś świetne zdjęcie piłkarza, ale po drugiej stronie boiska, przed piórem, umieściłeś w kadrze ogromnego wachlarza, co psuje kompozycję zdjęcia. Chcesz usunąć wentylator, ale musisz zachować padok w stanie nienaruszonym. W takich przypadkach narzędzie „Korekta” skopiuje kolejny kawałek obudowy i powieli go na wentylatorze.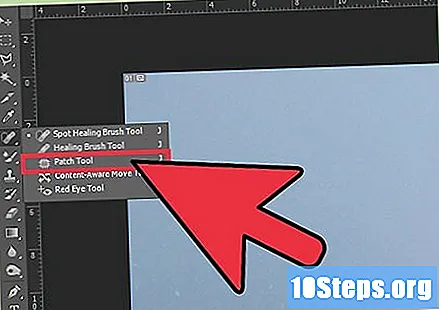
- Użyj narzędzia do zaznaczania (takiego jak „Szybkie zaznaczanie”), aby zaznaczyć obiekt do usunięcia.
- Wybierz narzędzie „Korekta”, klikając menu lub naciskając „J”.
- Kliknij wybrany obszar (lokalizację do zastąpienia) i przytrzymaj przycisk myszy.
- Przeciągnij wybrany obszar w miejsce, w którym chcesz go zastąpić, i zwolnij przycisk myszy.
Metoda 3 z 3: Zwiększenie wydajności programu Photoshop
Użyj opcji „Zapisz jako kopię”, aby utworzyć kopię obrazu przed jego edycją. Jeśli nadal jesteś nowy w świecie edycji cyfrowej, dobrym pomysłem jest zapisanie kopii obrazu przed rozpoczęciem pracy nad nim. Możesz więc dużo eksperymentować, nie martwiąc się o błędy, które możesz popełnić. O ile możesz kliknąć „Cofnij”, trudno będzie cofnąć wiele zmian bez wpływu na dotychczasową pracę.
- Kliknij „Plik” → „Zapisz jako” lub naciśnij Ctrl + Shift + S (Windows) lub Cmmd + Shift + S (Mac).
- W oknie „Zapisz jako” kliknij „Zapisz jako kopię”.
Dowiedz się więcej o możliwościach „Warstw dopasowania”, które zapewniają stałą kontrolę edycji. Nie chcesz dotykać kolorów, kontrastu i nasycenia zdjęcia i nie możesz wrócić, jeśli coś przesadzisz, prawda? Oprócz tworzenia kopii oryginalnego obrazu warstwa dopasowania umożliwia dalsze dostosowywanie zmian wprowadzonych w obrazie, w tym wyłączanie ich w razie potrzeby.
- Kliknij „Okno” w górnym menu.
- Wybierz opcję „Ustawienia”.
- Wybierz żądane ustawienie, aby utworzyć nową warstwę z wybranym efektem.
- Wymaż, zmień kolejność lub zmień krycie warstw. Aby zmienić ustawienia efektu, kliknij dwukrotnie warstwę.
Skonfiguruj program Photoshop, aby otwierał zdjęcia w trybie „Camera Raw” i poprawiał je bez modyfikowania oryginalnego obrazu. „Camera Raw” otwiera kopię obrazu z ustawieniami temperatury, kontrastu, nasycenia, kadrowania, kontroli światła i szczegółów. W ten sposób można dokonać szybkich i podstawowych poprawek bez zmiany oryginalnego obrazu. „Camera Raw” pojawi się automatycznie, o ile skonfigurujesz Photoshopa: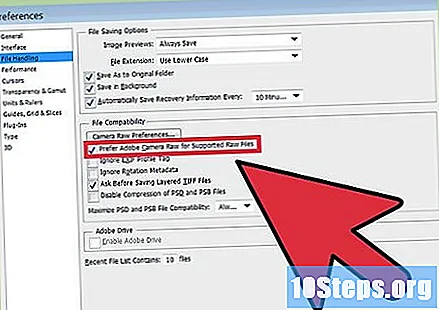
- Kliknij „Edytuj” w górnym menu.
- Kliknij „Preferencje” → „Obsługa plików”.
- W sekcji „Zgodność” zaznacz opcję „Adobe Camera Raw dla obsługiwanych plików”.
- Kliknij „Preferencje Camera Raw” i ustaw JPEG i TIFF jako obsługiwane pliki.
Użyj poleceń wsadowych, aby edytować wiele zdjęć w tym samym czasie. Powiedzmy, że wszystkie obrazy, które chcesz edytować, są trochę ciemne i wymagają niewielkiej regulacji jasności. Zamiast edytować je ręcznie, naucz Photoshopa, aby wprowadzał te same zmiany we wszystkich. W poniższym przykładzie dodasz 10 punktów jasności do 15 obrazów:
- Kliknij „Okno” & Rarr; „Działania”, aby otworzyć menu „Działania”.
- Kliknij „Nowa akcja” i nadaj działaniu dowolną nazwę. Ideałem jest, aby wybrać nazwę, która określa modyfikację obrazu tak, abyś go zapamiętał.
- Kliknij „Obraz” → „Regulacja” → „Jasność / Kontrast” i dodaj 10 punktów Jasności, jak wyjaśniono na początku artykułu.
- Kliknij kwadratowy przycisk („Stop”) w menu akcji, aby zakończyć nagrywanie.
- Kliknij „Plik” → „Automatyzacja” → „Pakiet”.
- W sekcji „Odtwórz” wybierz właśnie nagraną akcję.
- Kliknij „Wybierz ...” i wybierz zdjęcia, które chcesz edytować.
- Zaznacz pola „Unikaj otwierania okien dialogowych” i „Unikaj ostrzeżeń dotyczących profili kolorów”. Kliknij „OK”, aby od razu edytować obrazy.
Porady
- Nie przesadzaj. Wiele efektów może bardziej przeszkadzać niż pomagać. Ludzie będą bardziej skupieni na edycji niż na samym zdjęciu.
Niezbędne materiały
- Photoshop i aparat cyfrowy