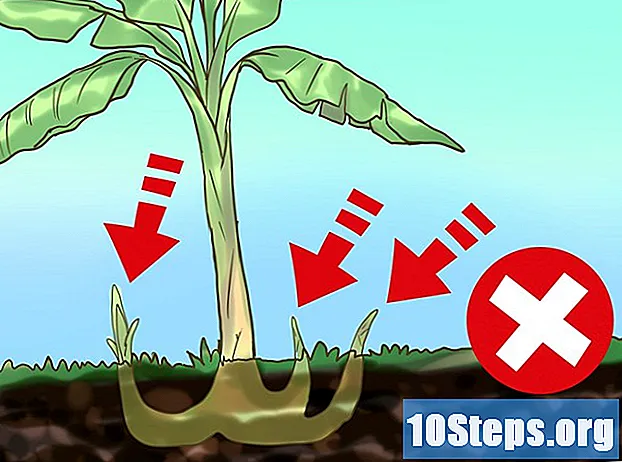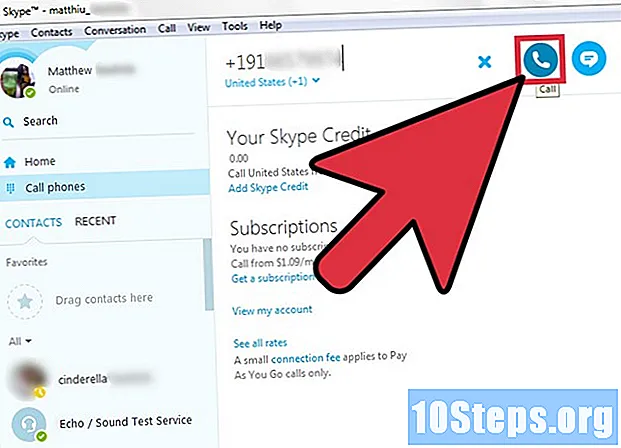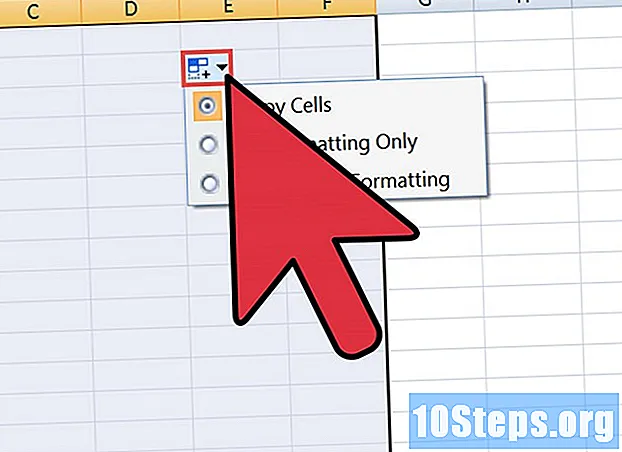Zawartość
Jeśli twój komputer jest trochę wolny, być może nadszedł czas, aby go wyczyścić i zacząć od nowa. Regularne czyszczenie komputera i ponowna instalacja systemu operacyjnego może sprawić, że będzie działał szybciej niż oczekiwano. Spowoduje to wyczyszczenie niepotrzebnych plików i poprawi ich wydajność. Jeśli regularnie tworzysz kopie zapasowe plików, cały proces może zająć około godziny.
Kroki
Metoda 1 z 2: Windows
Uzyskaj lub utwórz dysk instalacyjny lub dysk flash systemu Windows. Najłatwiejszym sposobem wyczyszczenia komputera i rozpoczęcia od zera jest użycie płyty instalacyjnej Windows lub pamięci USB. Będziesz potrzebować tej samej wersji, która jest obecnie używana. Na przykład, jeśli używasz systemu Windows 7, będziesz potrzebować dysku instalacyjnego systemu Windows 7. Możesz użyć dysku dostarczonego z komputerem lub utworzyć go samodzielnie. Do tego potrzebny będzie czysty dysk DVD lub pamięć USB z co najmniej 4 GB miejsca.
- Windows 7 - użyj klucza produktu, aby pobrać plik ISO z witryny internetowej firmy Microsoft. Następnie pobierz narzędzie Windows DVD / USB Download Tool, aby utworzyć instalacyjną płytę DVD lub pamięć USB przy użyciu pobranego pliku ISO.
- Windows 8 - Odwiedź stronę pobierania systemu Windows 8.1 i kliknij przycisk „Utwórz multimedia”. Uruchom narzędzie i postępuj zgodnie z instrukcjami wyświetlanymi na ekranie, aby pobrać i utworzyć instalacyjną płytę DVD lub dysk flash.
- Windows 10 - Odwiedź stronę pobierania oprogramowania / Windows10 Windows 10 pobierania i kliknij przycisk „Pobierz narzędzie teraz”. Uruchom narzędzie i postępuj zgodnie z instrukcjami wyświetlanymi na ekranie, aby pobrać pliki systemu Windows 10 i utworzyć instalacyjną płytę DVD lub dysk flash.

Utwórz kopię zapasową wszystkich plików, które chcesz zapisać. Po wyczyszczeniu komputera i ponownym zainstalowaniu systemu Windows wszystkie pliki na dysku twardym zostaną usunięte. Pamiętaj, aby zapisywać ważne pliki w innej lokalizacji, na przykład na zewnętrznym dysku twardym lub w usłudze przechowywania w chmurze (takiej jak Dropbox lub Dysk Google). Wszelkie zainstalowane programy będą wymagały ponownej instalacji pod koniec ponownej instalacji systemu operacyjnego.- Kliknij tutaj, aby znaleźć szczegółowe instrukcje tworzenia kopii zapasowej.

Uruchom komputer z płyty instalacyjnej lub pamięci USB. Po zapisaniu wszystkich ważnych plików będziesz gotowy do rozpoczęcia procesu czyszczenia i ponownej instalacji. Będziesz musiał uruchomić komputer z dysku instalacyjnego lub pamięci USB zamiast z dysku twardego. Aby to zrobić, musisz zmienić kolejność rozruchu komputera w systemie BIOS. Ten proces jest inny, jeśli komputer został dostarczony z systemem Windows 7 lub starszym albo Windows 8 lub nowszym (BIOS a UEFI).- Windows 7 lub starszy (BIOS) - Uruchom ponownie komputer i naciśnij klawisz BIOS, Setup lub Boot. Ten klucz jest zwykle wyświetlany na ekranie podczas uruchamiania komputera, tuż przed załadowaniem systemu Windows. Zwykle jest to jeden z następujących kluczy: F2, F10, F12 lub Del. Otwórz menu BOOT i ustaw DVD lub USB jako główne urządzenie rozruchowe.
- Windows 8 lub nowszy (UEFI) - Otwórz menu Start i kliknij prawym przyciskiem myszy przycisk zasilania. # * Naciśnij i przytrzymaj klawisz ⇧ Shift i kliknij „Uruchom ponownie”. Wybierz „Rozwiązywanie problemów” z menu i wybierz „Opcje zaawansowane”. Kliknij przycisk „Ustawienia oprogramowania układowego UEFI”, aby otworzyć menu UEFI. Sekcja Boot w tym menu umożliwia zmianę kolejności rozruchu, tak aby komputer był uruchamiany z dysku DVD lub pamięci USB.

Rozpocznij proces instalacji. Naciśnij dowolny klawisz na klawiaturze po wyświetleniu monitu o załadowanie programu instalacyjnego systemu Windows. Załadowanie wymaganych plików może zająć kilka minut.
Wybierz opcje językowe. Przed rozpoczęciem instalacji należy wybrać preferencje językowe. Kliknij „Zainstaluj teraz”, aby rozpocząć instalację po wybraniu preferencji.
Wprowadź klucz produktu. Klucz produktu będzie wymagany, jeśli instalujesz system Windows 8 lub nowszy. Jeśli instalujesz system Windows 7, klucz będzie wymagany dopiero po instalacji. Możesz pominąć ten krok, jeśli chcesz później wprowadzić klucz produktu.
Wybierz opcję instalacji „Niestandardowa”. Umożliwi to wymazanie wszystkiego na komputerze, aby móc z niego korzystać od podstaw.
Wybierz dysk, na którym jest obecnie zainstalowany system Windows. Będzie on wyświetlany jako dysk „Podstawowy” i prawdopodobnie oznaczony jako bieżąca wersja systemu Windows.
Kliknij przycisk „Opcje dysku” i kliknij "Kasować". Spowoduje to usunięcie partycji i usunięcie całej jej zawartości. Następnie jej etykieta zmieni się na „Nieprzydzielone miejsce”.
- Możesz powtórzyć tę procedurę dla wszystkich partycji, które chcesz usunąć, i scalić je w jedną partycję podstawową. Wszelkie dane zawarte w partycjach również zostaną usunięte. Kliknij „Rozwiń”, aby scalić bloki nieprzydzielonych miejsc w jedną partycję.
- Jeśli wolisz, możesz podzielić partycję na wiele partycji. Może to być bardzo przydatne w organizowaniu plików. Wybierz nieprzydzielone miejsce i kliknij „Nowy”, aby utworzyć nowe partycje dla nieprzydzielonych przestrzeni. Pamiętaj, że partycja wybrana do zainstalowania systemu Windows musi mieć co najmniej 20 GB.
Wybierz partycję, na której chcesz zainstalować system Windows, i kliknij "Postęp". Rozpocznie się proces instalacji systemu Windows. Kopiowanie i instalacja zajmuje około 20 minut.
Utwórz konto użytkownika. Po skopiowaniu plików będziesz musiał utworzyć konto użytkownika. To konto będzie miało uprawnienia administratora. Konieczne będzie również wprowadzenie nazwy komputera w sieci. To jest nazwa, która będzie identyfikować komputer w sieci.
Wprowadź klucz produktu (Windows 7). Jeśli instalujesz system Windows 7, musisz wprowadzić klucz produktu. Możesz pominąć ten krok, jeśli chcesz później wprowadzić klucz produktu.
Wybierz ustawienia Windows Update. Większość użytkowników powinna wybrać opcję „Zalecane”, aby upewnić się, że system jest aktualny i bezpieczny.
Wybierz datę i godzinę. Komputer powinien automatycznie wybrać prawidłową datę i godzinę, ale może być konieczne ręczne wprowadzenie zmian.
Zidentyfikuj typ sieci, do której jesteś podłączony. Wybierz typ sieci, który najlepiej pasuje do Twojego środowiska pracy. Ma to wpływ na ustawienia zabezpieczeń i udostępniania sieci.
Zacznij korzystać z systemu Windows. Po wybraniu typu sieci zostaniesz przekierowany na pulpit Windows. Jeśli wcześniej nie wprowadzałeś klucza produktu, musisz wprowadzić go teraz.
Metoda 2 z 2: Mac
Twórz kopie zapasowe ważnych plików. Podczas instalowania OS X wszystkie pliki zostaną usunięte. Zapisuj dokumenty, zdjęcia, filmy i inne ważne pliki w bezpiecznej lokalizacji, takiej jak zewnętrzny dysk twardy lub usługa przechowywania plików w chmurze. Kliknij tutaj, aby znaleźć szczegółowe instrukcje tworzenia kopii zapasowej.
Uruchom ponownie komputer i naciśnij klawisze.⌘ Command+Rpo dźwięku uruchamiania. Gdy zobaczysz logo Apple, zwolnij klawisze.
Wybierz sieć Wi-Fi, z którą chcesz się połączyć. Może być konieczne wybranie sieci, z którą chcesz się połączyć. Jeśli nie masz sieci Wi-Fi, musisz połączyć się z siecią Ethernet. Do ponownej instalacji systemu OS X wymagane jest połączenie internetowe.
- Możesz także kliknąć ikonę Wi-Fi w prawym górnym rogu i wybrać sieć, której chcesz użyć.
Otwórz „Narzędzie dyskowe” z menu Odzyskiwanie. Otworzy się nowe okno pokazujące wszystkie dyski zainstalowane w komputerze.
Wybierz żądany dysk i kliknij "Kasować". Jeśli chcesz, możesz pozostawić ustawienia, które pojawiają się w opcjach domyślnych i nazwać dysk. Kliknij „Usuń”, aby potwierdzić. Zamknij Narzędzie dyskowe po zakończeniu procesu usuwania i wróć do menu odzyskiwania.
Wybierz „Zainstaluj ponownie OS X” i kliknij "Kontyntynuj". Spowoduje to otwarcie instalatora OS X. Zostanie wyświetlone ostrzeżenie informujące, że komputer zostanie sprawdzony przez firmę Apple.
Przeczytaj i zaakceptuj warunki licencji. Musisz potwierdzić przeczytanie i zaakceptowanie warunków, aby kontynuować instalację.
Wybierz dysk, na którym chcesz zainstalować OS X. Wybierz dysk, który właśnie usunąłeś w Narzędziu dyskowym.
Wprowadź swój Apple ID. Będziesz musiał wprowadzić swój Apple ID, aby potwierdzić, że jesteś właścicielem licencji systemu operacyjnego.
Poczekaj na pobranie plików. Instalator rozpocznie pobieranie plików potrzebnych do zainstalowania OS X. Wymagany czas zależy od szybkości Internetu i komputera.
Wybierz region i ustawienia klawiatury. Te opcje muszą być domyślnie wybrane poprawnie.
Połącz się z siecią. Wybierz sieć bezprzewodową i wprowadź hasło wymagane do połączenia się z nią. Jeśli korzystasz z sieci Ethernet, nie będziesz musiał wybierać sieci.
Wybierz, czy chcesz przesłać pliki. Możesz przywrócić Time Machine lub przesłać pliki z komputera z systemem Windows. Jeśli wybierzesz którąkolwiek z tych opcji, postępuj zgodnie z instrukcjami wyświetlanymi na ekranie, aby przesłać pliki. Aby skonfigurować komputer od zera, wybierz „Nie pobieraj teraz żadnych informacji”.
Uzyskaj dostęp do komputera za pomocą swojego Apple ID. Zapewni to dostęp do zakupów w sklepie Mac Store i iTunes.
Utwórz konto. Domyślnie OS X używa Twojego Apple ID jako konta komputera. Jeśli wolisz, możesz jednak utworzyć konto lokalne.
Zakończ proces instalacji. Zostaniesz przekierowany do kilku dodatkowych ekranów ustawień, zanim zostaniesz przeniesiony na pulpit.