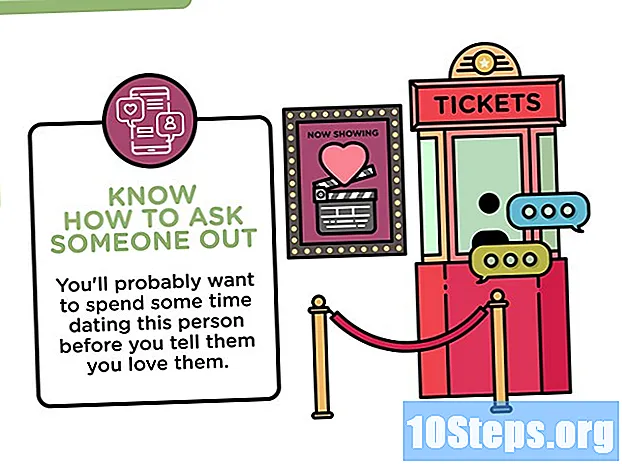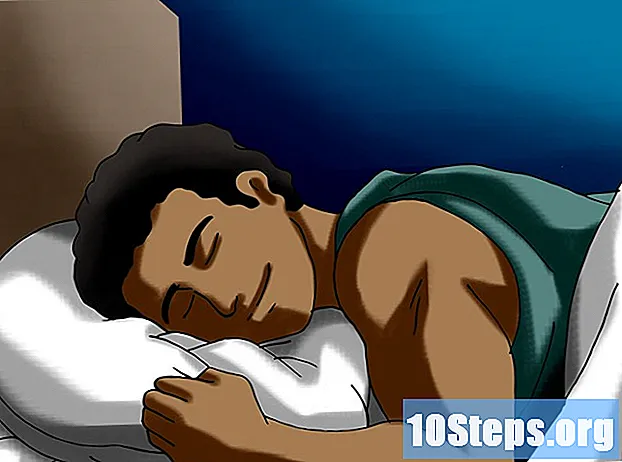Autor:
Joan Hall
Data Utworzenia:
5 Lang L: none (month-010) 2021
Data Aktualizacji:
10 Móc 2024

Zawartość
Inne sekcjeChcesz się dowiedzieć, jak uzasadniać tekst w programie Adobe Photoshop? Wpływ na wyrównanie i wygląd tekstu może być kluczowym czynnikiem wpływającym na dobry wygląd końcowego programu Photoshop. Proces nie jest taki trudny.
Kroki
Część 1 z 4: Korzystanie z narzędzia tekstowego
Kliknij „narzędzie tekstowe”.”W dokumencie programu Photoshop kliknij narzędzie tekstowe, które wygląda jak duże„ T ”na palecie narzędzi. Kliknij warstwę tekstu, który chcesz wyjustować w panelu warstw.
- Następnie wybierz narzędzie tekstowe, klikając T w menu narzędzi lub naciskając skrót „T”. Możesz wybrać poziome narzędzie Tekst lub pionowe narzędzie Tekst.
- Wyświetl panel Akapit, klikając ikonę A lub przechodząc do menu Windows i klikając „Akapit”. Możesz także kliknąć kartę panelu Akapit, jeśli panel jest widoczny, ale nie jest aktywny.

Ustaw opcje za pomocą wartości liczbowych w panelu Akapit. Możesz użyć strzałek w górę i w dół lub możesz edytować wartość bezpośrednio w polu tekstowym.- Naciśnij klawisz Enter lub Return, aby zastosować wartość podczas bezpośredniej edycji wartości.
- Naciśnij klawisz Shift + Enter lub Shift + Powrót, aby zastosować wartość i zaznaczyć właśnie edytowaną wartość lub naciśnij klawisz Tab, aby zastosować wartość i przejść do następnego pola tekstowego w panelu.
- Następnie kliknij tekst, który chcesz edytować, co powinno spowodować pojawienie się ramki wokół tekstu.
Część 2 z 4: Wybieranie tekstu

Zaznacz cały tekst, który chcesz wyjustować. Zrób to, klikając i przeciągając lub naciskając ctrl + a (windows) / cmd + a (mac). Następnie przejdź do panelu akapitów i wybierz, jak chcesz uzasadnić swój tekst, klikając ikony.- Kliknij i przeciągnij markizę zakrywającą obszar, w którym ma się pojawić tekst.
- Spowoduje to utworzenie nowej warstwy tekstowej na palecie Warstwy w programie Photoshop. Wpisz w narysowanej markizie. Z menu „Okno” wybierz paletę znaków, aby wybrać czcionkę, rozmiar, interlinię itp.

Kliknij w menu narzędzie do pisania w poziomie („T”). Kliknij i przeciągnij kursor, aby utworzyć pole tekstowe o rozmiarze Twojego akapitu lub tekstu.- W menu powyżej kliknij, aby przełączyć palety znaków i akapitów. Wybierz paletę akapitów.
- Jeśli tekst nie ma prawidłowego formatu akapitu, możesz go dostosować, podświetlając tekst za pomocą narzędzia akapitu. Z menu rozwijanego „Windows” wybierz opcję „Akapit”. Po wybraniu akapitu narzędzia do edycji akapitu pojawią się na ekranie i stamtąd możesz dostosować swój akapit.
Określ różnicę między narzędziem tekstowym a narzędziem akapitowym. Narzędzia akapitu pozwalają edytować tekst na wiele sposobów. Skrót do edycji tekstu polega na użyciu opcji narzędzia tekstowego, ponieważ narzędzie tekstowe umożliwia edycję czcionek, rozmiaru tekstu, koloru tekstu, zakrzywiania tekstu, a także zapewnia trzy opcje układów akapitów.
- Różnica między używaniem narzędzia tekstowego a narzędzia akapitu polega na tym, że narzędzie akapitu umożliwia dalszą edycję układu akapitu, ale możesz edytować akapit tylko za pomocą narzędzia akapitu i nic więcej.
- Narzędzie tekstowe oferuje tylko trzy opcje układu akapitu, ale możesz edytować rozmiar tekstu, czcionki, kolor, kursywę, pogrubienie i zakrzywienie tekstu. Narzędzie Akapit służy tylko do układu akapitów. Narzędzie tekstowe służy do edycji tekstu i minimalnych opcji układu akapitu.
Część 3 z 4: Justowanie i wyrównywanie tekstu
Wybierz uzasadnienie. Z menu „Okno” wybierz paletę „Akapit”, aby wybrać wyrównanie.
- Na komputerze Mac naciśnięcie klawisza „Command-T” wywołuje palety Znak i Akapit.
- Konwertuj na warstwę tekstową na tekst akapitowy. Wyrównanie tekstu jest włączone tylko dla tekstu akapitowego w programie Adobe Photoshop. Dlatego najpierw przekonwertuj warstwę tekstową na tekst akapitowy, klikając warstwę tekstową prawym przyciskiem myszy i wybierając opcję „Konwertuj na tekst akapitowy”.
- Teraz kliknij kartę okna i wybierz „akapit”, aby otworzyć okno narzędzi akapitu. Następnie wybierz tekst, który chcesz wyjustować, a teraz możesz wybrać spośród czterech różnych typów justowania (w prawym górnym rogu pola akapitu)
Zaznacz cały tekst, który chcesz wyjustować. Aby to zrobić, najpierw kliknij tekst za pomocą narzędzia do pisania poziomego, aby umieścić punkt wstawiania w tekście.
- Następnie możesz nacisnąć polecenie / ctrl + A, aby zaznaczyć cały tekst w obszarze, lub przeciągnąć kursor po tekście, aby go podświetlić. Po podświetleniu tekstu otwórz okno akapitu (Okno> Akapit).
- Mając nadal podświetlony tekst, kliknij jedną z różnych opcji justowania u góry okna dialogowego.
Wybierz typ wyrównania. Wyrównaj tekst do jednej krawędzi akapitu. Możesz wybrać lewy, środkowy lub prawy dla tekstu poziomego. Wybierz górną, środkową lub dolną dla tekstu pionowego.
- Znajdziesz tylko opcje wyrównania dla typu akapitu. Wybierz warstwę tekstową, jeśli chcesz, aby zmiany dotyczyły wszystkiego - wszystkich akapitów - w tej warstwie tekstowej.
- Wybierz akapity, na które chcesz wpłynąć.
Wybierz opcje wyrównania w poziomie. Istnieją trzy opcje dla typu poziomego i dla typu pionowego.
- W przypadku tekstu poziomego możesz wybrać „wyrównanie tekstu do lewej”. Spowoduje to wyrównanie tekstu do lewej. Prawa krawędź tekstu pozostawi postrzępioną.
- Wyśrodkuj tekst wypycha tekst do środka. Pozostawia postrzępione krawędzie tekstu.
- Wyrównanie tekstu do prawej powoduje wypychanie tekstu w prawo. Pozostawia postrzępioną lewą krawędź tekstu.
Wybierz opcje wyrównania w pionie. Istnieją również trzy możliwości wyrównania w pionie.
- Użyj opcji „Wyrównaj tekst do góry”. Powoduje to wyrównanie tekstu do góry. Pozostawia postrzępioną dolną krawędź.
- „Wyśrodkuj tekst” wypycha tekst na środek. Pozostawia postrzępioną górę i dół. „Wyrównaj tekst do dołu” wyrównuje tekst do dołu. Pozostawia postrzępioną górną krawędź.
Wybierz typ justowania dla tekstu poziomego. W programie Photoshop istnieją cztery opcje justowania. Będziesz musiał wybrać jedną z nich, jeśli chcesz, aby obie krawędzie tekstu były wyrównane.
- Justify last wyrównuje wszystkie wiersze z wyjątkiem ostatniego wiersza i tego ostatniego wiersza jest wyrównany do lewej.
- Wyrównaj ostatnie wyśrodkowane wyrównuje wszystkie wiersze z wyjątkiem ostatniego wiersza, który jest wyrównany do środka.
- Justify last right justuje wszystkie wiersze z wyjątkiem ostatniego wiersza, a ten ostatni wiersz jest wyrównany do prawej.
- Wyrównaj wszystkie wyrównuje wszystkie wiersze, w tym ostatni wiersz. Po zakończeniu kliknij przycisk znacznika wyboru w menu powyżej, aby zatwierdzić zmiany. Po zatwierdzeniu zmian możesz kliknąć narzędzie Przesuń w menu i przesuwać pole tekstowe w razie potrzeby.
Wybierz typ justowania dla tekstu pionowego. Istnieją cztery opcje justowania typu pionowego.
- Opcja „Justify Last Top” wyrównuje wszystkie wiersze z wyjątkiem ostatniego. Jest wyrównana do góry.
- Opcja „Justify Last Centered” wyrównuje wszystkie wiersze z wyjątkiem ostatniego. Jest wyrównana do środka.
- „Justify Last Bottom” wyrównuje wszystkie wiersze z wyjątkiem ostatniego. Jest wyrównany do dołu.
- „Justify All” usprawnia wszystkie wiersze, w tym ostatni. Jest to wymuszone.
Część 4 z 4: Zmiana odstępów między wyrazami i literami
Zmień odstępy między wyrazami i literami w wyjustowanym tekście. Łatwo jest również zmienić sposób rozmieszczania tekstu i wyglądu w wyjustowanej sekcji.
- Wybierz akapity, które chcesz zmienić. Lub wybierz warstwę tekstową, jeśli chcesz zmienić wszystkie akapity na warstwie tekstowej.
- Wybierz justowanie z menu panelu Akapit i wprowadź wartości odstępów między wyrazami, odstępów między literami i skalowania glifów.
- Wartości Minimalna i Maksymalna określają zakres dopuszczalnych odstępów tylko dla wyjustowanych akapitów. Wartość Żądana określa żądane odstępy. Stosuje się to zarówno do uzasadnionych, jak i nieuzasadnionych akapitów.
Odstępy między wyrazami mogą wynosić od 0 do 1000 procent. Jeśli wybierzesz 100%, nie ma dodatkowej przestrzeni między słowami.
- Odstępy między literami mogą wynosić od -100% do 500%. Nie dodasz spacji między literami, jeśli wybierzesz 0%. Przy 100% między literami dodawana jest cała szerokość spacji.
- Skalowanie glifów oznacza szerokość znaków. Możesz wybrać od 50% do 200%. Przy 100% wysokość znaków nie będzie skalowana.
Wcięcie akapitów. Oznacza to, że wybierasz odstęp między tekstem a obwiednią lub linią zawierającą tekst.
- Wcięcie wpłynie tylko na wybrane akapity.
- Wybierz warstwę tekstową, jeśli chcesz, aby miało to wpływ na wszystkie warstwy. Wybierz akapity, na które chcesz mieć wpływ, jeśli tego nie zrobisz.
- W panelu Akapit wybierz opcję. Wcięcie wcięcia lewego marginesu od lewego końca. Wcięcie prawego marginesu od prawej krawędzi. Wcięcie pierwszego wiersza, wcina pierwszy wiersz akapitu.
Pytania i odpowiedzi społeczności
Porady
- Jeśli opcje justowania są wyszarzone na palecie akapitów, zaznacz warstwę tekstową, a następnie przejdź do opcji Tekst> Konwertuj na tekst akapitowy.