
Zawartość
Inne sekcjeW tym wikiHow dowiesz się, jak włączyć funkcję Bluetooth na komputerze, telefonie lub tablecie i zainstalować nowe urządzenie zgodne z technologią Bluetooth. W przypadku innych problemów z Bluetooth możesz zainstalować najnowsze sterowniki Bluetooth na swoim komputerze.
Kroki
Metoda 1 z 7: Włączanie Bluetooth w systemie Windows
Menu Start na komputerze. Kliknij ikonę menu Windows w lewym dolnym rogu pulpitu, aby otworzyć menu Start.
Ustawienia w menu Start. Możesz znaleźć tę opcję w lewym dolnym rogu menu Start. Otworzy ustawienia komputera w nowym oknie.

. Spowoduje to natychmiastowe włączenie wszystkich funkcji Bluetooth i powiązanych funkcji na komputerze.
Menu Apple w lewym górnym rogu komputera Mac. Kliknij ikonę Apple na pasku menu w lewym górnym rogu ekranu, aby otworzyć menu Apple.
Pokaż Bluetooth na pasku menu opcja (opcjonalnie). Możesz go znaleźć na dole menu Bluetooth. Po zaznaczeniu możesz w dowolnym momencie włączyć / wyłączyć Bluetooth na pasku menu. Aby użyć ikony paska menu:
- Kliknij

Ikona Bluetooth na pasku menu w prawym górnym rogu. - Kliknij Włącz Bluetooth lub Wyłącz Bluetooth.
- Kliknij
Metoda 3 z 7: Włączanie Bluetooth na iPhonie lub iPadzie
Menu ustawień na iPhonie lub iPadzie. Znajdź i stuknij szarą ikonę koła zębatego na ekranie głównym lub w folderze aplikacji, aby otworzyć menu Ustawienia.
- Możesz też przesunąć palcem w górę od dołu ekranu i dotknąć

Ikona Bluetooth w Control Center. Po włączeniu Bluetooth ikona zmieni kolor na niebieski.
- Możesz też przesunąć palcem w górę od dołu ekranu i dotknąć
Na pozycji. Spowoduje to natychmiastowe włączenie wszystkich połączeń Bluetooth na iPhonie lub iPadzie.
w menu Aplikacje lub przesuń w dół pasek powiadomień od góry i dotknij
ikonę koła zębatego w szybkim menu.
- Alternatywnie możesz przesunąć w dół pasek powiadomień i dotknąć Bluetooth opcja lub
ikonę tutaj. To szybko włączy Bluetooth na twoim Androidzie.
- Alternatywnie możesz przesunąć w dół pasek powiadomień i dotknąć Bluetooth opcja lub
Na pozycji. Spowoduje to natychmiastowe włączenie wszystkich funkcji i połączeń Bluetooth w systemie Android.
ikonę menu. Zazwyczaj ten przycisk znajduje się w lewym dolnym rogu pulpitu. Otworzy opcje szybkiego menu w wyskakującym okienku.
Bluetooth na liście. Spowoduje to rozwinięcie listy wszystkich elementów Bluetooth.
- Jeśli nie widzisz nagłówka „Bluetooth” w Menedżerze urządzeń, możesz bezpośrednio przejść do kroku 7 i od razu pobrać instalator sterownika Bluetooth.
Kliknij prawym przyciskiem myszy bieżący adapter Bluetooth. Znajdź sterownik Bluetooth pod nagłówkiem Bluetooth w Menedżerze urządzeń i kliknij go prawym przyciskiem myszy, aby wyświetlić opcje.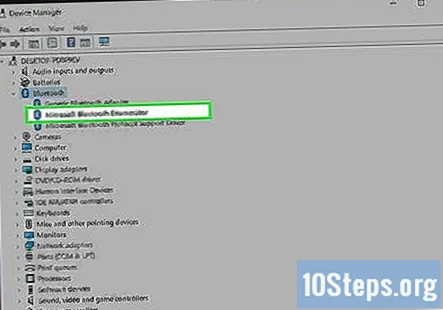
- Zwykle będzie to Qualcomm, Atheros lub Broadcom. Oto trzy najpopularniejsze sterowniki Bluetooth dla systemu Windows.
Kliknij Zaktualizuj oprogramowanie sterownika w menu prawym przyciskiem myszy. Spowoduje to otwarcie opcji aktualizacji w nowym oknie dialogowym.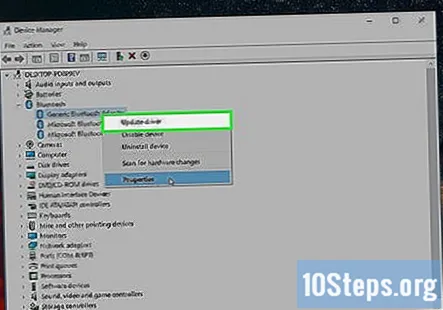
Wybierz Wyszukaj automatycznie zaktualizowane oprogramowanie sterownika w wyskakującym okienku. System Windows automatycznie wyszuka w Internecie najnowszą dostępną aktualizację karty Bluetooth i zainstaluje ją na komputerze.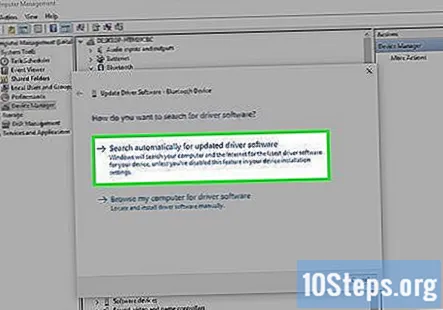
- Jeśli pojawi się monit, potwierdź instalację sterownika.
- Możesz też przejść do witryny internetowej producenta komputera i pobrać tutaj najnowszy sterownik Bluetooth do swojego komputera. Może to spowodować pobranie wykonywalnego pliku EXE lub grupy pojedynczych plików sterownika.
- Jeśli pobierzesz plik EXE, możesz go po prostu uruchomić na swoim komputerze, aby zainstalować.
- Jeśli pobierasz grupę plików na dysk, możesz wybrać Przeglądaj mój komputer w poszukiwaniu oprogramowania sterownika w oknie Aktualizacja tutaj i ręcznie wybierz lokalizację pobranych plików sterownika.
Kliknij Blisko w oknie instalacji. Po zakończeniu instalacji zostanie wyświetlony komunikat „System Windows pomyślnie zaktualizował oprogramowanie sterownika”. Kliknij ten przycisk, aby zamknąć instalator i użyć Bluetooth.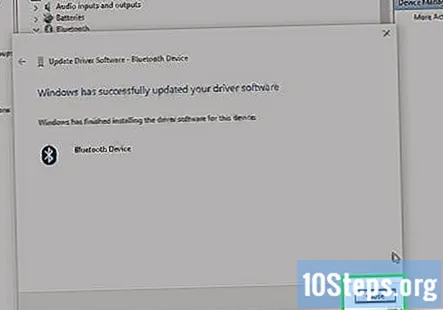
Metoda 7 z 7: Instalowanie sterowników na komputerze Mac
otwarty https://support.apple.com/kb/dl1209 w Twojej przeglądarce internetowej. Wpisz lub wklej ten adres URL w pasku adresu przeglądarki i naciśnij ⏎ Wróć na klawiaturze.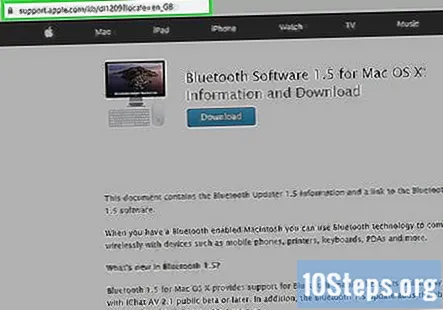
- Możesz pobrać oficjalne oprogramowanie instalacyjne / aktualizujące Bluetooth od Apple tutaj.
Kliknij Pobieranie przycisk. To jest niebieski przycisk u góry strony. Spowoduje to pobranie pliku instalatora Bluetooth („BluetoothUpdate1.5.dmg”) do folderu Pobrane na komputerze.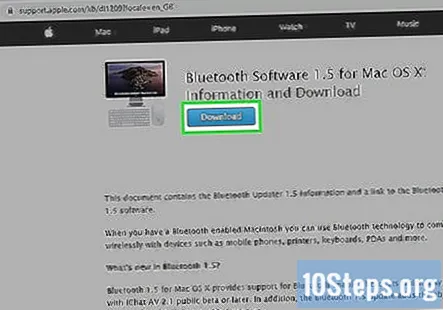
Uruchom na komputerze plik „BluetoothUpdate1.5.dmg”. Znajdź plik instalatora DMG w folderze Pobrane na komputerze i kliknij dwukrotnie jego ikonę, aby uruchomić instalator.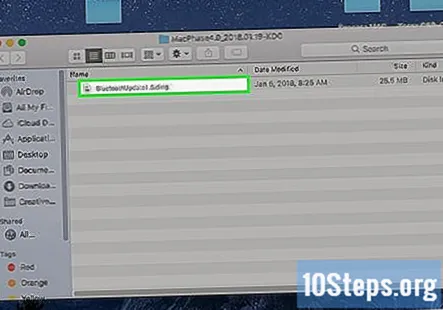
- Spowoduje to otwarcie zawartości instalatora DMG w nowym oknie.
Kliknij dwukrotnie plik „BluetoothUpdate1.5.pkg” w oknie DMG. Ta pozycja wygląda jak ikona pakietu w instalatorze DMG. Spowoduje to otwarcie instalatora aktualizacji Bluetooth w nowym wyskakującym okienku.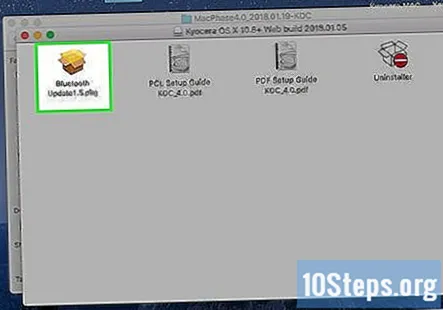
- Jeśli pojawia się komunikat o błędzie informujący, że nie można otworzyć programu, ponieważ pochodzi od niezidentyfikowanego programisty, zapoznaj się z tym artykułem, aby dowiedzieć się, jak go otworzyć.
Kliknij Kontyntynuj aż do rozpoczęcia instalacji. Instalator skonfiguruje Bluetooth na komputerze z najnowszą aktualizacją.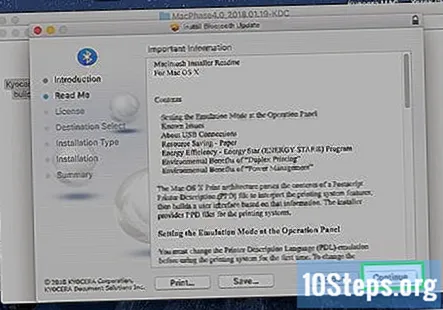
- Po wyświetleniu monitu kliknij Zgodzić się wyrazić zgodę na warunki licencji Apple.
Kliknij Blisko po zakończeniu instalacji. Spowoduje to zamknięcie okna instalatora. Możesz teraz korzystać ze wszystkich funkcji i urządzeń Bluetooth na swoim komputerze.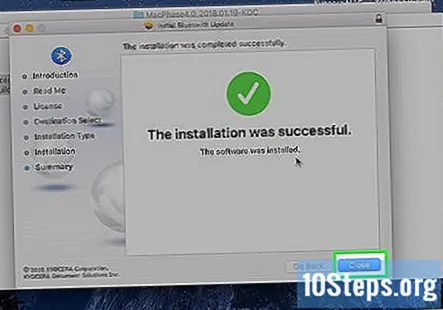
Pytania i odpowiedzi społeczności
Porady
Ostrzeżenia
- Jeśli po zainstalowaniu najnowszych sterowników problemy z łącznością Bluetooth nadal występują, może to oznaczać problem sprzętowy z wbudowanym w komputer lub adapterem USB Bluetooth. W sprawie problemów ze sprzętem koniecznie skontaktuj się z autoryzowanym dostawcą usług dla swojego komputera.


