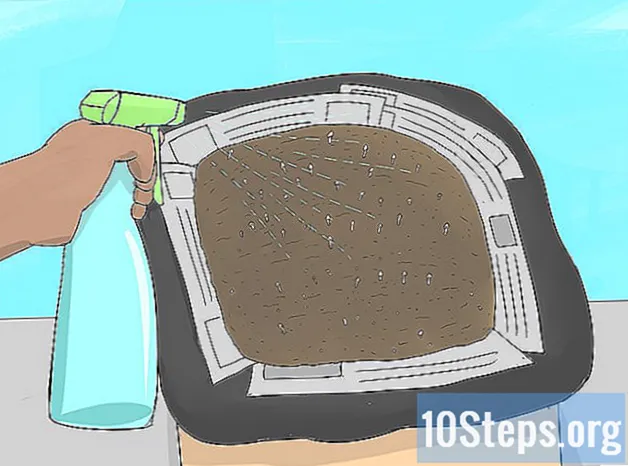Zawartość
Komputery to złożone elementy technologii z wieloma małymi komponentami, które muszą działać płynnie. Chłodnice są istotną częścią każdego komputera, ponieważ pomagają utrzymać przepływ zimnego powietrza przez jego elementy. Jeśli twój komputer się przegrzewa lub musisz wymienić istniejącą chłodnicę, zainstalowanie nowej może pomóc obniżyć temperaturę, a nawet hałas urządzenia.
Kroki
Część 1 z 3: Kupowanie lodówki
Sprawdź specyfikacje swojej szafki. Istnieją dwa główne rozmiary chłodnic komputerowych: 80 mm i 120 mm. Komputer może obsługiwać inne rozmiary, w tym 60 mm lub 140 mm. Jeśli nie jesteś pewien, wyjmij jedną z zainstalowanych chłodnic i zanieś ją do lokalnego sprzedawcy komputerów.
- W większości nowoczesnych obudów stosowane są chłodnice 120 mm.
- Jeśli dodajesz nową chłodnicę zamiast zastępować spaloną, musisz zobaczyć, jak części współdziałają ze sobą i pomagać sobie nawzajem w odświeżaniu komponentów, do których są potrzebne. Przedmioty takie jak karty graficzne i procesory zwykle wymagają oddzielnych chłodnic, aby nadmuchać na siebie powietrze. Niektóre starsze karty graficzne mają chłodzenie, które można podłączyć do obudowy komputera.

Spójrz na swoje biuro. Znajdź puste miejsca, w których można zainstalować chłodnice. Zazwyczaj punkty wentylacyjne znajdują się z tyłu, z boku, u góry i z przodu wieży.Każda obudowa ma swoją własną konfigurację chłodnicy i maksymalną ich liczbę.
Wybierz większe lodówki, jeśli masz taką opcję. Jeśli Twoja obudowa obsługuje wiele chłodniejszych rozmiarów, większe będą prawie zawsze lepsze niż mniejsze. Chłodnice 120 mm są znacznie cichsze, a także przenoszą znacznie więcej powietrza na obrót, dzięki czemu są znacznie bardziej wydajne.

Porównaj różne chłodnice. Przeczytaj strony ze specyfikacjami i recenzjami, aby porównać różne chłodnice. Szukaj niższych poziomów głośności i wysokiej niezawodności. Lodówki są ogólnie bardzo niedrogie i możesz uzyskać dobrą ofertę, jeśli kupisz pakiet zawierający cztery. Do najpopularniejszych producentów należą:- Cooler Master.
- Evercool.
- Deep Cool.
- Korsarz.
- Thermaltake.

Wybierz między LED lub standardem. Jeśli chcesz dodać trochę stylu do swojej obudowy, możesz użyć chłodnic LED. Oświetlą obudowę różnymi kolorami, ale są trochę droższe.
Wybierz coolery z odpowiednim kablem zasilającym do swojego komputera. Jeśli planujesz podłączyć lodówki do źródła zasilania, otwórz obudowę komputera i sprawdź kable zasilające, aby określić, jaki typ zasilania powinna mieć Twoja lodówka. Najpopularniejsze złącza to molex, trzy piny i cztery piny. Niektóre sklepy oferują wiele rodzajów kabli do zainstalowania na lodówce, ale warto mieć pewność. Jeśli chcesz kontrolować prędkość coolera, musisz podłączyć go do płyty głównej (chyba, że twój komputer ma komponent, który pozwala kontrolować prędkość bez płyty głównej). Większość płyt głównych ma złącza dla kabli trzy- lub czteropinowych.
Część 2 z 3: Otwieranie szafki
Odłącz komputer.
Zrzuć wszelkie ślady energii z komputera. Naciśnij przycisk zasilania przez co najmniej 10 sekund.
Zdejmij panel boczny. Aby uzyskać dostęp do wnętrza, musisz zdjąć panel boczny z komputera. Użyj śrub znajdujących się z tyłu komputera, aby zdjąć panel. Wyjmij panel naprzeciw portów płyty głównej z tyłu komputera.
- Panel boczny naprzeciw płyty głównej znajduje się zwykle po lewej stronie.
- Istnieje kilka rodzajów paneli. Są tacy, którzy używają śrub; inne mają proste zamki.
Uziem się. Zawsze uziem się przed rozpoczęciem pracy wewnątrz komputera. Wyładowania elektrostatyczne mogą poważnie uszkodzić komponenty. Możesz nosić bransoletkę elektrostatyczną lub uziemić się, dotykając metalowego kranu.
- Kontynuuj uziemianie się podczas pracy na komputerze, aby uwolnić wszelkie nagromadzone ładunki.
Zlokalizuj wszystkie swoje otwory. W obudowie znajduje się kilka otworów, które mogą pomóc w instalacji chłodnicy. Otwory można znaleźć z tyłu, z przodu, z boku i na górze komputera, w zależności od obudowy.
Znajdź złącza zasilania płyty głównej. Mogą być rozproszone wszędzie i może być tylko jedna para. Złącza chłodnicy są zwykle oznaczone jako CHA_FAN# lub SYS_FAN#. Jeśli masz problemy ze znalezieniem złączy, zapoznaj się z dokumentacją płyty głównej.
- Jeśli masz więcej chłodnic niż złączy, możesz użyć adapterów Molex do zasilania dodatkowych chłodnic.
Część 3 z 3: Konfiguracja chłodnic
Dowiedz się, jak wydajne jest chłodzenie powietrzem. Chłodnice w komputerze pełnią inne funkcje, poza nadmuchiwaniem powietrza do ich elementów. To nie jest najbardziej efektywny sposób na schłodzenie komputera. Zamiast tego chłodnice muszą przepuszczać powietrze przez komputer, sprawiając, że zimny prąd przepływa przez ich komponenty.
Zbadaj lodówkę. Chłodnice kierują powietrze w kierunku wskazywanym przez strzałkę nadrukowaną na górze obudowy wentylatora. Spójrz w przypadku swojej nowej lodówki. W górnej części obudowy powinna pojawić się strzałka. Wskazuje ścieżkę, w której wieje wentylator. Jeśli nie ma nadrukowanej strzałki, możesz sprawdzić etykietę na mechanizmie chłodziarki. Powietrze zazwyczaj wypływa z boku z klejem.
Skonfiguruj swoje lodówki, aby stworzyć tunel aerodynamiczny. Tunel aerodynamiczny tworzą chłodnice wlotowe i wylotowe. Generalnie będziesz potrzebować więcej chłodnic wylotowych niż chłodnic wlotowych, ponieważ pomoże to wytworzyć podciśnienie wewnątrz obudowy. Kiedy występuje efekt próżni, wszystkie pęknięcia i małe otwory w Twojej obudowie również będą wciągać zimne powietrze.
- Tył: zasilacz z tyłu komputera ma chłodnicę, która wypycha powietrze z tyłu (wylot). Ustaw także kolejną lub dwie chłodnice z tyłu obudowy, skonfigurowane do usuwania powietrza.
- Przód: zainstaluj chłodnicę z przodu komputera, która zasysa powietrze (wlot). Możesz chcieć zainstalować drugą przednią chłodnicę we wnęce dysku twardego (jeśli obudowa ją obsługuje).
- Bok: Chłodnice boczne muszą być skonfigurowane tak, aby wyciągały powietrze również z boku. Większość etui obsługuje boczną chłodnicę.
- Góra: Góra musi być skonfigurowana jako inny wpis. Ustawienie go jako wentylatora wyciągowego może wydawać się naturalne, ponieważ w górnej części szafy gromadzi się ciepło, ale zwykle prowadzi to do zbyt dużego wywiewu, a napływ zimnego powietrza nie wystarczy.
Zainstaluj chłodnice. Przykręć lodówkę za pomocą czterech dołączonych śrub. Upewnij się, że lodówka jest zabezpieczona, aby nie wydawała hałasu. Dokręć śruby, ale nie za mocno, jeśli zajdzie potrzeba późniejszego wyjęcia lub wymiany lodówki.
- Upewnij się, że żadne kable, w tym przewód zasilający samej lodówki, nie zostaną przycięte przez ostrza. W razie potrzeby użyj opasek kablowych, aby odciągnąć kable z drogi.
- Jeśli masz problemy z utrzymaniem lodówki na miejscu podczas przykręcania, użyj kilku małych kawałków taśmy, aby zabezpieczyć ją do momentu wkręcenia śrub. Nie przyklejaj żadnych elementów ani obwodów.
Podłącz chłodnice. Podłącz coolery do odpowiednich złączy na płycie głównej. Jeśli masz dużo coolerów lub ich kable nie dochodzą do złączy, użyj adaptera Molex, aby podłączyć je bezpośrednio do źródła zasilania.
- Jeśli lodówki są podłączone bezpośrednio do zasilacza, nie będzie można zmienić prędkości coolera w BIOS-ie; zawsze będą działać z pełną prędkością.
Zamknij sprawę. Pamiętaj, aby zamknąć obudowę przed przetestowaniem swoich coolerów. Obudowy i chłodnice zostały zaprojektowane z myślą o przepływie powietrza, a otwarta obudowa zniweluje wszystkie korzyści płynące z cyrkulacji powietrza. Otwarte szafki chłodzą się znacznie mniej wydajnie niż zamknięte.
Monitoruj swoje lodówki. Jeśli Twoje lodówki są podłączone do płyty głównej, możesz sprawdzić, czy działają, otwierając BIOS. Możesz także użyć systemu BIOS, aby zmienić prędkość coolera. Użyj programu takiego jak SpeedFan, aby monitorować szybkość chłodzenia systemu Windows.
- Żadne chłodnice podłączone bezpośrednio do twojego źródła zasilania nie będą monitorowane.
Monitoruj temperaturę komputera. Wszystko jest w porządku, jeśli twoje coolery obracają się prawidłowo, ale ostatecznym celem jest schłodzenie komponentów komputera. Pobierz program do monitorowania temperatury (zajmie się tym również SpeedFan). Jeśli komputer nadal się przegrzewa, może być konieczna zmiana konfiguracji lokalizacji i kierunków chłodnic lub rozważenie bardziej ekstremalnych rozwiązań w zakresie chłodzenia.