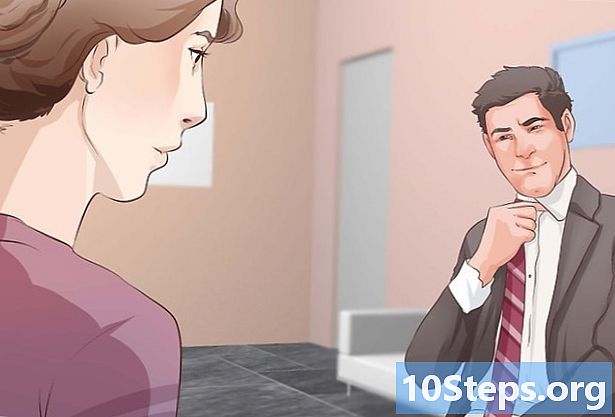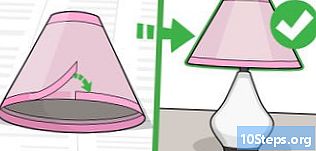Zawartość
Czy musisz zainstalować system Windows 7? Jeśli tak, wiedz, że nie musisz być profesjonalistą ani używać do tego skomplikowanej instrukcji obsługi. Windows 7 można zainstalować za pomocą dysku lub pendrive'a. Możesz także zaktualizować starszą wersję. Wykonanie czystej instalacji powoduje usunięcie wszystkich danych z dysku twardego i zainstalowanie systemu operacyjnego tak, jakby komputer był nowy. Uaktualnienie zachowuje Twoje dane osobowe i zastępuje starszą wersję systemem Windows 7. Po instalacji będziesz potrzebować klucza produktu lub zakupić licencję w ciągu 30 dni.
Kroki
Metoda 1 z 4: użycie dysku instalacyjnego systemu Windows 7
. Ma ikonę logo Windows i znajduje się w lewym dolnym rogu ekranu.
- Możesz także uruchomić komputer z dysku, jak opisano w metodzie 1, i wybrać Aktualizacja na ekranie instalacji.

Kliknij Mój komputer. Spowoduje to wyświetlenie wszystkich dostępnych dysków.- Jeśli używasz nowszej wersji systemu Windows, kliknij „Eksplorator Windows”. Ma ikonę folderu z niebieskim spinaczem do papieru. Następnie kliknij Ten komputer lub nazwę komputera.

Kliknij dwukrotnie napęd z dyskiem instalacyjnym. Spowoduje to otwarcie Twoich treści. Poczekaj na rozpoczęcie instalacji.
Kliknij Setup.exe. Spowoduje to otwarcie programu instalacyjnego systemu Windows 7.

Kliknij Zainstaluj teraz. Ten niebieski przycisk znajduje się na środku ekranu.
Zdecyduj, czy zainstalować aktualizacje dla instalacji systemu Windows. Mają one na celu rozwiązanie znanych problemów, dzięki czemu instalacja jest bardziej płynna i stabilna. Aby uzyskać aktualizacje, kliknij Połącz, aby uzyskać najnowsze aktualizacje do instalacji (zalecane) ”. Jeśli chcesz pominąć ten krok, kliknij Nie pobieraj najnowszych instalacji do instalacji ”.
Zaakceptuj warunki licencji. Przeczytaj postanowienia licencyjne dotyczące oprogramowania firmy Microsoft, a następnie kliknij pole wyboru „Akceptuję postanowienia licencyjne”. Następnie kliknij Postęp.
Wybierz Aktualizacja. To pierwsza opcja dostępna w menu. Spowoduje to sprawdzenie zgodności i zainstalowanie systemu Windows 7.
Metoda 3 z 4: Instalacja systemu Windows przy użyciu pamięci USB lub dysku zewnętrznego
Podłącz pamięć USB do komputera w dostępnym porcie USB. Dysk flash musi mieć co najmniej 4 GB pamięci.
Przenieś swoje pliki osobiste na inny dysk. Przed skopiowaniem pliku ISO systemu Windows upewnij się, że na dysku flash nie ma innych plików.
Pobierz plik ISO systemu Windows 7. Plik ISO zawiera te same pliki, co dysk CD, DVD lub Blu-ray. Znany jest również jako „obraz dysku”. Uwaga: pobieranie może chwilę potrwać, w zależności od szybkości Internetu.
- Możesz znaleźć listę linków do pobrania dostępnych pod tym linkiem.
- Jeśli łącze nie działa, kliknij tutaj, aby pobrać listę łączy.
Pobierz i zainstaluj narzędzie Narzędzie do pobierania USB / DVD w systemie Windows 7 za pomocą ten link. To narzędzie zostanie użyte do skopiowania pliku ISO systemu Windows 7 na pamięć USB.
Zainstaluj narzędzie „Windows 7 USB / DVD Download Tool”. Po pobraniu kliknij dwukrotnie plik „en-US.exe”. Następnie kliknij zainstalować zainstalować program. Postępuj zgodnie z instrukcjami wyświetlanymi na ekranie w kreatorze instalacji
Otworzyć Narzędzie do pobierania USB / DVD w systemie Windows 7. Po zakończeniu pobierania i instalacji otwórz narzędzie za pomocą menu „Start” systemu Windows.
Wybierz plik ISO systemu Windows 7. Na ekranie Wybierz plik ISO narzędzia Narzędzie do pobierania USB / DVD w systemie Windows 7, Kliknij Szukać, przejdź do lokalizacji, w której zapisany jest plik ISO systemu Windows 7 i kliknij go. Następnie kliknij Postęp kontynuować.
Kliknij urządzenie USB. Ten niebieski przycisk znajduje się w prawym dolnym rogu ekranu „Wybierz typ multimediów”.
Wybierz napęd USB i kliknij Rozpocznij kopiowanie. Skorzystaj z menu rozwijanego na ekranie „Krok 3 z 4”, aby wybrać dysk flash, na który chcesz skopiować plik ISO, a następnie kliknij zielony przycisk „Rozpocznij kopiowanie”.
- Jeśli pojawi się komunikat o błędzie Za mało wolnego miejsca, Kliknij przycisk Wymaż urządzenie USB aby wyczyścić całą zawartość dysku. Wiedz, że wszystkie pliki na pamięci USB zostaną usunięte.
Zrestartuj komputer. Naciśnij przycisk „Włącz / Wyłącz” na komputerze, a następnie kliknij Uruchom ponownie w menu opcji zasilania.
Natychmiast naciśnij Del, wyjście, F2, F10 lub F9 po ponownym uruchomieniu komputera. W zależności od marki i modelu komputera naciśnij jeden z tych klawiszy krótko po ponownym uruchomieniu, aby uzyskać dostęp do systemu BIOS.
- Niektóre urządzenia mogą powiedzieć, który klawisz należy nacisnąć, aby wejść do systemu BIOS podczas rozruchu.
Znajdź menu „Opcje rozruchu” systemu BIOS. Lokalizacja i nazwa mogą się różnić, ale po prostu wyszukaj, a znajdziesz.
- Jeśli nie możesz znaleźć menu „Opcje rozruchu”, sprawdź nazwę systemu BIOS (prawdopodobnie znajduje się w menu „BIOS”) w Internecie i poszukaj dodatkowych informacji.
Wybierz opcję „Dysk USB” lub „Dyski wymienne” jako pierwszą opcję rozruchu komputera. Chociaż ta metoda może się różnić w zależności od komputera, menu „Opcje rozruchu” jest zwykle edytowalnym menu urządzenia, w którym urządzenie USB powinno być ustawione jako pierwsza opcja. Może to być również lista urządzeń, których kolejność rozruchu można zmienić. Szukaj pomocy w Internecie lub w instrukcji, jeśli masz trudności.
Uruchom komputer z dysku USB. Po podłączeniu pamięci USB do portu USB uruchom komputer. Podczas inicjalizacji naciśnij klawisz, jeśli pojawi się monit o naładowanie pamięci USB. Następnie rozpocznie się instalacja systemu Windows.
Wybierz opcje instalacji systemu Windows. Po załadowaniu instalacji pojawi się nowe okno. Użyj menu rozwijanego, aby wybrać preferowany język, typ klawiatury, format czasu i walutę, a następnie kliknij Postęp w prawym dolnym rogu.
Kliknij przycisk Zainstaluj teraz. Ten niebieski przycisk znajduje się na środku ekranu.
Zaakceptuj warunki licencji. Przeczytaj postanowienia licencyjne dotyczące oprogramowania firmy Microsoft, a następnie kliknij pole wyboru „Akceptuję postanowienia licencyjne”. Następnie kliknij Postęp w prawym dolnym rogu ekranu.
Wybierz instalację Dostosowane. Ta opcja umożliwia wykonanie czystej instalacji systemu Windows 7. Spowoduje to wymazanie wszystkich plików na używanym dysku.
- Jeśli nie chcesz stracić swoich danych, wybierz Aktualizacja. Ta opcja wymaga istniejącej instalacji systemu Windows.
Wybierz dysk twardy i partycję, na której chcesz zainstalować system Windows. Dysk twardy to fizyczna część komputera, która przechowuje dane; partycja „dzieli” dysk twardy na różne części.
- Jeśli na dysku twardym są jakieś dane, usuń je lub sformatuj. Wiedz jednak, że pliki zostaną trwale usunięte z dysku.
- Wybierz dysk twardy z listy.
- Kliknij Opcje napędu (zaawansowane).
- Kliknij Format.
- Jeśli Twój komputer nie ma jeszcze partycji, utwórz taki, aby zainstalować na nim system Windows.
- Wybierz dysk twardy z listy.
- Kliknij Opcje napędu (zaawansowane).
- Wybierz 'Nowy w sekcji „Opcje Dysku”.
- Wybierz rozmiar i kliknij ok.
- Jeśli na dysku twardym są jakieś dane, usuń je lub sformatuj. Wiedz jednak, że pliki zostaną trwale usunięte z dysku.
Zainstaluj system Windows na dysku twardym i partycji, której chcesz użyć. Po podjęciu decyzji, gdzie zostanie zainstalowany system operacyjny, kliknij Postęp. Następnie rozpocznie się instalacja systemu Windows. Podczas procesu instalacji komputer może kilkakrotnie uruchamiać się ponownie.
Usuwa pendrive. Po zainstalowaniu systemu Windows wyjmij pamięć USB.
Zrestartuj komputer. Po zainstalowaniu systemu Windows 7 i wyjęciu pamięci USB uruchom ponownie komputer i pozwól mu uruchomić się normalnie.
Metoda 4 z 4: Konfiguracja systemu Windows po instalacji
Wprowadź swoją nazwę użytkownika i nazwę swojego komputera i kliknij Postęp. Po uruchomieniu komputera po raz pierwszy po zainstalowaniu systemu Windows 7 należy przejść przez proces konfiguracji.
Wpisz swoje hasło i kliknij Kolejny. Jeśli nie chcesz używać hasła, pozostaw pola tekstowe puste i kliknij Postęp. Będzie to hasło używane do uzyskiwania dostępu do systemu Windows przy użyciu konta.
Wprowadź klucz produktu i kliknij Postęp. Klucz produktu można znaleźć na dysku z systemem Windows 7, jeśli go kupiłeś. Aby pominąć ten krok, po prostu kliknij Postęp, ale system Windows będzie działał przez 30-dniowy okres próbny, a następnie trzeba będzie podać klucz produktu.
Wybierz ustawienia Windows Update. Możesz wybrać „Użyj zalecanych ustawień”, „Zainstaluj tylko ważne aktualizacje” lub „Zapytaj mnie później”.
- Użyj rekomendowanych ustawień automatycznie ustawia aktualizacje i ustawienia zabezpieczeń zalecane przez firmę Microsoft.
- Zainstaluj tylko ważne aktualizacje konfiguruje komputer tak, aby instalował tylko niezbędne aktualizacje.
- Zapytaj później wyłącza Twoje zabezpieczenia, dopóki nie zmienisz zdania.
Ustaw godzinę i strefę czasową. Użyj menu rozwijanego, aby wybrać strefę czasową, a następnie użyj kalendarza i zegara, aby wybrać bieżącą datę i godzinę.
Ustaw typ sieci. Gdy komputer jest podłączony do sieci, system Windows przechodzi przez proces konfiguracji pulpitu.
- Jeśli komputer jest podłączony do sieci osobistej, wybierz Sieć domowa.
- Jeśli jesteś na pulpicie, wybierz Sieć korporacyjna.
- Jeśli jesteś w miejscu publicznym, takim jak restauracja lub biblioteka, wybierz „Sieć publiczna”.
Niezbędne materiały
Wymagania systemu Windows
- 1 gigaherc (GHz) 32-bitowy (x86) lub 64-bitowy (x64) procesor.
- 1 gigabajt (GB) pamięci RAM (wersja 32-bitowa) lub 2 GB pamięci RAM (wersja 64-bitowa).
- 16 GB dostępnego miejsca na dysku twardym (wersja 32-bitowa) lub 20 GB (wersja 64-bitowa).
- Urządzenie graficzne DirectX 9 ze sterownikiem WDDM 1.0 lub nowszym.
Niezbędne materiały
Dysk instalacyjny
- Dysk z systemem Windows 7.
- Napęd CD / DVD.
- Kompatybilny komputer.
Instalacja przez USB
Czysta instalacja
- Pendrive (minimum 4 GB).
- Połączenie internetowe (w celu pobrania pliku ISO i oprogramowania do ekstrakcji na USB).
- Komputer do wyodrębnienia plików na pamięć USB.
- Porty USB.
- Kompatybilny komputer.
Uaktualnij instalację
- Istniejąca instalacja systemu Windows (zalecany system Windows XP lub Vista).
- Pendrive (minimum 4 GB).
- Połączenie internetowe (w celu pobrania pliku ISO i oprogramowania do ekstrakcji na USB).
- Komputer do wyodrębnienia plików na pamięć USB.
- Porty USB.
- Kompatybilny komputer.