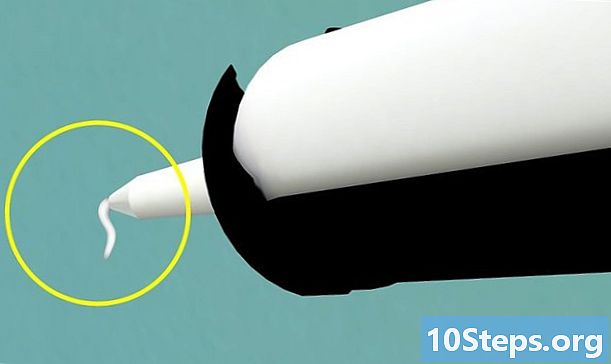Zawartość
Wiele osób uwielbia Windows 7, ale tego samego nie można powiedzieć o tych, którzy mają Windows 8. Jeśli zaktualizowałeś system, ale chcesz wrócić do poprzedniej wersji, istnieje kilka opcji. Możesz zainstalować 7 obok 8, co daje ci możliwość wyboru, którego użyć podczas włączania komputera, lub też zainstalować W7 na „maszynie wirtualnej”, czyli symulowanym komputerze działającym w systemie. Możesz więc używać obu systemów operacyjnych w tym samym czasie na tym samym komputerze. Wreszcie, jeśli naprawdę chcesz wrócić do poprzedniej wersji, po prostu zainstaluj ponownie system Windows 7 i usuń 8 w jednej procedurze.
Kroki
Metoda 1 z 3: Instalacja systemu Windows 7 z systemem Windows 8
Zacznij od systemu Windows 7. Windows 8 ma menedżera rozruchu, który jest oprogramowaniem używanym przez komputer do określenia systemu operacyjnego do załadowania. Tak więc, jeśli chcesz uruchomić komputer z opcją uruchomienia jednego z dwóch systemów operacyjnych, musisz najpierw zainstalować 7, a następnie 8; w przeciwnym razie ten ostatni nie będzie mógł się zainicjować.

Twórz kopie zapasowe ważnych danych. Przed zainstalowaniem obu systemów upewnij się, że wszystkie ważne dane zostały skopiowane w bezpieczne miejsce. Zainstalowanie systemów operacyjnych spowoduje wymazanie całej zawartości dysku. Kliknij tutaj, aby uzyskać szczegółowe instrukcje dotyczące tworzenia kopii zapasowych danych.
Rozpocznij instalację systemu Windows 7. Włóż dysk W7 DVD do komputera i uruchom go, aby rozpocząć proces instalacji. Wybierz opcję „Niestandardowa (zaawansowana)” jako typ instalacji i postępuj zgodnie z instrukcjami, aż dojdziesz do ekranu „Gdzie chcesz zainstalować system Windows?”.- Kliknij tutaj, aby uzyskać więcej informacji na temat procesu instalacji systemu.

Utwórz dwie różne partycje. Na tym ekranie możesz tworzyć i formatować partycje na dysku twardym. Partycje są osobno sformatowanymi segmentami dysku twardego, mającymi własną literę dla swoich dysków. Każda partycja działa jako oddzielny dysk twardy; jeśli masz dwa oddzielne dyski fizyczne, nie martw się o proces partycjonowania, ponieważ każdy system operacyjny możesz zainstalować na jednym dysku twardym.- Kliknij „Opcje dysku (zaawansowane)”.
- Usuń wszystkie istniejące partycje. Całe miejsce na dysku twardym zostanie połączone w jedną część („Nieprzydzielone miejsce”).
- Wybierz „Nieprzydzielone miejsce” i kliknij „Nowy”. Ustaw, jaki rozmiar ma mieć dysk W7; powtórz proces tworzenia partycji dla systemu Windows 8 (użyjesz jej później, ale utworzenie jej teraz ułatwi proces w przyszłości). Upewnij się, że każda partycja ma co najmniej 25 GB lub więcej, jeśli chcesz zainstalować wiele programów.
Zainstaluj system Windows 7 na pierwszej utworzonej partycji. Postępuj zgodnie ze wskazówkami, które zostały wcześniej wskazane, aby normalnie zakończyć instalację.
Włóż dysk Windows 8 po zainstalowaniu W7 na pierwszej partycji. Zainstaluj W8 na drugiej partycji.
- Kliknij tutaj, aby uzyskać więcej informacji na temat instalacji systemu Windows 8.
- Jako typ instalacji wybierz „Niestandardowa: zainstaluj tylko system Windows (zaawansowane)”.
- Sprawdź, czy na ekranie „Gdzie chcesz zainstalować system Windows?” Wybrano właściwą partycję. Ten z zainstalowanym W7 będzie oznaczony jako „System” w kolumnie „Typ”.
Uruchom system Windows 8. Po zainstalowaniu zostanie ustawiony jako podstawowy system operacyjny, uruchamiany automatycznie, jeśli nie wybierzesz systemu operacyjnego w menedżerze rozruchu.
Zmień opcje uruchamiania. Aby automatycznie uruchomić system do W7 lub dostosować dostępny czas na wybranie opcji podczas uruchamiania systemu, wprowadź zmiany w opcjach rozruchu z poziomu W8.
- naciśnij ⊞ Win+R, Wpisz to msconfig i naciśnij ↵ Enter.
- Kliknij kartę Uruchamianie systemu.
- Wybierz system operacyjny do automatycznego uruchamiania i kliknij Ustaw jako domyślny.
- W polu „Limit czasu” wprowadź wartość (w sekundach), aby określić czas potrzebny na wybór systemu operacyjnego podczas uruchamiania komputera.
- Po zakończeniu wprowadzania zmian kliknij Zastosuj.
Metoda 2 z 3: Korzystanie z maszyny wirtualnej
Pobierz i zainstaluj Oracle VM VirtualBox. Za pomocą tego programu możesz utworzyć wirtualny dysk twardy na swoim komputerze i zainstalować na nim system Windows 7. Będziesz wtedy mógł uruchomić system Windows 7 w oknie podczas uruchamiania W8.
- Większość użytkowników nie będzie musiała zmieniać opcji instalacji. Pobierz program tutaj.
- Oracle VM VirtualBox jest bezpłatny, ale dostępne są również inne opcje.
- Ta metoda jest świetna do szybkiego dostępu do W7 bez konieczności ponownego uruchamiania, ale programy wymagające dużej ilości karty graficznej (takie jak gry) nie będą działać dobrze na maszynie wirtualnej.
Sprawdź, czy jest wystarczająco dużo miejsca, aby zainstalować system Windows 7. Korzystając z VirtualBox, utworzysz wirtualny dysk z wolnym miejscem na dysku twardym i musisz przeznaczyć wystarczającą ilość miejsca, aby system operacyjny został poprawnie zainstalowany i uruchomiony (około 20 GB lub nawet więcej, jeśli instalujesz programy).
- Sprawdź, czy masz wystarczająco dużo miejsca na programy i pliki systemu Windows 8.
Kliknij przycisk „Nowy” u góry okna VirtualBox. Rozpocznie się proces instalacji nowego wirtualnego systemu operacyjnego.
Wprowadź podstawowe informacje o maszynie wirtualnej. Użytkownik będzie musiał podać nazwę i wybrać system operacyjny.
- Możesz nadać mu dowolną nazwę, ale „Windows 7” jest najbardziej praktyczny.
- Wybierz „Microsoft Windows” jako typ (w sekcji „Typ”).
- Wybierz „Windows 7 (32-bitowy)” lub „Windows 7 (64-bitowy)” zgodnie z instalowaną wersją. Dysk instalacyjny systemu Windows informuje o wersji; jest to ważne, ponieważ nie ma możliwości uruchomienia 64-bitowej maszyny wirtualnej na 32-bitowym komputerze. Wejdź na tę stronę, aby łatwo określić wersję swojego komputera.
Określ ilość pamięci (RAM), która ma być przeznaczona dla urządzenia. Możliwe jest przypisanie tylko jednej wartości zgodnie z fizyczną ilością zainstalowaną na komputerze. Windows 7 potrzebuje 1 GB (1024 MB) pamięci RAM, ale zaleca się przydzielenie mniej więcej połowy dostępnej ilości, aby uzyskać lepszą wydajność.
- Nie przydzielaj całej pamięci lub system będzie miał problemy podczas pracy maszyny wirtualnej.
Wybierz opcję „Utwórz teraz wirtualny dysk twardy”. Rozpocznie się proces tworzenia nowego dysku twardego do instalacji systemu Windows 7.
W "Typ pliku" wybierz "VDI". Jeśli wiesz, że będziesz potrzebować pliku obrazu dysku twardego dla innych programów, wybierz odpowiedni typ; jednak większość użytkowników będzie mogła zostawić go w „VDI”.
Wybierz dysk twardy „przydzielany dynamicznie” lub „o stałym rozmiarze”. Użytkownik, który zdecyduje; pierwsza opcja zajmuje mniej miejsca, ale druga zapewnia lepszą wydajność.
- W przypadku wybrania „Dynamiczny” nadal konieczne będzie wprowadzenie wartości maksymalnej.
Wybierz lokalizację dysku wirtualnego. Kliknij ikonę folderu obok nazwy dysku, aby wybrać miejsce, w którym ma zostać zapisany. Jest to bardzo przydatne, gdy chcesz przechowywać maszyny wirtualne na dysku magazynu.
Ustaw rozmiar lub limit płyty. Pod nazwą dysku wirtualnego znajduje się przesuwany kursor, który pozwoli Ci wybrać rozmiar lub limit; zawsze używaj wystarczająco dużo miejsca, aby zainstalować W7 luźno (20 GB).
Poczekaj, aż dysk zostanie utworzony, co może chwilę potrwać, zwłaszcza jeśli rozmiar jest duży i stały.
Pobierz plik ISO systemu Windows 7 lub włóż dysk instalacyjny do napędu DVD. Możesz zainstalować system z pliku ISO, tak jakby był to dysk instalacyjny; oba potrzebują klucza produktu.
- Jeśli zakupiłeś system Windows 7 ze strony internetowej Microsoft, użyjesz pliku obrazu (ISO).
Wybierz nową maszynę wirtualną w głównym oknie VirtualBox. Zostaną wyświetlone szczegóły systemu.
Kliknij „Pamięć”, aby otworzyć nowe menu. Tam możesz zdefiniować dysk lub obraz do instalacji.
Wybierz wirtualny napęd CD / DVD, obok którego prawdopodobnie będzie znajdować się słowo „Pusty”. Po prawej stronie znajduje się sekcja „Atrybuty i informacje”.
Kliknij mały przycisk na dysku w sekcji „Atrybuty” i wybierz, w jaki sposób chcesz załadować dysk instalacyjny.
- Jeśli w komputerze znajduje się dysk instalacyjny, wybierz odpowiedni „dysk hosta”, na którym nośnik jest zainstalowany, na komputerze.
- W przypadku instalacji z ISO, kliknij „Wybierz plik wirtualnego dysku CD / DVD”. Otworzy się okno Eksploratora Windows, w którym można znaleźć i otworzyć obraz.
Uruchom maszynę wirtualną. Po wybraniu nośnika instalacyjnego możesz otworzyć maszynę wirtualną i rozpocząć instalację systemu Windows 7. Wybierz maszynę wirtualną W7 i kliknij „Start”; otworzy się okno, imitujące ekran innego komputera.
Naciśnij klawisz, aby rozpocząć instalację. Pojawi się komunikat („Naciśnij dowolny klawisz”) wskazujący, kiedy należy nacisnąć dowolny klawisz.
Postępuj zgodnie z instrukcjami, aby zainstalować system Windows 7. Od tego momentu proces przebiega tak samo, jak instalacja na komputerach fizycznych. Kliknij tutaj, aby dowiedzieć się, jak zakończyć procedurę.
Uruchom maszynę wirtualną po zainstalowaniu W7. Po prostu otwórz VirtualBox, wybierz maszynę wirtualną Windows 7 i kliknij „Start”. Inną opcją jest kliknięcie prawym przyciskiem myszy maszyny wirtualnej w programie, aby utworzyć skrót na pulpicie, umożliwiając uruchomienie go jednym kliknięciem.
Metoda 3 z 3: Zastąpienie systemu Windows 8 systemem Windows 7
Utwórz kopię zapasową ważnych plików. Zastąpienie systemu Windows 8 systemem 7 spowoduje wymazanie wszystkich danych z dysku twardego, dlatego ważne jest, aby mieć kopię zapasową wszystkiego, czego potrzebujesz, w bezpiecznym miejscu. Przeczytaj ten artykuł, aby dowiedzieć się, jak to zrobić z najważniejszymi danymi.
Włóż dysk instalacyjny systemu Windows 7. Jeśli masz tylko jeden plik ISO, musisz nagrać go na DVD lub utworzyć rozruchowe urządzenie USB.
Uruchom komputer z dysku instalacyjnego. Możesz zmienić kolejność rozruchu w menu systemu BIOS, dostępnym po naciśnięciu określonego klawisza, gdy komputer jest włączony. Będą to zazwyczaj jeden z następujących kluczy: F2, F10, F11 lub Del.
- Przejdź do menu BOOT, aby zmienić kolejność dysków rozruchowych. Upewnij się, że żądany HD jest pierwszą opcją.
Zapisz zmiany i uruchom ponownie komputer. Zostaniesz poproszony o naciśnięcie klawisza, aby rozpocząć proces konfiguracji.
Postępuj zgodnie z instrukcjami wyświetlanymi na ekranie, aby rozpocząć instalację. Użytkownik musi wybrać preferencje wprowadzania, język oraz zaakceptować warunki i licencję.
Wybierz partycję Windows 8, gdy pojawi się pytanie, gdzie 7 powinna zostać zainstalowana. Partycja W7 zostanie oznaczona jako „System” w kolumnie „Typ”.
- Zainstalowanie na partycji 8 usunie wszystkie obecne dane.
Zakończ proces instalacji. Postępuj zgodnie z instrukcjami, aby zakończyć; kliknij tutaj, aby uzyskać więcej wskazówek dotyczących zakończenia instalacji systemu Windows 7.