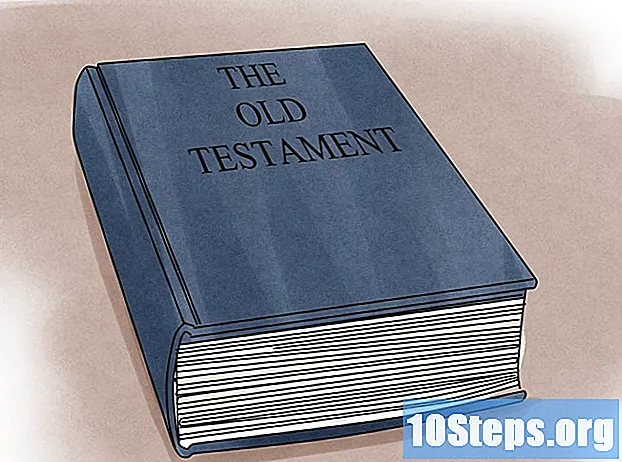Autor:
Eric Farmer
Data Utworzenia:
7 Marsz 2021
Data Aktualizacji:
17 Móc 2024

Zawartość
W tym artykule dowiesz się, jak zainstalować Ubuntu na komputerze za pomocą VirtualBox. VirtualBox to program, który umożliwia instalację systemu operacyjnego bez zmiany głównego systemu operacyjnego używanego komputera.
Kroki
Część 1 z 4: Pobieranie Ubuntu
Otwórz witrynę Ubuntu. Aby to zrobić, przejdź do https://www.ubuntu.com/download/desktop w przeglądarce internetowej na swoim komputerze. Na tej stronie możesz pobrać obraz dysku (znany również jako plik ISO) Ubuntu.

Przewiń w dół do najnowszej wersji Ubuntu u dołu strony.
Kliknij Ściągnij. Ten zielony przycisk znajduje się po prawej stronie wybranej wersji Ubuntu. Nastąpi przekierowanie na stronę pomocy.

Przewiń w dół i kliknij Nie teraz, zabierz mnie do pobrania (Nie teraz, zabierz mnie do pobrania). Ta opcja znajduje się w lewym dolnym rogu.
Sprawdź, czy pobieranie się rozpoczęło. Pobieranie ISO powinno rozpocząć się natychmiast; w przeciwnym razie kliknij łącze „Pobierz teraz” u góry strony. Podczas pobierania ISO będziesz miał wystarczająco dużo czasu na skonfigurowanie maszyny wirtualnej w VirtualBox.
Część 2 z 4: Tworzenie maszyny wirtualnej

Zainstaluj VirtualBox jeśli jeszcze tego nie zrobiłeś. Przed kontynuowaniem musisz zainstalować go w systemie Windows lub Mac.
Otwórz VirtualBox. Aby to zrobić, kliknij dwukrotnie (Windows) lub kliknij jeden raz (Mac) skrót.
Kliknij Nowy. Ten niebieski przycisk znajduje się w lewym górnym rogu okna VirtualBox. Spowoduje to otwarcie menu podręcznego.
Nadaj maszynie wirtualnej nazwę. Wprowadź żądany tekst (na przykład: Ubuntu) w polu tekstowym „Nazwa” u góry wyskakującego menu.
Wybierz „Linux” jako wartość „Typ”. Aby to zrobić, kliknij menu rozwijane „Typ”, a następnie Linuxw menu rozwijanym.
Wybierz „Ubuntu” jako wartość „Wersja”. Po zaznaczeniu należy domyślnie zaznaczyć opcję „Ubuntu” Linux w polu „Tipo”; jeśli nie, wybierz ją z listy rozwijanej „Wersja” i kliknij Ubuntu (64-bitowy) przed kontynuowaniem.
Kliknij Kolejny na końcu menu.
Wybierz ilość pamięci RAM. Aby to zrobić, kliknij i przeciągnij pasek w prawo lub w lewo, aby zwiększyć lub zmniejszyć ilość pamięci RAM, która będzie używana przez maszynę wirtualną Ubuntu w VirtualBox.
- Idealna kwota zostanie wybrana automatycznie po wejściu na tę stronę.
- Unikaj zwiększania pamięci RAM dla czerwonej części suwaka; postaraj się, aby był zielony.
Kliknij Kolejny na końcu menu.
Utwórz dysk twardy maszyny wirtualnej. Wirtualny dysk twardy to sekcja miejsca na dysku twardym komputera używana do przechowywania plików i programów maszyny wirtualnej.
- Kliknij Stwórz.
- Kliknij Postęp.
- Kliknij Postęp.
- Wybierz ilość miejsca, którego chcesz użyć.
- Kliknij Stwórz.
Upewnij się, że pobieranie pliku Ubuntu zostało zakończone. Po pobraniu pliku ISO możesz kontynuować jego instalację na VirtualBox.
Część 3 z 4: Instalowanie Ubuntu
Kliknij dwukrotnie nazwę maszyny wirtualnej po lewej stronie okna. Spowoduje to otwarcie menu.
Kliknij ikonę folderu w prawym dolnym rogu menu. Następnie otworzy się nowe okno, w którym można wybrać instalacyjny plik ISO.
Wybierz obraz ISO Ubuntu. Przejdź do folderu, w którym został zapisany plik ISO (np Przestrzeń robocza) i kliknij go, aby go zaznaczyć.
Kliknij otwarty w prawym dolnym rogu okna. Następnie plik ISO otworzy się w VirtualBox.
Kliknij Początek na końcu menu. Następnie uruchomi się Ubuntu.
Kliknij Zainstaluj Ubuntu po prawej stronie okna.
Wybierz obie opcje na stronie „Przygotowanie do instalacji Ubuntu”. W ten sposób wszystkie rzeczy potrzebne do uruchomienia systemu operacyjnego zostaną zainstalowane.
Kliknij Kontyntynuj, w prawym dolnym rogu strony.
Wybierz opcję „Wymaż dysk i zainstaluj Ubuntu”. Nie przejmuj się, ponieważ nic na twoim komputerze nie zostanie usunięte.
Kliknij Zainstaluj teraz, w prawym dolnym rogu strony.
Kliknij Kontyntynuj gdy został zamówiony. Spowoduje to potwierdzenie formatowania (nic na nim nie ma) dysku wirtualnego maszyny wirtualnej i rozpoczęcie instalacji Ubuntu.
Część 4 z 4: Konfiguracja Ubuntu
Wybierz strefę czasową. Kliknij sekcję, która odpowiada Twojej lokalizacji geograficznej na mapie.
Kliknij Kontyntynuj, w prawym dolnym rogu strony.
Włącz klawiaturę wirtualną. Aby to zrobić, kliknij ikonę sylwetki człowieka w prawym górnym rogu okna, a następnie „Klawiaturę ekranową”. Ponieważ Ubuntu musi zainstalować niektóre sterowniki, aby klawiatura działała, nie będziesz mógł z niego korzystać, dopóki instalacja nie zostanie zakończona.
Wpisz swoje imię. Zrób to w polu tekstowym „Twoje imię” w górnej części okna.
- Zostanie również utworzona nazwa komputera dla maszyny wirtualnej, ale możesz wybrać inną, wpisując żądany tekst w polu „Nazwa komputera”.
Wpisz twoją nazwę użytkownika. W polu tekstowym „Wybierz nazwę użytkownika” wpisz nazwę, której chcesz używać.
Stwórz hasło. Wprowadź żądaną opcję w polach tekstowych „Wybierz hasło” i „Potwierdź hasło”.
Kliknij Kontyntynuju dołu ekranu.
- Najpierw wybierz opcje logowania poniżej pola tekstowego „Potwierdź hasło”.
Poczekaj, aż instalacja Ubuntu zostanie zakończona. Ten proces może zająć od kilku minut do około pół godziny, w zależności od szybkości komputera.
- Podczas tego procesu nie musisz niczego wpisywać ani klikać.
Uruchom ponownie maszynę wirtualną. Kiedy zobaczysz przycisk Zrestartuj teraz, wykonaj następujące czynności: kliknij Wyjść, w prawym górnym rogu (Windows) lub lewym górnym rogu (Mac) okna zaznacz opcję „Wyłącz urządzenie”, kliknij przycisk ok i dwukrotnie kliknij nazwę maszyny wirtualnej.
Zaloguj się do komputera. Gdy maszyna wirtualna z systemem Ubuntu uruchomi się, wybierz jej nazwę, wprowadź hasło i kliknij Wchodzić. Następnie twój pulpit zostanie załadowany tak, jakbyś używał innego komputera.
Porady
- Możesz instalować programy i aplikacje na maszynie wirtualnej; po prostu uważaj, aby nie przekroczyć wirtualnego miejsca na dysku twardym.
Ostrzeżenia
- To normalne, że systemy operacyjne działają trochę wolniej na VirtualBox, ponieważ twój komputer zasadniczo działa na dwóch systemach na sprzęcie opracowanym tylko dla jednego systemu.
- Upewnij się, że na dysku twardym jest wystarczająco dużo miejsca, aby utworzyć wirtualny dysk twardy. Na przykład, jeśli VirtualBox sugeruje 8 GB dla wirtualnego dysku twardego, upewnij się, że masz wolne miejsce na swoim komputerze.