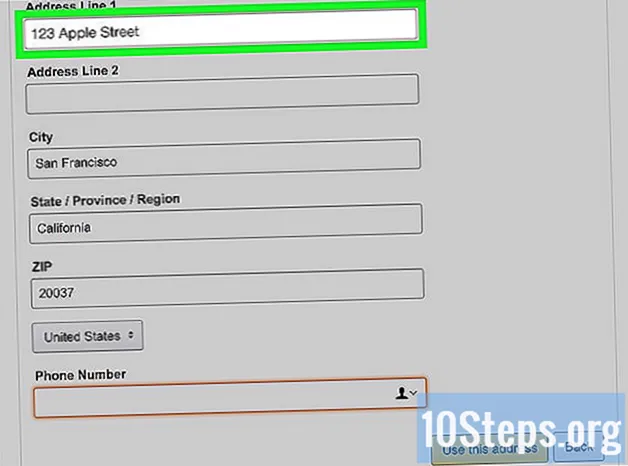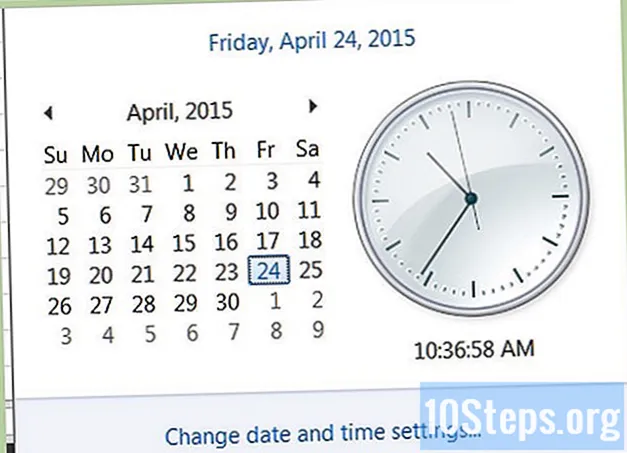Zawartość
Chcesz się dowiedzieć, jak zainstalować Chromium OS? Chromium OS to wydana wersja systemu operacyjnego Chrome firmy Google, która jest ograniczona i dostępna tylko na Chromebookach. Możesz pobrać Chromium OS na dowolny komputer, ale może nie być kompatybilny ze wszystkimi istniejącymi komputerami i może powodować problemy z oprogramowaniem. Ten przewodnik jest przeznaczony dla osób, które są już zaznajomione z instalowaniem systemów operacyjnych i mają umiejętności wykraczające poza podstawy.
Kroki
Metoda 1 z 2: Instalacja Chromium OS na komputerze przy użyciu CloudReady
Pobierz i zainstaluj CloudReady, odwiedzając https://www.neverware.com/freedownload/ (strona jest w języku angielskim). CloudReady to najłatwiejsza metoda instalacji Chromium OS na twoim komputerze, a linki do pobrania znajdują się w kroku 2. Musisz pobrać poprawną wersję dla systemu operacyjnego, którego aktualnie używasz.
- Na przykład, jeśli na komputerze działa system Windows 10, będziesz musiał kliknąć przycisk Pobierz program USB Maker.
- Jeśli używasz komputera Mac, kliknij 32-bitowy lub 64-bitowy przycisk pobierania, w zależności od konfiguracji, a następnie przejdź do https://guide.neverware.com/build-installer/working-mac-os/#download -cloudready (strona jest w języku angielskim) i postępuj zgodnie z instrukcjami, aby zainstalować CloudReady.
- Jeśli masz problemy z pobraniem CloudReady, być może będziesz musiał zaktualizować BIOS, wymazać dysk twardy lub wyłączyć szybki rozruch i bezpieczny rozruch w systemie Linux.

Pobierz Etcher ze strony internetowej https://www.balena.io/etcher/ (strona jest w języku angielskim). Będziesz musiał kliknąć zielony przycisk pobierania, aby w razie potrzeby zmienić wersję pobierania.- Etcher pomaga wyświetlać obrazy systemu operacyjnego dla kart SD i dysków flash.
- Zainstaluj Etchera natychmiast po pobraniu, uruchamiając kreatora instalacji i postępując zgodnie z instrukcjami wyświetlanymi na ekranie (Windows) lub przeciągając i upuszczając ikonę programu do folderu Aplikacje (Mac).

Skopiuj CloudReady na dysk flash. Możesz znaleźć Etcher w menu Start lub w folderze Aplikacje.- Wybierz Wybierz obraz i wybierz pobrany plik CloudReady.
- Kliknij Wybierz Dysk i wybierz sformatowaną pamięć USB.
- Wybierz Kopiuj i proces się rozpocznie. Przeniesienie CloudReady na pamięć USB może zająć około 10 minut, ale sprawdź, czy Etcher wskazał, że jest w 100% ukończony przed zamknięciem programu.

Uruchom ponownie komputer i zacznij korzystać z pamięci USB. Zwykle można to zrobić za pomocą polecenia klawiaturowego, takiego jak F12 (Windows) lub Optować (Mac) podczas ponownego uruchamiania komputera.- Jeśli używasz systemu Windows i nie możesz uruchomić systemu z pamięci USB, zapoznaj się z tym artykułem, aby dowiedzieć się, jak sprawdzić (i zmienić) kolejność rozruchu.
Zaloguj się jako gość. Nawet jeśli zostaniesz poproszony o zalogowanie się na swoje konto Google, login gościa znajdziesz w lewym dolnym rogu ekranu.
naciśnij Ctrl+Alt+F2 (Windows) lub Ctrl+⌘ Cmd+F2 (Prochowiec). Otworzy się wiersz terminalu / wiersza poleceń.
Wpisz to sudo / usr / sbin / chromeos-install -dst / dev / sda. To polecenie zainstaluje system operacyjny Chrome na dysku komputera.
- To polecenie usunie wszystko z dysku twardego i zainstaluje system operacyjny Chromium.
- Jeśli zostaniesz poproszony o podanie nazwy użytkownika i hasła, użyj „chronos” jako nazwy i „chrome” jako hasła.
Włącz usługi zastrzeżone dla Netflix. Z definicji CloudReady nie obsługuje schematów ochrony Flash lub DRM, takich jak Wildvine. Aby zainstalować te rzeczy, otwórz Ustawienia i przejdź do Wtyczek. naciśnij zainstalować obok „Wildvine Content Decryption Module, Adobe Flash and Proprietary Media Components”.
- Jeśli masz problemy, przejdź do strony rozwiązywania problemów z CloudReady, aby zobaczyć odpowiedzi.
Metoda 2 z 2: Uruchamianie systemu operacyjnego Chromium z pamięci USB w trybie na żywo
Pobierz Chromium OS, odwiedzając stronę https://chromium.br.uptodown.com/windows. Wolisz pobrać najnowszą wersję. Przed kontynuowaniem szybkiego wyszukiwania w preferowanej wyszukiwarce upewnij się, że jest to najnowsza wersja.
Wyodrębnij spakowany obraz. Plik został pobrany jako „.img.7z”, więc będziesz musiał pobrać program do rozpakowywania plików, taki jak 7-Zip (Windows) lub Keka (Mac). Oba są bezpłatne.
Format pendrive dla FAT32. Jeśli widzisz „MS-DOS FAT”, oznacza to samo, co FAT32.
- W systemie Windows możesz sformatować dysk, przechodząc do lokalizacji pamięci USB w Eksploratorze plików, klikając Aby zarządzać i wybierając Format. W oknie, które zostanie otwarte, wybierz Fat32 z listy rozwijanej w sekcji „System plików” i kliknij Początek i dobrze. Wszystkie pliki, które znajdowały się na dysku flash, zostaną usunięte i sformatowane.
- Na komputerach Mac będziesz musiał uzyskać dostęp do „Disk Utilities” z folderu Utilities w Finderze, wybierz pamięć USB i kliknij kartę Usunąć. Przed kliknięciem sprawdź, czy w oknie obok pozycji „Format” jest napisane „MS-DOS (FAT)” Usunąć.
Pobierz Etcher ze strony internetowej https://www.balena.io/etcher/ (po angielsku). W razie potrzeby kliknij zielony przycisk pobierania, aby zmienić wersję.
- Etcher pomaga przesyłać obrazy z systemów operacyjnych na karty SD i dyski flash.
- Zainstaluj Etchera natychmiast po pobraniu, uruchamiając Kreatora instalacji i postępując zgodnie z instrukcjami wyświetlanymi na ekranie (Windows) lub przeciągając i upuszczając ikonę programu do folderu Aplikacje (Mac).
Prześlij zainstalowane obrazy z komputera na pamięć USB. Etcher znajdziesz w menu Start lub w folderze Aplikacje.
- Kliknij Wybierz obraz i wybierz plik obrazu Chromium OS.
- Kliknij Wybierz Dysk i wybierz sformatowaną pamięć USB.
- Kliknij Kopiuj aby rozpocząć proces kopiowania obrazu na pamięć USB. Po zakończeniu Etcher rozpocznie walidację produktu końcowego.
- Nie zamykaj programu, dopóki nie zobaczysz, że został on ukończony w 100%.
Uruchom ponownie komputer i uruchom komputer z pamięci USB. Zwykle można to zrobić za pomocą polecenia klawiaturowego, takiego jak F12 (Windows) lub Opcja (Mac) podczas ponownego uruchamiania komputera.
- Jeśli używasz systemu Windows i nie możesz uruchomić systemu z pamięci USB, zapoznaj się z tym artykułem, aby dowiedzieć się, jak wyświetlić (i zmienić) kolejność rozruchu.
- Uruchom komputer z pamięci USB, aby uruchamiał się z systemem operacyjnym Chromium.
- Pamiętaj, aby połączyć się z siecią Wi-Fi po uruchomieniu Chromium OS, aby móc zalogować się jako gość lub za pośrednictwem konta Google i uzyskać dostęp do wszystkich funkcji dostępnych dla tego internetowego systemu operacyjnego.
Porady
- Jeśli chcesz uruchomić Chromium OS z samej pamięci USB, jest to możliwe i nazywa się to „trybem na żywo”. W trybie na żywo żadne wprowadzone zmiany nie zostaną zapisane.
Ostrzeżenia
- Wszystko, co masz na dysku twardym swojego komputera, zostanie usunięte (dokumenty, obrazy, pliki, filmy itp.), Jeśli zdecydujesz się zainstalować Chromium OS na swoim komputerze. Jeśli chcesz zachować swoje pliki, zalecamy skorzystanie z zapasowego komputera, który jest dostępny do testów.
Niezbędne materiały
- Pamięć USB o pojemności 4 GB lub więcej.
- Komputer stepowy (opcjonalnie).
- Komputer.
- Połączenie internetowe (CloudReady nie działa bez internetu).