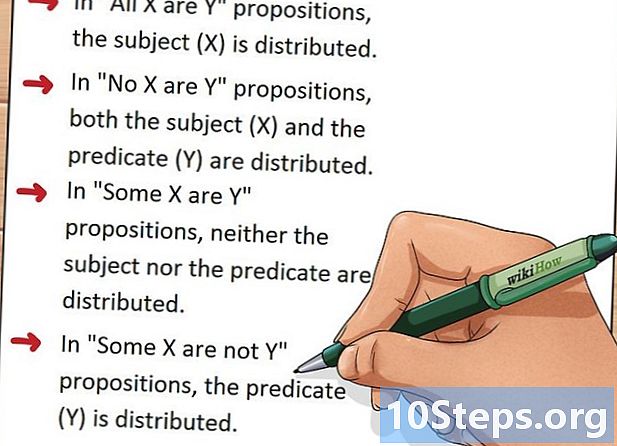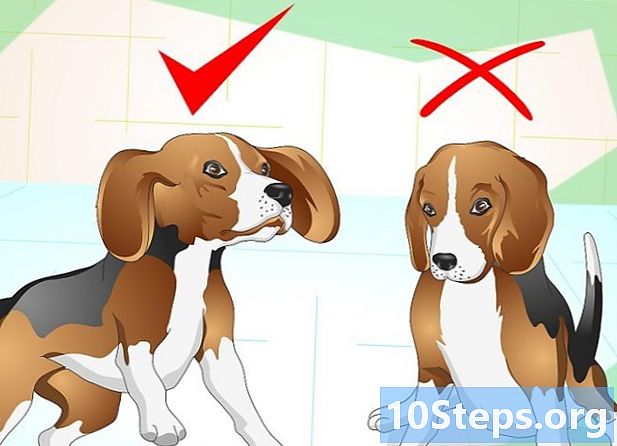Zawartość
Microsoft Word to jeden z najpopularniejszych edytorów tekstu na świecie. Aby jednak jak najlepiej wykorzystać to, musisz wiedzieć, jak poruszać się między różnymi ekranami i złożonymi menu. Na szczęście dodawanie numerów stron jest dość proste.
Kroki
Metoda 1 z 3: Wstawianie numerów stron
Kliknij dwukrotnie górę (nagłówek) lub dół (stopka) strony. Spowoduje to otwarcie menu „Projekt”, służącego do wstawiania numeracji stron. Dostęp do menu można również uzyskać, klikając „Wstaw” na górnym pasku narzędzi. Powinno to otworzyć baner u góry ekranu, umożliwiający dodawanie numerów do strony.

Wybierz „Numer strony”, aby zobaczyć dostępne opcje. Następnie możesz wybrać, gdzie zostaną umieszczone liczby. Możesz najechać kursorem na każdą opcję („Góra strony”, „Koniec strony” itp.), Aby zobaczyć jeszcze więcej opcji, takich jak dodanie numeru po prawej, lewej lub pośrodku.- W menu „Projekt” opcja „Numer strony” powinna znajdować się po lewej stronie.
- W menu „Wstaw” opcja „Numer strony” powinna znajdować się na środku.
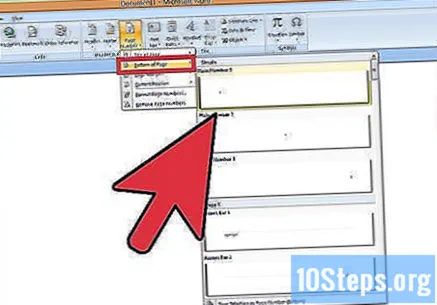
Wybierz styl numeru strony, aby automatycznie ustawić numerację. Podczas ustawiania dokładnej opcji program Word automatycznie doda liczby w całym dokumencie.- Istnieje kilka opcji numerowania stron. Możesz jednak również nieznacznie zmienić same numery stron, jeśli nie są one zgodne z oczekiwaniami.

Należy pamiętać, że niektóre wersje programu Word mogą mieć inny proces tworzenia numeracji. Każda wersja różni się nieco od poprzedniej, więc dokładne położenie przycisków może się różnić. Jednak wszystkie bieżące wersje programu Word umożliwiają numerowanie stron przez dwukrotne kliknięcie początku lub końca strony. Spowoduje to otwarcie menu „Numer strony”.
Metoda 2 z 3: Formatowanie numerów stron
Kliknij dwukrotnie numer strony, aby zmienić czcionkę, kolor lub styl. Jeśli chcesz użyć określonej czcionki, kliknij dwukrotnie numer. Powinien być podświetlony na niebiesko, tak jak każdy inny tekst w programie Word. Następnie po prostu dostosuj czcionkę, kolor i rozmiar jak zwykle. Numer zostanie zmieniony automatycznie w całym dokumencie.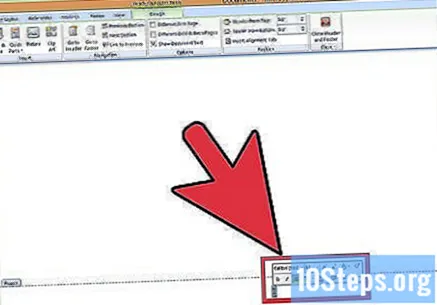
Zacznij numery od podziałów stron. Jeśli chcesz, aby strona, która nie znajduje się na początku dokumentu, miała numer „1”, musisz najpierw podzielić stronę. Najpierw umieść kursor na stronie, którą chcesz ponownie uruchomić. Następnie:
- Kliknij „Układ strony” → „Przerwy” na górnym pasku.
- Wybierz „Następna strona” pod „Przerwy”.
- Kliknij dwukrotnie numer bieżącej strony.
- Kliknij „Numer strony”, a następnie „Formatuj numery stron”.
- Wybierz dymek oznaczony „Rozpocznij od”, a następnie wybierz „1”, aby zresetować liczbę stron do „1”.
Pomiń pierwszą liczbę, aby tytuł strony był mniej zanieczyszczony. Aby to zrobić, ponownie kliknij dwukrotnie nagłówek lub stopkę, aby otworzyć prawidłowe menu. Następnie znajdź i wybierz opcję „Inna pierwsza strona”. Możesz teraz swobodnie kliknąć numer pierwszej strony i usunąć go, pozostawiając resztę numeracji nienaruszoną.
- Często kliknięcie przycisku „Inna pierwsza strona” automatycznie usuwa pierwszą liczbę.
- Większość prezentacji i artykułów nie potrzebuje pierwszej liczby - jest to pierwsza strona, więc oczywiście jest to „1”.
Użyj opcji „Formatuj numery stron”, aby wprowadzić bardziej szczegółowe zmiany, takie jak typy liczb i nagłówki z numeracją rozdziałów. Jeśli chcesz przejść dalej, ponownie kliknij dwukrotnie nagłówek lub stopkę. Kliknij „Numery stron”, a następnie „Formatuj numery stron” w menu, które się pojawi. Następnie możesz zdefiniować różne typy liczb, na przykład Rzymian lub litery, a także dostosować ich wygląd. To nie jest bardzo solidne dostosowanie, ale działa.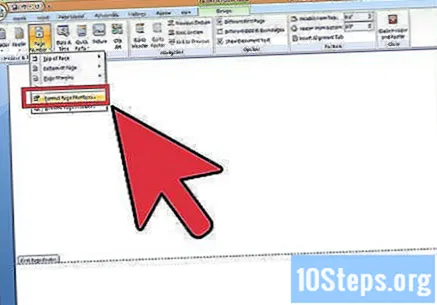
Naciśnij klawisz wyjście aby wyjść z paska „Nagłówek i stopka” lub „Projekt”. Ten klawisz przeniesie Cię do normalnego trybu pisania i sformatuje numery stron. Teraz możesz sfinalizować swój dokument!
Metoda 3 z 3: Wstawianie numerów stron do aplikacji mobilnej
Kliknij „Wstaw”. Spowoduje to otwarcie menu formatowania dokumentu i jest łatwiejsze w użyciu niż na komputerze.
Wybierz „Numery stron”, aby zdefiniować liczby. Będziesz mieć wiele opcji zamiany liczb, w tym kilka opcji artystycznych.
Wybierz „Nagłówki i stopki”, a następnie „Opcje”, aby dostosować numerację. Dzięki temu możesz zdefiniować inną pierwszą stronę, zmienić sposób wyświetlania liczb nieparzystych i parzystych lub całkowicie usunąć numery stron.
Przenieś dokumenty z mobilnej wersji programu Word do wersji komputerowej. Wszelkie zmiany wprowadzone w aplikacji odbiją się na komputerze, więc możesz bezpiecznie dodawać lub zmieniać numery stron podczas wysyłania dokumentu do innego programu.
Porady
- Jeśli chcesz utworzyć bardziej złożony nagłówek lub stopkę (na przykład imię i nazwisko lub tytuł), spróbuj najpierw dodać numery stron. W ten sposób będzie o wiele łatwiej pracować.