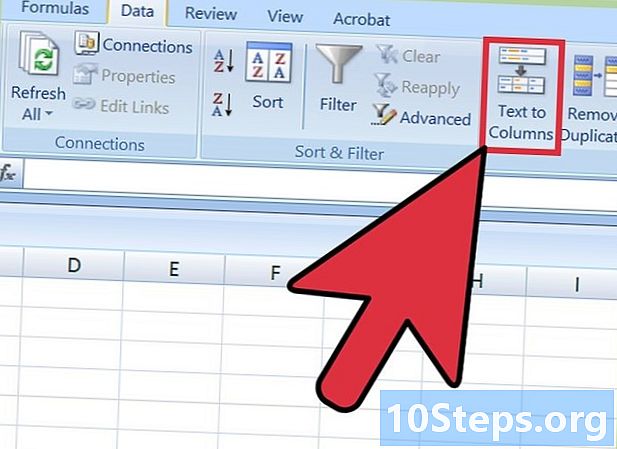Autor:
Florence Bailey
Data Utworzenia:
28 Marsz 2021
Data Aktualizacji:
15 Móc 2024

Zawartość
Formatowanie dysku SSD jest przydatne, jeśli chcesz sprzedać lub zlikwidować urządzenie lub zainstalować nowy system operacyjny. Dysk SSD można sformatować za pomocą komputera z systemem Windows lub Mac.
Kroki
Metoda 1 z 2: Formatowanie dysku SSD w systemie Windows
Upewnij się, że dysk SSD, który chcesz sformatować, jest zainstalowany na komputerze lub podłączony do niego za pomocą kabla USB.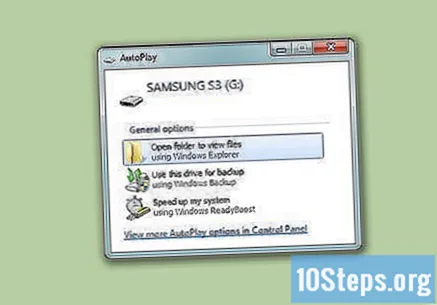
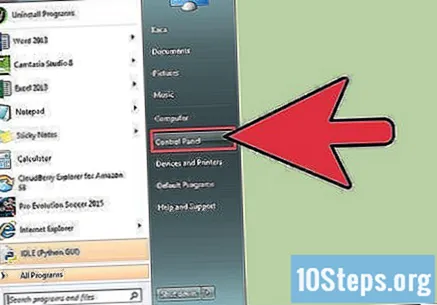
Otwórz menu „Start” i kliknij „Panel sterowania”.
Kliknij „System i zabezpieczenia”, a następnie „Narzędzia administracyjne”.

Otwórz aplikację „Zarządzanie komputerem”.
Kliknij „Zarządzanie dyskami” w lewym panelu okna.

Kliknij nazwę swojego dysku SSD na liście dysków wyświetlanej na ekranie.
Kliknij prawym przyciskiem myszy dysk SSD i wybierz „Formatuj”.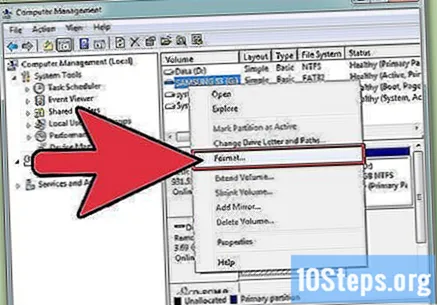
Wybierz żądane opcje w „System plików” i „Rozmiar jednostki alokacji” z menu rozwijanych.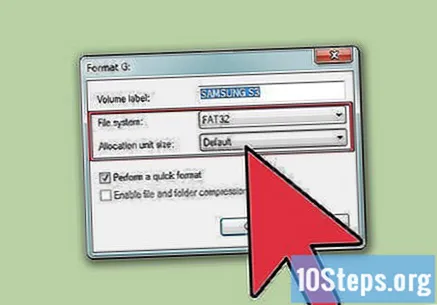
Zaznacz pole obok „Szybkie formatowanie” i kliknij „OK”. Komputer sformatuje teraz wybrany dysk SSD.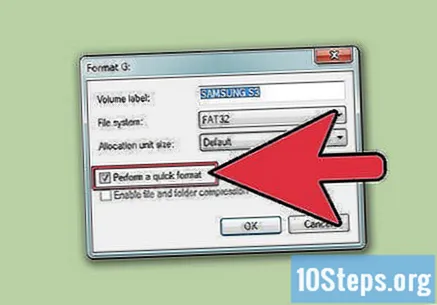
Metoda 2 z 2: Formatowanie dysku SSD w systemie Mac OS X
Upewnij się, że dysk SSD, który chcesz sformatować, jest zainstalowany na komputerze lub podłączony do niego za pomocą kabla USB.
Otwórz aplikację Finder, aby sprawdzić, czy dysk SSD pojawia się na liście urządzeń.
Kliknij „Aplikacje”, a następnie „Narzędzia”.
Uruchom aplikację „Narzędzie dyskowe”.
Kliknij nazwę swojego dysku SSD w lewym panelu okna.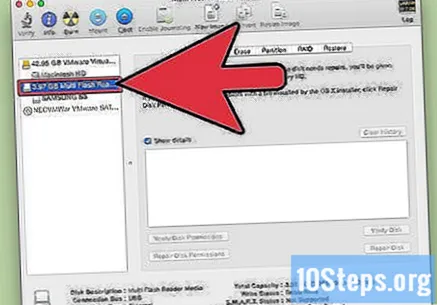
Kliknij na zakładkę „Usuń” i zobacz wartość atrybutu „Schemat odwzorowania partycji” znajdującego się w dolnej części okna.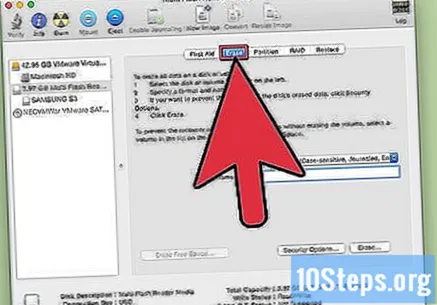
Sprawdź, czy jest na nim napis „Główny rekord rozruchowy” lub „Mapa partycji Apple”, a następnie kliknij kartę „Partycja”.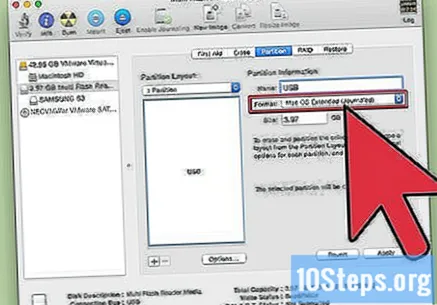
- Jeśli wartość obok „Schemat mapowania partycji” to „Tabela partycji GUID”, wybierz „Mac OS X rozszerzony (czasowy)” z menu rozwijanego „Format”, kliknij „Usuń” i przejdź do kroku 13.
Wybierz żądaną liczbę partycji z menu rozwijanego „Układ partycji”.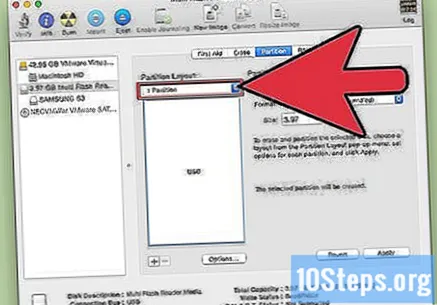
Wprowadź nazwę partycji lub dysku SSD w polu „Informacje o partycjach” i wybierz opcję „Rozszerzony system Mac OS (chronologicznie)” z menu rozwijanego „Format”.
Kliknij nazwę dysku SSD w środkowym oknie, a następnie „Opcje”.
Wybierz „Tabela partycji GUID” i kliknij „OK”.
Kliknij „Zastosuj”, a następnie „Partycja”, aby potwierdzić, że chcesz sformatować dysk SSD.
Poczekaj, aż „Narzędzie dyskowe” sformatuje dysk SSD. Nazwa jednostki zostanie wyświetlona w Finderze po zakończeniu procesu.
Ostrzeżenia
- Jeśli używasz systemu Windows, unikaj defragmentacji lub powolnego formatowania dysku SSD. Ponieważ te urządzenia mają ograniczoną liczbę cykli odczytu i zapisu, preferuj szybki format, aby pomóc w utrzymaniu wydajności dysku SSD.