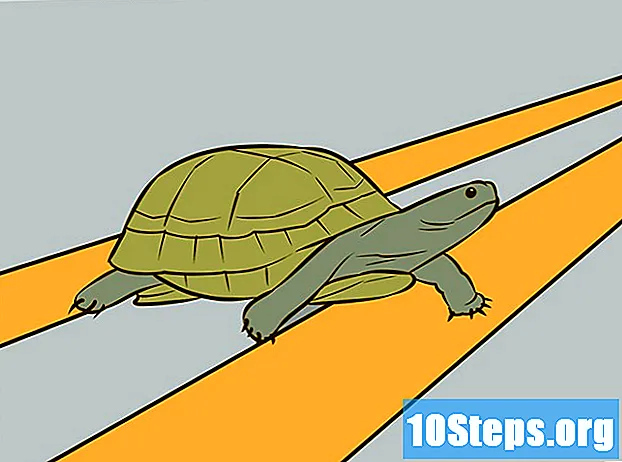Zawartość
Gradient, znany również jako gradient, to efekt, w którym jeden kolor stopniowo zmienia się na inny na jednolitym tle lub obrazie. Może być używany w programach do edycji grafiki, na przykład do symulacji zmiany odcienia spowodowanej cieniem. W Photoshopie gradient można wykonać na jednej warstwie i połączyć z dolną. W tym celu pierwszym krokiem jest użycie narzędzia Gradient i nałożenie na warstwę gradientu liniowego, radialnego, kątowego, odblaskowego lub diamentowego. Podstawowa paleta gradientów jest dość prosta, ale można użyć „Edytora gradientów”, aby utworzyć lub zwiększyć jeden z podstawowych gradientów. ZegarekJednak nie można zastosować gradientu do obrazu bitmapowego lub do obrazu z kolorami indeksowanymi.
Kroki
Metoda 1 z 2: zastosowanie gradientu podstawowego do warstwy

Utwórz kształt gradientu za pomocą narzędzi do zaznaczania. Może to być dowolne narzędzie do selekcji, takie jak Znaki lub Krawaty. Celem jest możliwość oddzielenia kawałka od warstwy, aby zastosować gradient. W przeciwnym razie gradient pokryje całą warstwę.- Możesz tworzyć gradienty o dowolnym kształcie: po prostu wiedz, jak stworzyć żądany kształt.
- Jeśli dopiero się uczysz, zrób kwadrat za pomocą narzędzia do zaznaczania prostokątnego i przejdź dalej.
- Narzędzie Gradient pochodzi z rodziny Paint Can Tool, więc jego zasada działania jest podobna: wypełnij wszystko, aby znaleźć krawędź.

Weź narzędzie Gradient. Znajduje się na pasku narzędzi (po lewej stronie ekranu). Aby ułatwić wyszukiwanie, ikona narzędzia jest prostokątem wypełnionym czarno-białym gradientem. Jeśli nie możesz go znaleźć, kliknij narzędzie Puszka z farbą i przytrzymaj je - pojawi się w małym menu. Zaraz po jej wybraniu, pasek właściwości u góry ekranu pokaże jej opcje. Tutaj możesz między innymi edytować lub tworzyć nowe gradienty.
Wybierz kolory gradientu u dołu paska narzędzi. Użyj tych samych kwadratów, które są używane do wybierania kolorów pędzla i ołówka. Kliknij raz na każdy kwadrat, aby wybrać indywidualnie kolory.- Kwadrat przedni przedstawia początkowy kolor gradientu. Wybierz na przykład czerwony.
- Kolor, na który zmienia się kolor początkowy, jest reprezentowany przez tylny kwadrat. Wybierz na przykład biel.
- Na początku paska właściwości możesz zobaczyć próbkę tego, jak gradient będzie wyglądał w wybranych kolorach.
Wybierz żądany rodzaj gradientu. Spójrz na rząd ikon po prawej stronie próbki gradientu na pasku właściwości. Każdy z nich reprezentuje rodzaj gradientu. Aby się uczyć, przetestuj je w praktyce. Należy jednak pamiętać, że nie wszystkie wersje programu Photoshop oferują wszystkie opcje.
- Liniowy: to klasyczny rodzaj gradientu w stylu zachodzącego słońca. Przechodzi z jednego koloru na drugi w pionie lub w poziomie.
- Promieniowy: jeden kolor znajduje się w środku koła i rozszerza się do krawędzi, stając się innym kolorem. To mniej więcej jak oglądanie słońca na środku nieba. Słońce będzie pierwszym kolorem, a niebo drugim.
- Kątowy: w tym bardziej specyficznym typie gradientu mieszanie kolorów jest wykonywane z początkowej linii biegnącej w kierunku przeciwnym do ruchu wskazówek zegara. Rezultatem są zwykle dwa równoległe jednolite kolory z gradientem w połowie.
- Odbicie: tworzy odbity obraz z normalnego gradientu liniowego. Na przykład, jeśli narysujesz gradient w prawo, powtórzy się on liniowo w lewo, tworząc odbicie odbitego gradientu. W przypadku koloru czerwonego i białego w przykładzie gradient będzie miał trzy paski: jeden biały, jeden czerwony i znowu biały.
- Diament: jest podobny do promieniowego. Różnica polega na tym, że ostateczny kształt nie jest kołem, ale diamentem, który wygląda jak kwadrat.
Kliknij i przytrzymaj, aby rozpocząć gradient. Pomyśl o tym jako o części, w której pierwszy kolor jest najsilniejszy. To znaczy tam, gdzie nie będzie nic oprócz czerwieni. Pamiętaj, że gradient wypełni cały wybrany obszar.Nie ma potrzeby zaczynać od krawędzi, aby pasował.
- Nie trzeba rozpoczynać w wybranym obszarze. Jeśli wolisz, aby gradient zaczynał się poza obszarem zaznaczenia, kliknij przed obramowaniem. W ten sposób przejścia między kolorami będą jeszcze bardziej subtelne.
- Nie zwalniaj przycisku myszy, dopóki nie osiągniesz punktu, w którym chcesz zakończyć gradient.
Przesuń mysz w żądanym kierunku, a następnie zwolnij przycisk. Zauważ, że za kursorem myszy pojawi się linia wskazująca kierunek, w którym nastąpi przejście kolorów. Zwolnij przycisk, aby utworzyć gradient.
- Im dłuższa linia, tym bardziej dyskretne będzie przejście kolorów.
- Im krótsza linia, tym ostrzejsze będzie przejście między kolorami.
Użyj narzędzia Gradient, gdzie chcesz. Jest to bardzo przydatne narzędzie programu Photoshop. Gradient to nie tylko prosty, uroczy efekt, można go używać do tworzenia dowolnych przejść i mieszania. Na przykład można go użyć w dwóch nakładających się warstwach, aby utworzyć gradient przezroczystości, nałożyć tekst, dodać filtr koloru do obrazu, a nawet dokonać przejścia z koloru na monochromatyczny. Pamiętaj, po prostu zaznacz dowolny obszar, aby zastosować gradient.
Metoda 2 z 2: Dostosowywanie gradientu
Wybierz narzędzie Gradient z przybornika. Program Photoshop umożliwia tworzenie i zapisywanie nowych gradientów kolorów. Ale jeśli wolisz, możesz po prostu edytować istniejące gradienty. Aby otworzyć „Edytor gradientów”, zacznij od wybrania narzędzia Gradient. Następnie kliknij próbkę gradientu, która pojawi się na pasku właściwości. Otworzy się okno zawierające:
- Różne gradienty;
- Próbka gradientu z pokrętłami regulacyjnymi;
- Informacje o warstwach i kryciu;
- Opcje tworzenia, ładowania lub zapisywania nowego gradientu.
Kliknij gradient, który chcesz edytować. Oprócz edycji możesz organizować istniejące ustawienia gradientu. Użyj wszystkich dostępnych opcji, aby utworzyć gradient jak najbliżej pożądanego. Jeśli w dokumencie jest więcej niż jedna warstwa, wybierz tę z gradientem.
Zmień kolory, klikając przystanki kolorów. Wyglądają jak przyciski ze strzałkami skierowanymi w górę. Powyżej znajduje się pasek próbki gradientu, wszystko w oknie „Edytor gradientów”. Kliknij linię pod paskiem, jeśli chcesz dodać więcej kolorów. Strzałki skierowane w dół odnoszą się do krycia wybranego koloru.
- Dodaj tyle kolorów, ile chcesz do gradientu, po prostu kliknij linię bezpośrednio pod paskiem.
- Aby usunąć kolor, kliknij odpowiednie przerwanie i pociągnij w dół. Jeśli wolisz, kliknij i naciśnij klawisz Delete.
Zmień krycie poprzez przestoje krycia. To są małe strzałki, które wskazują w dół. Służą do określenia poziomu krycia każdego koloru. Wartość domyślna to 100%.
- Dodaj tyle przerwań przezroczystości, ile chcesz. Wystarczy kliknąć górną część paska próbki gradientu.
Dostosuj diamenty, aby określić punkty środkowe. Znajdują się zawsze między dwoma kolorami i określają dokładne miejsce, w którym się spotykają. Wartość domyślna to 50%.
Kontroluj gładkość gradientu, aby uzyskać efekt tęczy. Gradient szorstki to taki, w którym Photoshop wybiera losowe kolory, aby wypełnić przestrzeń między dwoma lub więcej wybranymi kolorami. Rezultat będzie bardziej przypominał biblioteczkę niż gładki, przewidywalny gradient.
- Jeśli chcesz wprowadzić dalsze zmiany, wybierz opcję „Szum” w menu „Typ gradientu”.
Zapisz swoje ulubione gradienty lub pobierz więcej przez Internet. Ustawienia wstępne gradientu mogą być bardzo przydatne i nie ma powodu, aby wykonywać tę samą pracę dwa razy! Więc jeśli podobał Ci się wynik, zapisz go. Poszukaj też w Internecie, po prostu wpisz „Gradient Presets” lub „Gradient Preset Packs”, jeśli chcesz dołączyć wyniki w języku angielskim. Dostępnych jest tysiące opcji, a pierwszym krokiem jest pobranie niektórych z Internetu na „Pulpit”. Następnie użyj przycisku Załaduj w oknie „Edytor gradientów”.
Porady
- Ćwiczenia to najlepszy sposób na poznanie szczegółów programu Photoshop. Więc otwórz nową pustą stronę i zacznij bawić się narzędziem Gradient.