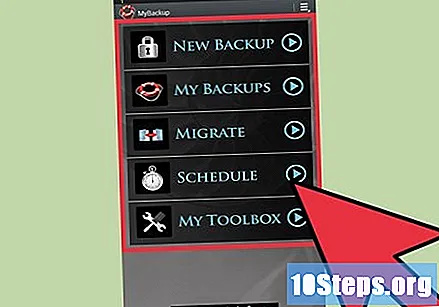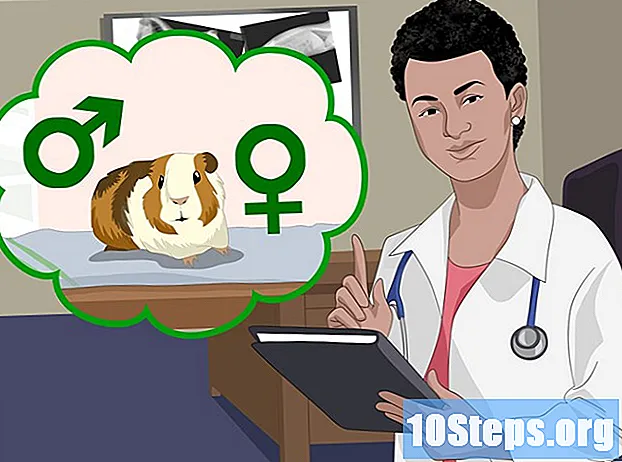Zawartość
Tworzenie kopii zapasowej telefonu Samsung Galaxy to idealny sposób na zachowanie ważnych danych w przypadku zgubienia lub kradzieży smartfona lub wystąpienia problemów technicznych. Aby to zrobić, możesz użyć Samsung Kies lub zapisać pliki na komputerze, serwerze Google lub w innej usłudze przechowywania w chmurze.
Kroki
Metoda 1 z 4: z programem Samsung Kies
Odwiedź oficjalną witrynę Saumsung Kies pod linkiem http://www.samsung.com/en/support/usefulsoftware/KIES/.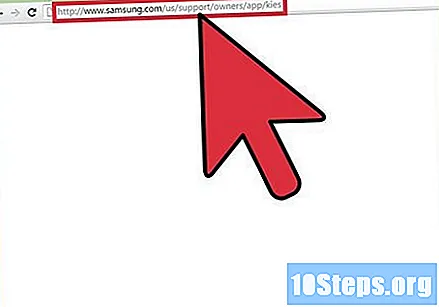
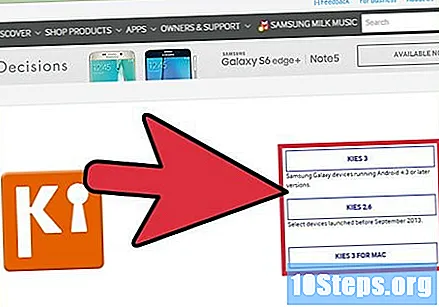
Pobierz program Samsung Kies na komputer.
Postępuj zgodnie z instrukcjami wyświetlanymi na ekranie, aby zainstalować program Samsung Kies na komputerze.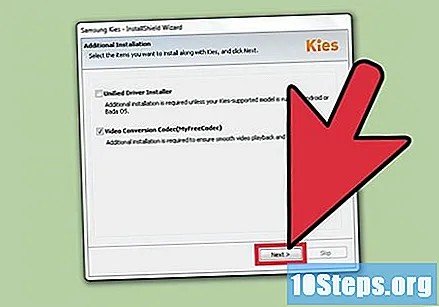
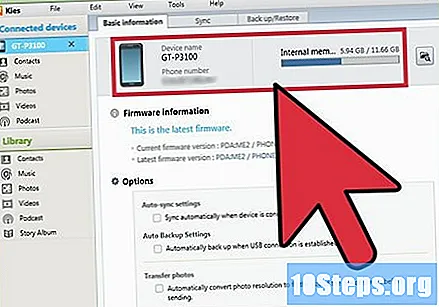
Podłącz Samsung Galaxy Ace do komputera za pomocą kabla USB. Kies automatycznie wykryje to i wyświetli informacje o urządzeniu.
Kliknij kartę „Kopia zapasowa / przywracanie” u góry Kies.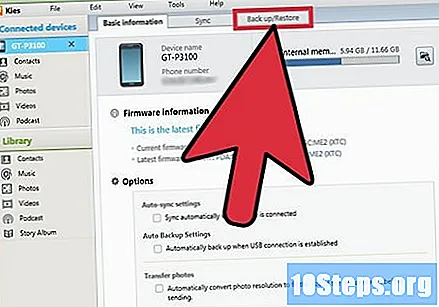
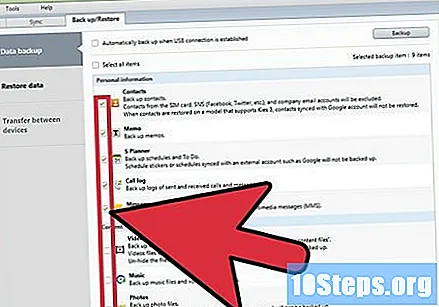
Sprawdź każdą kategorię plików, które chcesz uwzględnić w kopii zapasowej: kontakty, wiadomości tekstowe, informacje o połączeniach itp.
Kliknij „Utwórz kopię zapasową” w prawym górnym rogu zakładki „Utwórz kopię zapasową / Przywróć”. Kies rozpocznie proces tworzenia kopii zapasowej.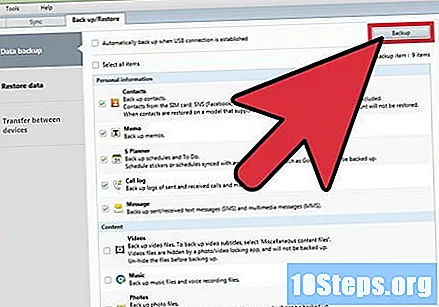
Kliknij „Complete”, gdy program Samsung Kies zakończy tworzenie kopii zapasowej. Aby przywrócić dane do Galaxy, wróć do zakładki „Kopia zapasowa / Przywracanie” w Kies.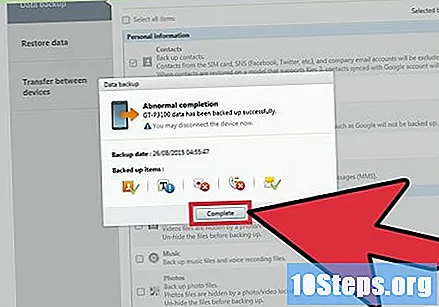
Metoda 2 z 4: Korzystanie z komputera
Podłącz Samsung Galaxy do komputera za pomocą kabla USB. Urządzenie zostanie wyświetlone jako dysk zewnętrzny w Eksploratorze.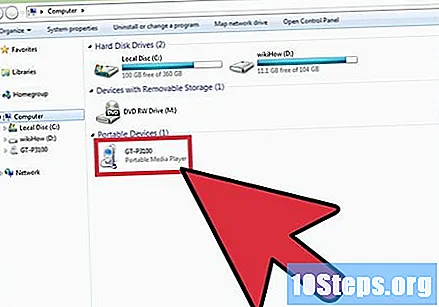
- W systemie Mac OS X Finder może nie wykryć automatycznie Galaxy. Aby uzyskać dostęp do plików smartfona za pomocą tego systemu operacyjnego, pobierz aplikację Android File Transfer ze strony https://www.android.com/filetransfer/.
Kliknij nazwę urządzenia na lewym pasku Eksploratora lub Android File Transfer.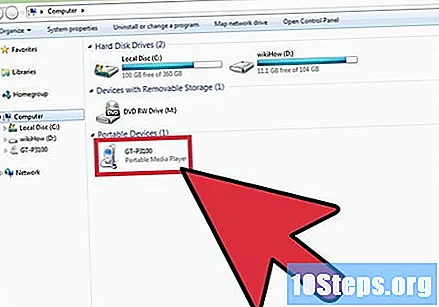
Wybierz i przeciągnij na pulpit każdy folder i plik, który chcesz uwzględnić w kopii zapasowej systemu Android.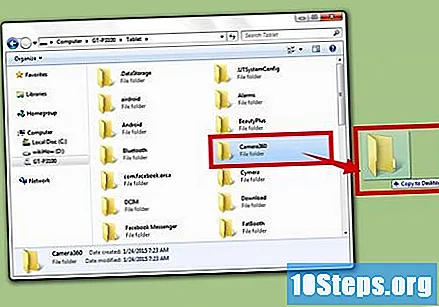
Metoda 3 z 4: z Google
Kliknij „Ustawienia”, a następnie „Google” w sekcji Konta.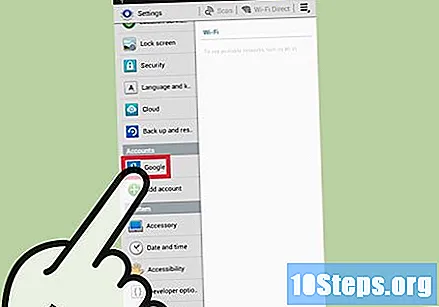
Kliknij konto Google, którego zawartość chcesz utworzyć kopię zapasową.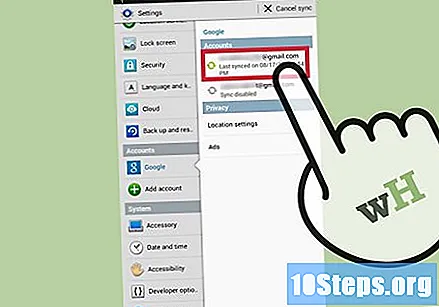
Zaznacz każdą kategorię plików, które chcesz uwzględnić w kopii zapasowej serwerów Google: kalendarz, kontakty, dane aplikacji, zdjęcia itp.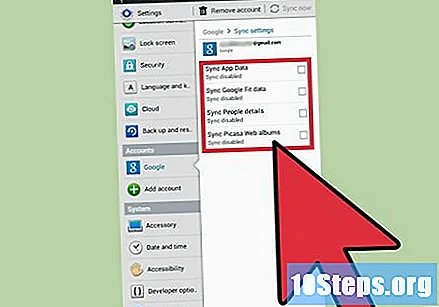
Kliknij „Synchronizuj teraz”. Google utworzy kopię zapasową wybranych plików w chmurze.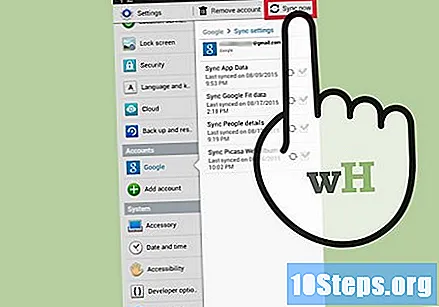
Kliknij strzałkę, aby powrócić do menu ustawień.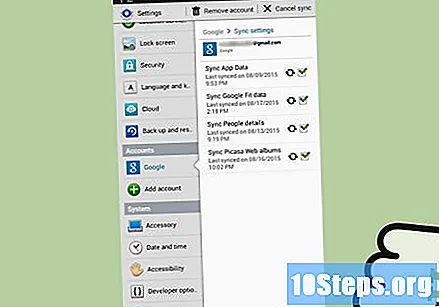
Kliknij „Utwórz kopię zapasową i przywróć”.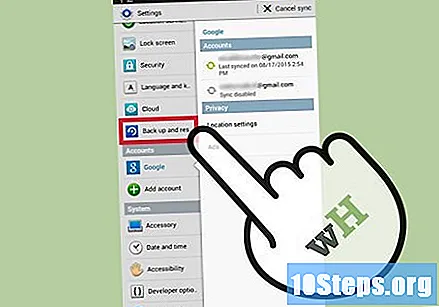
Zaznacz opcje „Utwórz kopię zapasową danych” i „Automatyczne przywracanie”. Google wykona kopie zapasowe wszystkich plików Samsung Galaxy i, jeśli to konieczne, automatycznie przywróci dane na urządzeniu.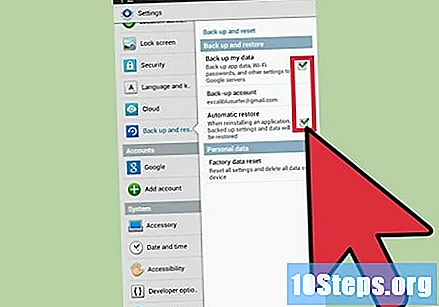
Metoda 4 z 4: z aplikacjami do tworzenia kopii zapasowych w chmurze
Otwórz Sklep Play na Samsung Galaxy.
Wpisz „kopia zapasowa” w polu wyszukiwania u góry sesji. Zobaczysz listę wyników z licznymi aplikacjami do tworzenia kopii zapasowych.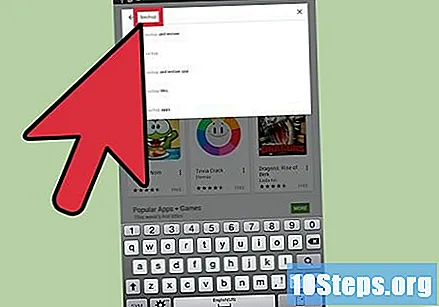
Pobierz i zainstaluj wybraną aplikację na Galaxy. Oto kilka interesujących i skutecznych przykładów: MyBackup Pro (opracowany przez Rerware LLC), Helium (opracowany przez ClockworkMod) i Titanium Backup (opracowany przez Titanium Track).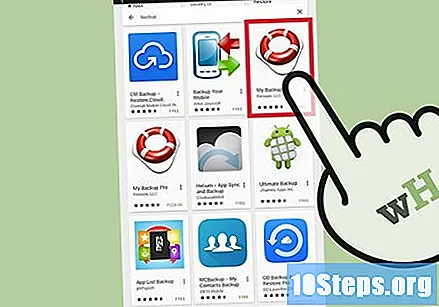
Postępuj zgodnie z instrukcjami wyświetlanymi na ekranie, aby wykonać kopię zapasową danych w wybranej aplikacji.