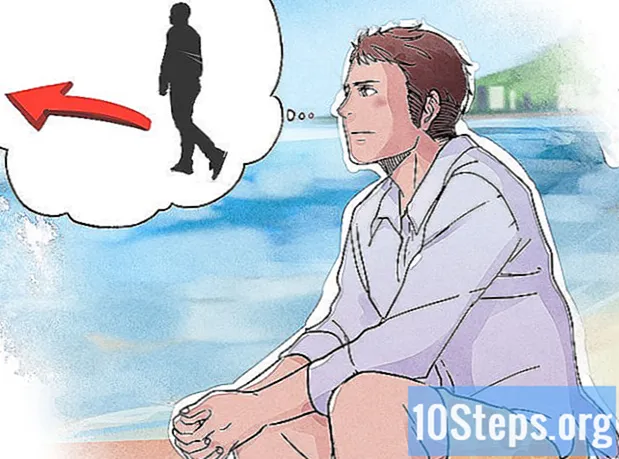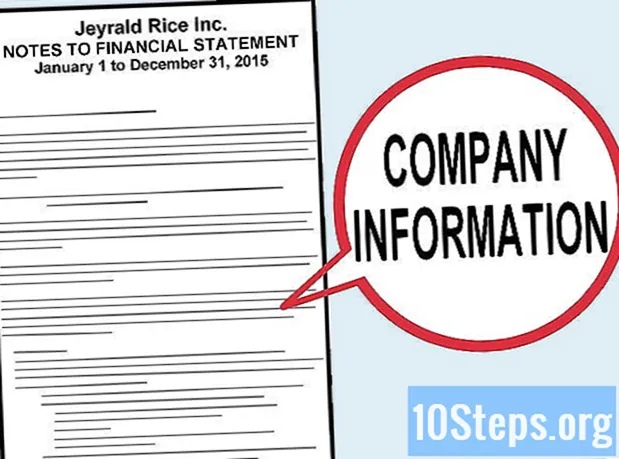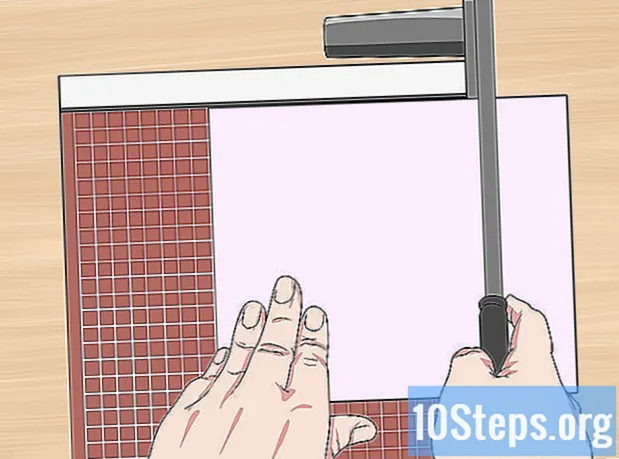
Zawartość
Jeśli potrzebujesz tworzyć wizytówki, ale nie masz dużo czasu lub tych wyszukanych programów graficznych, Microsoft Word ma narzędzia potrzebne do tworzenia i drukowania kart. Możesz użyć szablonów, aby ułatwić proces bez utraty osobistego charakteru, lub możesz utworzyć karty całkowicie od podstaw. W drugim przypadku możesz użyć narzędzia Tabela, aby pomóc zachować karty o odpowiednim rozmiarze.
Kroki
Metoda 1 z 2: Korzystanie z szablonu programu Word
Kliknij menu „Plik” i wybierz „Nowy”. Utworzysz nowy dokument z szablonu wizytówki. Pozwoli ci to stworzyć wiele profesjonalnie wyglądających kart jednocześnie i szybko.

Poszukaj szablonów wizytówek. Użyj pola wyszukiwania w oknie tworzenia nowego dokumentu, aby wyszukać „wizytówkę”. Spowoduje to wyświetlenie różnych bezpłatnych szablonów, których można użyć do utworzenia karty. Istnieją modele poziome i pionowe.
Wybierz szablon, którego chcesz użyć. Możesz zmienić dowolny element modelu, w tym kolor, obrazy, czcionki i układ. Wybierz ten, który najbardziej pasuje do Twojego widoku karty. Kliknij przycisk „Utwórz” lub „Pobierz”, aby otworzyć szablon w programie Word.
Wypełnij pola informacyjne na pierwszej karcie. Jeśli korzystasz z pakietu Office 2010 lub nowszej wersji (a szablon został zaprojektowany dla wersji 2010 lub nowszej), tekst pojawi się na wszystkich wizytówkach na stronie. W związku z tym konieczne jest jedynie wypełnienie informacji na karcie. Jeśli szablon nie został utworzony w celu automatycznego wypełnienia innych kart, będziesz musiał wprowadzić dane na każdej z nich ręcznie.
Zmień format wszystkich elementów. Możesz zaznaczyć dowolną część tekstu na karcie i zmienić format. Możliwa jest również zmiana czcionki, koloru, rozmiaru i nie tylko, tak jak w zwykłym tekście.
- Ponieważ jest to wizytówka, pamiętaj, aby wybrać czytelną czcionkę.
Wymień logo (jeśli to konieczne). Jeśli szablon wizytówki zawiera element zastępczy dla logo, możesz go kliknąć, aby zastąpić go własnym logo. Nie zapomnij zmienić jego rozmiaru, aby pasował prawidłowo, nie powodując zniekształceń.
Przejrzyj karty. Sprawdź, czy karty nie zawierają literówek lub innych błędów. Będzie to jedno z pierwszych wrażeń, jakie ludzie będą mieli na Twój temat. Więc nie zaczynaj od złej stopy.
Wydrukuj karty w domu lub w drukarni. Jeśli zamierzasz drukować je w domu, będziesz potrzebować papieru wysokiej jakości. Trzymaj się bieli lub bliższego jej odcienia i wybierz wykończenie. Większość wizytówek nie ma wykończenia, ale niektórzy wolą jaśniejszą kartę. Wiele drukarek jest w stanie otworzyć plik i wydrukować go.
- Kupując papier, upewnij się, że jest obsługiwany przez twoją drukarkę. Szczegółowe informacje na temat obsługiwanego rodzaju papieru można znaleźć w dokumentacji drukarki lub w witrynie pomocy technicznej.
Użyj precyzyjnego narzędzia tnącego, aby wykończyć karty. Po wydrukowaniu kart należy je wyciąć. Każdy arkusz zawiera zazwyczaj dziesięć kart. Nie używaj nożyczek ani innych metod cięcia, które zależą od Ciebie, aby utrzymać linię prostą. Zamiast tego użyj precyzyjnie gilotyny lub gilotyny do papieru. Wiele drukarek ma te narzędzia dostępne dla klientów lub może wykonać cięcie za Ciebie.
- Rozmiar standardowej wizytówki w Brazylii to 9 cm x 5 cm (lub 5 cm x 9 cm dla kart pionowych).
Metoda 2 z 2: Tworzenie tabeli
Utwórz nowy pusty dokument. Jeśli wolisz utworzyć kartę od podstaw, możesz użyć narzędzia Tabela, aby ułatwić ten proces.
Kliknij kartę „Układ strony”, a następnie przycisk „Marginesy”. Wybierz opcję „Wąski”, aby nieznacznie zmniejszyć marginesy w standardowym rozmiarze. Umożliwi to dostosowanie wizytówek na stronie.
Kliknij kartę „Wstaw”, a następnie kliknij przycisk „Tabela”. Siatka pojawi się poniżej przycisku Tabela.
Utwórz tabelę 2 x 5. Użyj siatki, aby wstawić tabelę o szerokości dwóch komórek i wysokości pięciu komórek.
Kliknij prawym przyciskiem myszy ikonę krzyżyka wyboru tabeli i wybierz „Właściwości tabeli”. Otworzy się okno Właściwości tabeli. Ikona krzyżyka wyboru pojawia się w lewym górnym rogu tabeli po najechaniu na nią kursorem.
Ustaw wyrównanie tabeli na opcję Środek. Dzięki temu tworzenie kart będzie jeszcze łatwiejsze.
Kliknij zakładkę „Linia” i zaznacz pole „Określ wysokość”. Wpisz to 5 cm i zmień menu rozwijane na „Dokładnie”.
Kliknij kartę „Kolumna” i zaznacz pole „Określ szerokość”. Wpisz to 9 cm i zmień menu rozwijane na „Dokładnie”.
Sprawdź tabelę. Powinieneś teraz mieć na swojej stronie tabelę podzieloną na dziesięć identycznych komórek o rozmiarze wizytówki. Jeśli stół nie pasuje, może być konieczne powiększenie dolnego marginesu o 0,25 cm.
Kliknij prawym przyciskiem myszy ikonę znacznika wyboru Autouzupełnianie. Wybierz „Stała szerokość kolumny”. Zapobiegnie to zmianie kształtu tabeli podczas dodawania informacji w pierwszej komórce.
Dodaj informacje w pierwszej komórce. Podczas pisania w komórce możesz używać wszystkich narzędzi formatowania programu Word. Możesz wstawić pola tekstowe i obrazy, zmienić czcionkę, dodać kolor lub wykonać dowolne inne formatowanie.
Przejrzyj kartę. Przed skopiowaniem informacji z każdej z pozostałych komórek poświęć trochę czasu na wyszukanie literówek lub innych błędów. Jeśli przejrzysz później, będziesz musiał zmienić każdą komórkę zamiast po prostu zmienić pierwszą przed jej skopiowaniem.
Gdy będziesz zadowolony, wybierz całkowicie pierwszą komórkę. Możesz to zrobić szybko, przesuwając kursor do lewego dolnego rogu komórki, aż zmieni się w ukośną strzałkę. Kliknij, aby zaznaczyć zawartość komórki. Skopiuj zawartość do schowka.
Umieść kursor w następnej komórce i wklej skopiowane informacje. Możesz kliknąć „Wklej” na karcie Strona główna lub nacisnąć klawisze Ctrl+V. Skopiowane informacje pojawią się poprawnie w nowej komórce. Powtórz tę procedurę dla każdej komórki na stronie.
Kliknij prawym przyciskiem myszy ikonę znacznika wyboru i kliknij „Właściwości tabeli”. Kliknij przycisk „Obramowanie i cieniowanie” i wybierz opcję „Brak” dla opcji obramowania. Zapewni to, że krawędzie komórek nie pojawią się podczas cięcia kart.
Znajdź swój własny papier na karty. Użyj kart lub kartonu, aby wydrukować nowe karty. Upewnij się, że drukarka jest zgodna z rodzajem papieru, którego planujesz użyć. Możesz również wydrukować karty w drukarni.
Użyj dokładnego narzędzia tnącego. Unikaj używania nożyczek lub innych metod cięcia, które zależą od Ciebie, aby utrzymać linię prostą. Użyj profesjonalnych narzędzi do cięcia papieru, aby cięcia były proste i równoważne. Standardowy rozmiar wizytówki w Brazylii to 9 cm x 5 cm.