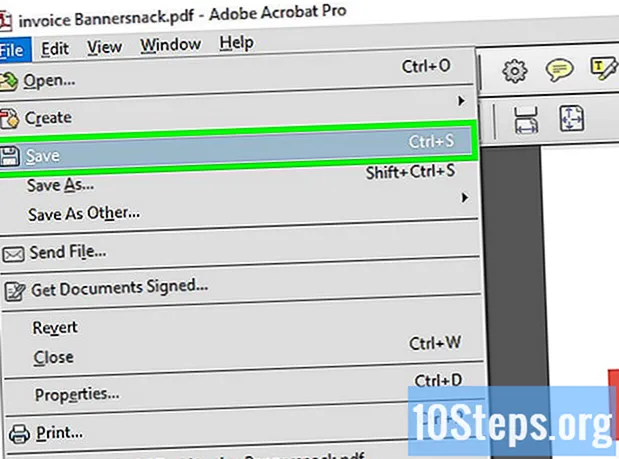
Zawartość
Dokumenty PDF są używane głównie w sprawach zawodowych. Z tego powodu czasami ważne jest, aby ukryć lub usunąć informacje w pliku lub metadanych. Możesz łatwo wybierać i usuwać elementy z pliku PDF za pomocą programu Adobe Acrobat. Możesz także skorzystać z narzędzia „Writing” firmy Adobe. Edytowane elementy pojawią się jako czarne lub kolorowe pola. Ukryte informacje, takie jak metadane - zawierające nazwisko autora, słowa kluczowe i informacje o prawach autorskich - należy usunąć w inny sposób. Aby korzystać z programu Adobe Acrobat, musisz kupić subskrypcję. Adobe Acrobat Standard kosztuje 55,00 R $ miesięcznie, a Adobe Acrobat Pro 60,00 R $ miesięcznie.
Kroki
Metoda 1 z 5: usuwanie pojedynczych pozycji

Otwórz Adobe Acrobat. Program ma ciemnoczerwoną ikonę z wzorem trójkąta z pętlami w trzech rogach. Kliknij tę ikonę, aby ją otworzyć. Możesz go znaleźć w menu „Start” (Windows) lub w folderze „Aplikacje” w Finderze (Mac).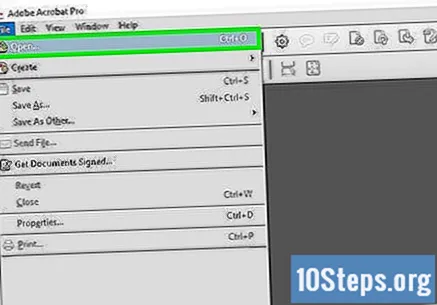
Otwórz plik. Aby otworzyć plik PDF w programie Adobe Acrobat, wykonaj następujące czynności:- Kliknij Plik na pasku menu w prawym górnym rogu ekranu.
- Kliknij otwarty w menu rozwijanym „Plik”.
- Wybierz żądany plik PDF i kliknij otwarty.
- Możesz także kliknąć prawym przyciskiem myszy plik PDF, wybrać Otwierać z... i wtedy Adobe Acrobat.
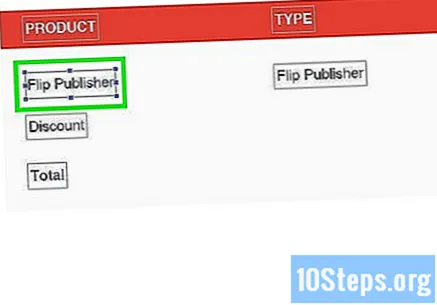
Kliknij obiekt, który chcesz usunąć. Spowoduje to wyświetlenie opcji edycji. Możesz wybrać pole tekstowe, obraz lub dowolny inny element.
Naciśnij klawisz Kasować aby usunąć element.
- Aby wykluczyć określone słowa w polu tekstowym, kliknij odpowiedni tekst, aby wyświetlić kursor. Następnie kliknij i przeciągnij kursor na żądaną sekcję i naciśnij klawisz Kasować lub ← Backspace.
Kliknij Plik na pasku menu u góry ekranu.
Kliknij Zapisać trwałe usunięcie pozycji z dokumentu. Następnie nazwa pliku zostanie zmieniona z przyrostkiem „_Redigido”.
- Aby uniknąć nadpisania oryginalnego dokumentu, kliknij Zapisz jako i wybierz nową lokalizację lub nazwę pliku.
Metoda 2 z 5: usuwanie stron
Otwórz Adobe Acrobat. Jego skrót może zostać zapisany na pulpicie lub może być konieczne wyszukanie go na komputerze. Aby to zrobić, najszybszym sposobem jest użycie paska wyszukiwania. W systemie Windows można go znaleźć w lewym dolnym rogu ekranu; na komputerze Mac znajdź go w prawym górnym rogu.
Otwórz plik. Aby otworzyć plik PDF w programie Adobe Acrobat, wykonaj następujące czynności:
- Kliknij Plik na pasku menu w prawym górnym rogu ekranu.
- Kliknij otwarty w menu rozwijanym „Plik”.
- Wybierz żądany plik PDF i kliknij otwarty.
- Możesz także kliknąć prawym przyciskiem myszy plik PDF, wybrać Otwierać z... i wtedy Adobe Acrobat.
Kliknij przycisk „Strony”. Ma ikonę dwóch arkuszy papieru i znajduje się u góry paska narzędzi po lewej stronie.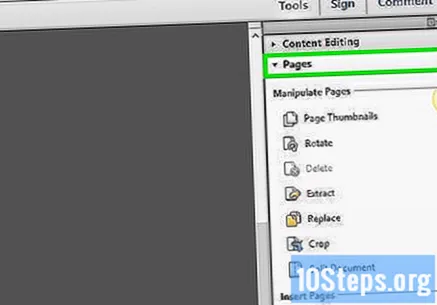
Kliknij stronę, którą chcesz usunąć. Są one wymienione w lewej kolumnie. Kliknij stronę, aby ją zaznaczyć. Aby wybrać więcej niż jedną stronę, naciśnij klawisz. Ctrl i kliknij je.
Kliknij ikonę kosza. Znajduje się nad kolumną z listą stron po lewej stronie.
Kliknij ok w wyskakującym okienku. Spowoduje to potwierdzenie trwałego usunięcia wybranych stron.
Kliknij Plik na pasku menu u góry ekranu.
Kliknij Zapisać trwałe usunięcie pozycji z dokumentu. Następnie nazwa pliku zostanie zmieniona z przyrostkiem „_Redigido”.
- Aby uniknąć nadpisania oryginalnego dokumentu, kliknij Zapisz jako i wybierz nową lokalizację lub nazwę pliku.
Metoda 3 z 5: Pisanie treści
Otwórz Adobe Acrobat. Jego skrót może zostać zapisany na pulpicie, ale może być konieczne wyszukanie go na komputerze. Aby to zrobić, najszybszym sposobem jest użycie paska wyszukiwania. W systemie Windows można go znaleźć w lewym dolnym rogu ekranu; na komputerze Mac znajdź go w prawym górnym rogu.
Otwórz plik. Aby otworzyć plik PDF w programie Adobe Acrobat, wykonaj następujące czynności:
- Kliknij Plik na pasku menu w prawym górnym rogu ekranu.
- Kliknij otwarty w menu rozwijanym „Plik”.
- Wybierz żądany plik PDF i kliknij otwarty.
- Możesz także kliknąć prawym przyciskiem myszy plik PDF, wybrać Otwierać z... i wtedy Adobe Acrobat.
Kliknij Przybory na dodatkowym pasku menu u góry ekranu.
Kliknij przycisk Komponować. Posiada ikonę przypominającą różowy zakreślacz, znajdującą się pod „Chroń i wzór” w menu „Narzędzia”.
Wybierz elementy, które chcesz napisać. Może to być wszystko z dokumentu, w tym obrazy. Aby wybrać i edytować obiekt, wykonaj następujące czynności: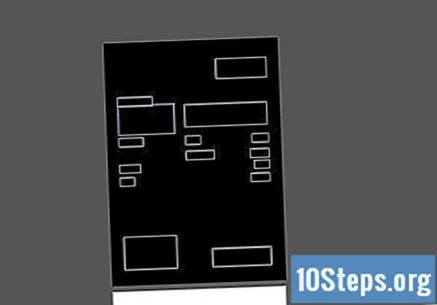
- Kliknij dwukrotnie słowo lub obraz.
- Kliknij i przeciągnij, aby zaznaczyć linię, blok tekstu lub obszar dokumentu.
- Aby zaznaczyć wiele obszarów, kliknij je klawiszem Ctrl prasowany.
- Jeśli chcesz, aby znacznik edycji był powtarzany na wszystkich stronach - na przykład w nagłówku lub stopce - kliknij go prawym przyciskiem myszy i wybierz „Powtórz znacznik na stronach”.
Kliknij Aplikować na dodatkowym pasku menu u góry ekranu.
Kliknij ok aby potwierdzić edycję wybranych pozycji.
- Jeśli chcesz usunąć ukryte informacje z dokumentu, kliknij Tak w oknie dialogowym.
Kliknij Plik na pasku menu u góry ekranu.
Kliknij Zapisać trwałe usunięcie pozycji z dokumentu. Następnie nazwa pliku zostanie zmieniona z przyrostkiem „_Redigido”.
- Aby uniknąć nadpisania oryginalnego dokumentu, kliknij Zapisz jako i wybierz nową lokalizację lub nazwę pliku.
Metoda 4 z 5: Pisanie treści za pomocą narzędzia „Szukaj”
Otwórz Adobe Acrobat. Jego skrót może zostać zapisany na pulpicie lub może być konieczne wyszukanie go na komputerze. Aby to zrobić, najszybszym sposobem jest użycie paska wyszukiwania. W systemie Windows można go znaleźć w lewym dolnym rogu ekranu; na komputerze Mac znajdź go w prawym górnym rogu.
Otwórz plik. Aby otworzyć plik PDF w programie Adobe Acrobat, wykonaj następujące czynności: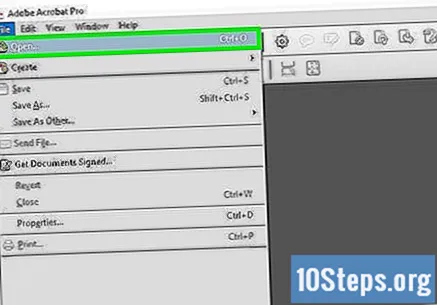
- Kliknij Plik na pasku menu w prawym górnym rogu ekranu.
- Kliknij otwarty w menu rozwijanym „Plik”.
- Wybierz żądany plik PDF i kliknij otwarty.
- Możesz także kliknąć prawym przyciskiem myszy plik PDF, wybrać Otwierać z... i wtedy Adobe Acrobat.
Kliknij Przybory na dodatkowym pasku menu u góry ekranu.
Kliknij przycisk Komponować. Posiada ikonę przypominającą różowy zakreślacz, znajdującą się pod „Chroń i wzór” w menu „Narzędzia”.
Kliknij Załóż konto na dodatkowym pasku narzędzi.
Kliknij Znajdź tekst. Następnie otworzy się pasek menu, umożliwiający wyszukanie tekstu do napisania.
Wybierz „W bieżącym dokumencie” lub „We wszystkich dokumentach PDF”. Aby przeszukać tylko otwarty plik, kliknij przycisk opcji „W bieżącym dokumencie”. Aby zaznaczyć wiele plików PDF, kliknij opcję „We wszystkich dokumentach PDF” i użyj menu rozwijanego poniżej opcji, aby wybrać folder zawierający pliki, które chcesz zapisać.
Wybierz „Jedno słowo lub frazę”, „Wiele słów lub fraz” lub „Wzory”. Kliknij ikonę radia obok opcji wyszukiwania i wykonaj jedną z następujących czynności.
- Słowo lub fraza: wpisz słowo lub frazę w pasku wyszukiwania poniżej opcji.
- Wiele słów lub fraz: Kliknij Wybierz słowa i wpisz słowo lub frazę, które chcesz napisać, na pasku u góry menu. Kliknij Dodać aby dodać nowe słowo lub frazę i wpisz je w pasku u góry. Kliknij ok na końcu edycji wszystkich elementów, które chcesz usunąć.
- Normy:. użyj menu rozwijanego, aby wybrać wzór. Wzorce mogą służyć do usuwania numerów telefonów, kart kredytowych, numerów ubezpieczenia społecznego, dat, adresów e-mail i innych.
Kliknij Wyszukaj i usuń tekst. Spowoduje to wyszukanie wszystkich wystąpień wyszukiwanego terminu w dokumencie.
Kliknij pole wyboru obok każdej instancji, którą chcesz edytować. Wszystkie znalezione elementy są wyświetlane w menu po lewej stronie. Kliknij pole wyboru obok każdego elementu, który chcesz utworzyć.
- Kliknij opcję Sprawdź wszystko nad listą, aby zaznaczyć wszystkie elementy.
Kliknij Oznacz wyniki do napisania aby edytować wszystkie instancje.
Kliknij Aplikować na dodatkowym pasku menu u góry ekranu.
Kliknij ok aby potwierdzić edycję wybranych pozycji.
- Jeśli chcesz usunąć ukryte informacje z dokumentu, kliknij Tak w oknie dialogowym.
Kliknij Plik na pasku menu u góry ekranu.
Kliknij Zapisać trwałe usunięcie pozycji z dokumentu. Następnie nazwa pliku zostanie zmieniona z przyrostkiem „_Redigido”.
- Aby uniknąć nadpisania oryginalnego dokumentu, kliknij Zapisz jako i wybierz nową lokalizację lub nazwę pliku.
Metoda 5 z 5: Usuwanie ukrytych informacji
Otwórz Adobe Acrobat. Jego skrót może zostać zapisany na pulpicie lub może być konieczne wyszukanie go na komputerze. Aby to zrobić, najszybszym sposobem jest użycie paska wyszukiwania. W systemie Windows można go znaleźć w lewym dolnym rogu ekranu; na komputerze Mac znajdź go w prawym górnym rogu.
Otwórz plik. Aby otworzyć plik PDF w programie Adobe Acrobat, wykonaj następujące czynności: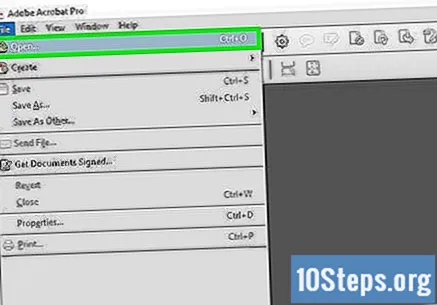
- Kliknij Plik na pasku menu w prawym górnym rogu ekranu.
- Kliknij otwarty w menu rozwijanym „Plik”.
- Wybierz żądany plik PDF i kliknij otwarty.
- Możesz także kliknąć prawym przyciskiem myszy plik PDF, wybrać Otwierać z... i wtedy Adobe Acrobat.
Kliknij Przybory na dodatkowym pasku menu u góry ekranu.
Kliknij przycisk Komponować. Posiada ikonę przypominającą różowy zakreślacz, znajdującą się pod „Chroń i wzór” w menu „Narzędzia”.
Kliknij Usuń ukryte informacje na dodatkowym pasku narzędzi poniżej sekcji „Ukryte informacje”.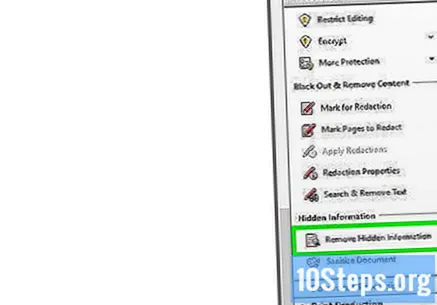
Wybierz wszystkie elementy, które chcesz usunąć. Na tym ekranie zobaczysz metadane dokumentu, komentarze lub załączniki. Zaznacz pole wyboru obok każdej informacji, którą chcesz usunąć, w menu po lewej stronie.
- Klikając przycisk „+” obok każdego typu wpisu i wpisu podrzędnego w oknie dialogowym, będzie można wyświetlić każdy wpis, który zostanie usunięty. Te, które zostały wybrane, zostaną usunięte, wykonując czynności opisane w tej metodzie.
Kliknij Usuwać nad listą dostępnych pozycji na lewym pasku bocznym.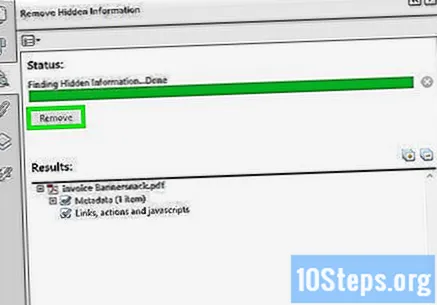
Kliknij ok w wyskakującym okienku, które pojawi się po kliknięciu „Usuń”.
Kliknij Plik na pasku menu u góry ekranu.
Kliknij Zapisać trwałe usunięcie pozycji z dokumentu. Następnie nazwa pliku zostanie zmieniona z przyrostkiem „_Redigido”.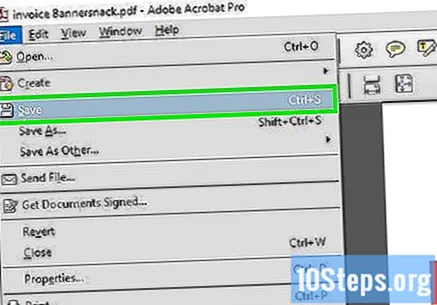
- Aby uniknąć nadpisania oryginalnego dokumentu, kliknij Zapisz jako i wybierz nową lokalizację lub nazwę pliku.
Ostrzeżenia
- Edycja trwale usuwa informacje, więc jeśli chcesz je wyświetlić w przyszłości, zapisz plik pod inną nazwą.
Niezbędne materiały
- Adobe Acrobat Pro.


