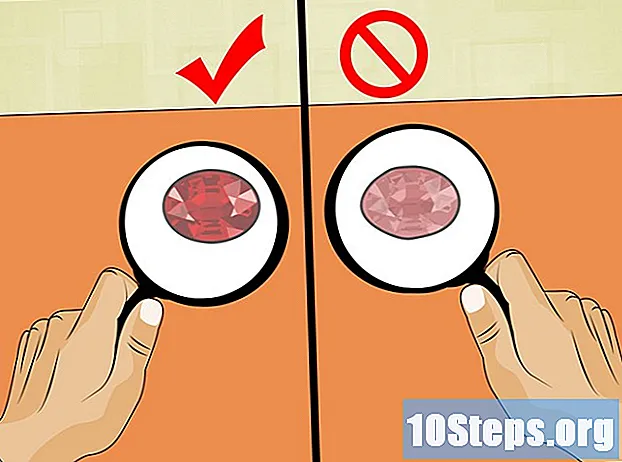Zawartość
Inne sekcjeTo wikiHow uczy, jak edytować wideo na komputerze Chromebook. Chociaż Chromebooki nie są przeznaczone do profesjonalnej edycji filmów, istnieje kilka aplikacji, których możesz użyć do edycji plików wideo. W tym samouczku będziemy używać Cyberlink PowerDirector, czyli bezpłatnej aplikacji z opcjonalnymi płatnymi dodatkami. Twój Chromebook będzie musiał zostać zaktualizowany do najnowszej wersji systemu operacyjnego Chrome i musi mieć dostęp do Sklepu Google Play.
Kroki
Część 1 z 6: Pobierz i zainstaluj Cyberlink PowerDirector
. To aplikacja wyświetlająca kolorowy trójkąt. Możesz uzyskać dostęp do sklepu Google Play w szufladzie aplikacji. To ikona z 9 kwadratami w lewym dolnym rogu pulpitu.

. To ikona ze znakiem plusa nad miniaturą filmu. Spowoduje to dodanie wideo do osi czasu u dołu ekranu.
. To ikona ze znakiem plusa nad miniaturką obrazu. Spowoduje to dodanie obrazu do osi czasu u dołu ekranu.
. To ikona ze znakiem plusa naprzeciwko nazwy pliku dźwiękowego. Spowoduje to dodanie dźwięku do osi czasu u dołu ekranu. Pliki dźwiękowe to fioletowe pliki wave, które znajdują się pod obrazem i plikami wideo.

Edytuj plik dźwiękowy. Stuknij plik dźwiękowy na osi czasu, aby przełączyć go w tryb edycji. Istnieje kilka opcji edycji klipu dźwiękowego.- Przytnij klip. Przeciągnij fioletowe kropki z boku klipu dźwiękowego, aby skrócić lub wydłużyć klip dźwiękowy bez usuwania żadnej jego części.
- Podziel klip audio. Kliknij lub dotknij ikony przypominającej brzytwę, aby podzielić klip dźwiękowy na dwie części w głowicy odtwarzającej.
- Usuń klip audio. Stuknij ikonę kosza, aby usunąć klip audio z osi czasu.
- Narzędzia edycji. Jedyne dwa narzędzia do edycji klipów audio to głośność i duplikowanie.
Część 6 z 6: Zapisz i wyprodukuj projekt

Kliknij lub naciśnij ikonę pliku wideo. To ikona z paskiem filmu i strzałką skierowaną w prawo.
Kliknij lub dotknij Zapisz Projekt. Spowoduje to zapisanie projektu wideo, dzięki czemu będzie można go później edytować.
Kliknij lub naciśnij ikonę pliku wideo. To ikona z paskiem filmu i strzałką skierowaną w prawo.
Kliknij Produkuj wideo. To druga opcja w menu plików wideo. Spowoduje to renderowanie wideo do pojedynczego pliku wyjściowego wideo, który można przesłać do serwisu strumieniowego, takiego jak YouTube.
Pytania i odpowiedzi społeczności
Każdego dnia w wikiHow ciężko pracujemy, aby zapewnić Ci dostęp do instrukcji i informacji, które pomogą Ci żyć lepiej, niezależnie od tego, czy zapewni Ci to bezpieczeństwo, zdrowie czy poprawi Twoje samopoczucie. W obliczu obecnych kryzysów zdrowotnych i ekonomicznych, kiedy świat drastycznie się zmienia, a my wszyscy uczymy się i dostosowujemy do zmian w życiu codziennym, ludzie potrzebują wikiHow bardziej niż kiedykolwiek. Twoje wsparcie pomaga wikiHow w tworzeniu bardziej szczegółowych, ilustrowanych artykułów i filmów oraz udostępnianiu naszej zaufanej marki treści instruktażowych milionom ludzi na całym świecie. Prosimy o rozważenie wniesienia wkładu do wikiHow już dziś.