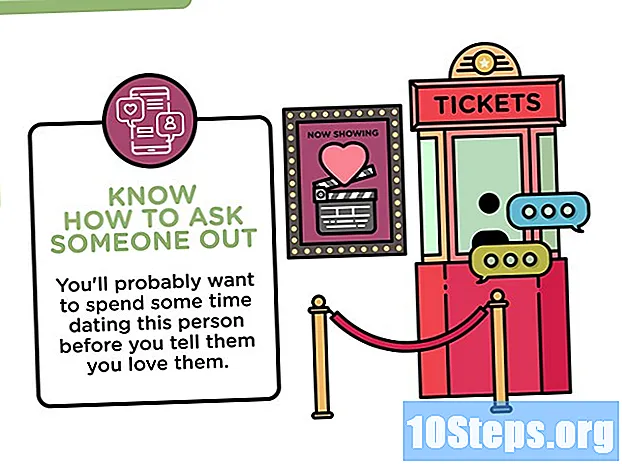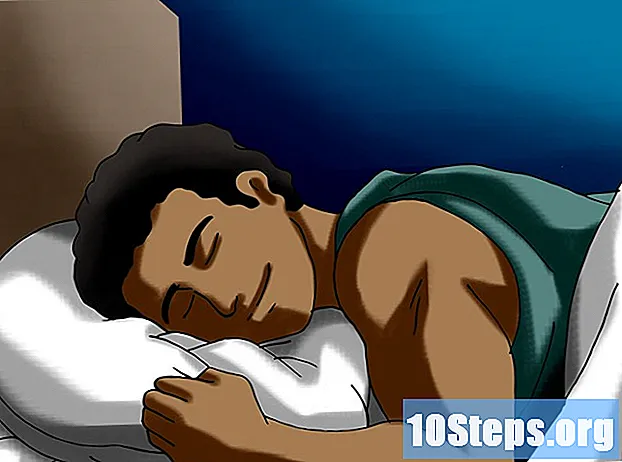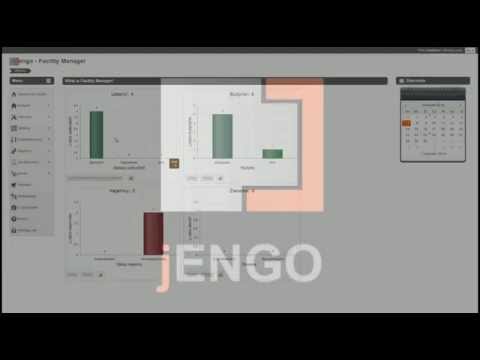
Zawartość
Inne sekcjeJeśli jesteś jak większość ludzi, masz niezliczoną ilość zdjęć zapisanych na smartfonie lub laptopie, na które rzadko, jeśli w ogóle, rzucasz drugie spojrzenie. Po pewnym czasie zdjęcia nagromadzone na przestrzeni miesięcy lub lat mogą zaśmiecać foldery przechowywania plików i zajmować cenne miejsce na dysku twardym. Nie zawsze jest to łatwe, ale czasami najlepiej po prostu się pożegnać. Jeśli nie wiesz, jak pozbyć się niechcianych zdjęć z pamięci urządzenia, przeczytaj kilka krótkich i łatwych do wykonania instrukcji.
Kroki
Metoda 1 z 3: usuwanie zdjęć ze smartfona lub tabletu
Otwórz aplikację do zarządzania zdjęciami na urządzeniu. Przejdź do ekranu głównego telefonu lub tabletu i poszukaj ikony aplikacji do obsługi zdjęć na urządzeniu. Na iPhone'ach ta aplikacja będzie po prostu nazywać się „Zdjęcia”, ale w innych systemach operacyjnych może być oznaczona jako „Obrazy” lub „Galeria”. Stuknij ikonę raz, aby uruchomić aplikację.
- Na iPhone'ach aplikacja „Zdjęcia” znajduje się zwykle na pierwszej stronie ekranu głównego. W przypadku użytkowników innych niż iPhone aplikacja do zarządzania zdjęciami może pojawić się wśród innych ikon aplikacji lub na pasku przewijania u dołu ekranu.
- W aplikacji do zdjęć znajdziesz wszystkie zrobione lub zapisane zdjęcia wraz z różnymi podfolderami, w które zostały pogrupowane - selfie, panoramy, zdjęcia z Instagrama itp.

Wybierz zdjęcie, które chcesz usunąć. Przejrzyj zapisane zdjęcia, aby znaleźć te, które chcesz usunąć z urządzenia. Możesz przeglądać całą galerię (nazywaną „Rolką z aparatu” na iPhone'ach), aby zobaczyć je wszystkie w jednym miejscu lub przeglądać różne podfoldery, jeśli są one oddzielone. Stuknij zdjęcie, aby je zaznaczyć i powiększyć.- Wybranie zdjęcia pozwoli również dowiedzieć się więcej na jego temat, takich jak rozmiar i typ pliku oraz data jego wykonania lub zapisania.

Znajdź i kliknij ikonę „kosza na śmieci”. Gdy zdjęcie zostanie wyświetlone na ekranie, poszukaj opcji usuwania w prawym górnym lub dolnym rogu. Na większości urządzeń jest to ikona w postaci kosza na śmieci. Dotknij tej ikony, aby wybrać zdjęcie do usunięcia.- Większość urządzeń poprosi Cię o potwierdzenie, czy chcesz usunąć zdjęcie. Po prostu wybierz „usuń”, aby kontynuować proces, lub „anuluj”, jeśli zmieniłeś zdanie.
- Decyzja o usunięciu zdjęcia w rzeczywistości nie usuwa go z telefonu. Zamiast tego wysyła go do folderu „ostatnio usuniętego”, gdzie można go odzyskać lub trwale usunąć.

Wybierz wiele zdjęć do usunięcia. Jeśli próbujesz usunąć kilka zdjęć naraz, możesz zaoszczędzić czas, łącząc je razem. Otwórz aplikację do zarządzania zdjęciami, aby wyświetlić przegląd wszystkich swoich zdjęć. Kliknij ikonę kosza lub opcję „wybierz” na ekranie, a następnie dotknij każdego zdjęcia, które chcesz usunąć indywidualnie. Po wybraniu zdjęć telefon usunie je wszystkie w tym samym czasie.- Ta funkcja jest przydatna, jeśli chcesz ręcznie wybrać, które zdjęcia zostaną, a które znikną, lub próbujesz zniszczyć wszystkie dowody złej sesji selfie.
- Uważaj, aby przypadkowo nie wybrać zdjęcia, które chcesz zachować.
Usuń trwale zdjęcia z urządzenia. Usunięcie zdjęcia powoduje tylko usunięcie go z galerii zdjęć. Aby raz na zawsze usunąć je z urządzenia, wróć do głównego ekranu aplikacji do zdjęć i poszukaj folderu „ostatnio usunięte”. Wszystkie usunięte zdjęcia pozostaną tutaj przez pewien czas, po czym zostaną automatycznie usunięte. Aby przyspieszyć ten proces, dotknij opcji „wybierz” i albo wybierz zdjęcia, które chcesz trwale usunąć, albo naciśnij „usuń wszystkie”, aby usunąć zdjęcia z pamięci.
- Nie można odzyskać zdjęcia po usunięciu go z folderu usuniętych plików, więc upewnij się, że możesz bez niego żyć.
- Zdjęcia zwykle pozostają w folderze „ostatnio usunięte” przez 30 dni, zanim zostaną automatycznie usunięte.
Metoda 2 z 3: Usuwanie zdjęć z komputera
Uzyskaj dostęp do zdjęć, które chcesz usunąć. Otwórz folder, w którym są przechowywane zdjęcia. Tutaj możesz przeglądać, przenosić, edytować i usuwać zapisane zdjęcia. Przeszukuj swoje pliki, aż znajdziesz jeden lub więcej, które chcesz wyeliminować.
- Jeśli nie pamiętasz, gdzie umieściłeś zdjęcie lub nie masz pewności, w którym folderze komputer zapisuje je automatycznie, możesz skorzystać z opcji wyszukiwania plików na komputerze, aby je zlokalizować. Wystarczy wpisać nazwę lub słowo kluczowe ze zdjęcia, a plik i jego lokalizacja powinny się pojawić.
- Dla wygody zapisuj wszystkie swoje zdjęcia w jednym miejscu (tj. W folderze „Zdjęcia” w folderze „Dokumenty”). Tworzenie różnych folderów w celu kategoryzowania zdjęć może pomóc w ich uporządkowaniu.
Kliknij zdjęcie prawym przyciskiem myszy i naciśnij „Usuń.”Najedź wskaźnikiem na niechciane zdjęcie. Kliknij prawym przyciskiem myszy, aby wyświetlić rozwijane menu opcji. Poszukaj opcji „usuń” u dołu listy. Kliknij raz lewym przyciskiem myszy tę opcję, aby usunąć zdjęcie.
- Usunięcie pliku powoduje przeniesienie go do folderu kosza na pulpicie.
- Możesz wskazać konkretne pliki, które chcesz usunąć, przytrzymując klawisz „Ctrl”, a następnie klikając poszczególne pliki. Jest to znacznie szybszy i skuteczniejszy sposób na pozbycie się wielu zdjęć niż usuwanie ich pojedynczo.
Przeciągnij niechciane zdjęcia do kosza. Zamiast klikać zdjęcie, aby je usunąć, możesz też przeciągnąć je bezpośrednio do kosza na komputerze. Kliknij lewym przyciskiem myszy i przytrzymaj odpowiednie zdjęcie. Następnie przesuń wskaźnik na ikonę kosza na pulpicie i puść zdjęcie, aby je upuścić.
- Na komputerach z systemem Microsoft Windows folder kosza jest nazywany „Koszem”.
- Przeciągnij jednocześnie wiele zdjęć do kosza, klikając i przeciągając wskaźnik wokół grupy plików, aby zaznaczyć je wszystkie.
Opróżnij kosz, aby zwolnić miejsce na dane. Folder kosza zawiera pliki, które zostały usunięte, ale nie zostały całkowicie usunięte z dysku twardego, więc nadal będą zajmować pamięć. Aby trwale usunąć te pliki, musisz opróżnić kosz. Kliknij prawym przyciskiem myszy ikonę kosza i wybierz „Opróżnij kosz” z menu rozwijanego. Po opróżnieniu kosza usunięte pliki nie będą już znajdować się na komputerze.
- Przed opróżnieniem kosza upewnij się, że nie przeszkadza Ci utrata usuniętych zdjęć. Gdy znikną, jedynym sposobem na odzyskanie usuniętych plików jest uruchomienie funkcji przywracania systemu, która przywraca komputer do stanu z wcześniejszego stanu.
- Regularnie opróżniaj kosz na śmieci. Może to pomóc zwolnić miejsce na komputerze.
Metoda 3 z 3: archiwizowanie zdjęć, których nie chcesz na urządzeniu
Synchronizuj swoje zdjęcia z chmurą. Jeśli kończy Ci się miejsce na telefonie lub komputerze, ale masz zdjęcia, których nie chcesz stracić, prześlij je do chmury. Chmura to nielokalna forma pamięci masowej, co oznacza, że zapisuje pliki oddzielnie od urządzenia. Większość nowych smartfonów i komputerów zapewnia użytkownikom możliwość przesyłania plików do chmury, dzięki czemu mogą zwolnić miejsce na samym urządzeniu bez utraty rzeczy, które chcą zachować.
- Na iPhone'ach i iPadach domyślna usługa przechowywania w chmurze nosi nazwę iCloud; urządzenia z systemem Android i innymi systemami operacyjnymi są zwykle wyposażone w Dropbox lub Dysk Google.
- Przeczytaj, jak synchronizować pliki z chmurą.
Wyślij zdjęcia e-mailem do siebie. Jest to stara i bardziej prywatna forma alternatywnego przechowywania plików. Umieść zdjęcia, które chcesz, z urządzenia w załączniku do wiadomości e-mail i ustaw siebie jako odbiorcę wiadomości e-mail. Twoje zdjęcia pozostaną w wiadomości e-mail w bezpiecznym miejscu, dzięki czemu będziesz mógł je ponownie pobrać w dowolnym momencie. Po prostu upewnij się, że masz wystarczającą ilość wolnego miejsca w wiadomości e-mail, aby pomieścić załącznik.
- Większość programów pocztowych oferuje do kilku gigabajtów miejsca, co jest wystarczające dla przeciętnej osoby, która rzadko wymienia duże pliki.
- Grupuj wiele zdjęć w folderze, aby wysłać je jako jeden duży załącznik, a nie wiele mniejszych.
Prześlij zdjęcia na dysk flash. Kup niedrogi pendrive (znany również jako „pendrive”) i podłącz go do portu USB w komputerze. To da ci możliwość otwarcia folderu wyświetlającego zawartość dysku flash. Przeciągnij i upuść zdjęcia, które chcesz zapisać, do folderu na dysku flash, a następnie odłącz je od komputera. Twoje zdjęcia zostaną fizycznie zapisane na dysku, który możesz ponownie podłączyć, aby pobrać, zmodyfikować lub usunąć.
- Sprawdź, czy na używanym dysku flash jest wystarczająco dużo pamięci, aby pomieścić zdjęcia, które chcesz zawiesić.
- Bądź na bieżąco z dyskami flash i innymi zewnętrznymi urządzeniami pamięci masowej. Jeśli się zgubią, zrób też swoje zdjęcia.
Pytania i odpowiedzi społeczności
Jak usunąć zdjęcie?
Poszukaj znaku usuwania, a następnie naciśnij go. Jeśli nie ma ikony, poszukaj w sekcji „opcje”.
Porady
- Sortuj zdjęcia, które chcesz zachować, w osobnym podfolderze.
- Przed usunięciem sprawdź dokładnie, czy masz poprawnie utworzone kopie zapasowe zdjęć, które chcesz zachować.
- Niektóre pliki zdjęć mogą być dość duże, w wyniku czego zajmują dużo miejsca na urządzeniu. Jeśli zacznie kończyć się miejsce na dane, zastanów się, z którymi zdjęciami chcesz się rozstać.
- Nie zapomnij wyczyścić kosza, Kosza lub folderu „ostatnio usunięte”, aby całkowicie usunąć zdjęcia.
- W niektórych przypadkach eksperci techniczni mogą być w stanie odzyskać usunięte zdjęcia z urządzenia, łącząc razem resztki danych. Weź telefon, tablet lub komputer, by sprawdzić, czy zgubiłeś zdjęcia, które chciałeś zapisać.

Ostrzeżenia
- Nie usuwaj zdjęć, które Twoim zdaniem mogą być użyte w przyszłości. Zamiast tego zsynchronizuj je z chmurą lub przechowuj na dysku flash.
- Uważaj na przechowywanie wrażliwych obrazów na smartfonie, tablecie lub komputerze, zwłaszcza jeśli jest on zsynchronizowany z chmurą. Te zdjęcia są zapisywane automatycznie, nawet po usunięciu ich z urządzenia.