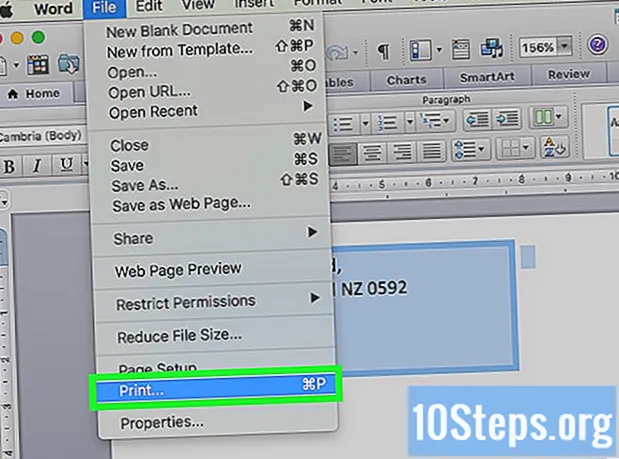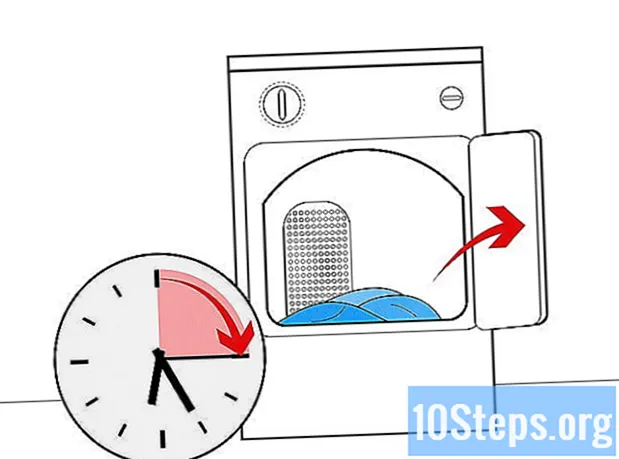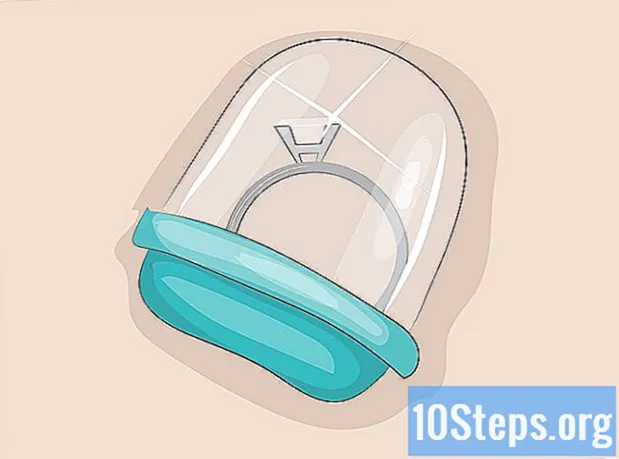![Jak zainstalować Windows 10✅Czysta, świeża instalacja systemu z pendrive [Formatowanie, 32 na 64bit]](https://i.ytimg.com/vi/O9ychHR-2DI/hqdefault.jpg)
Zawartość
Aby dowiedzieć się, jak zamienić urządzenie USB (na przykład pamięć USB lub zewnętrzny dysk twardy) w lokalizację instalacji lub rozruchu systemu operacyjnego, przeczytaj ten artykuł. Jest to bardzo przydatne podczas próby zainstalowania systemu operacyjnego (takiego jak Windows) na komputerze bez odtwarzacza CD lub DVD. Aby przekształcić je w lokalizację rozruchową, możesz użyć wiersza polecenia (Windows) lub terminala (Mac), które są wbudowanymi funkcjami systemów. W najnowszych wersjach systemu Windows 10 lub 7 ich narzędzie instalacyjne będzie przydatne do formatowania USB. Pamiętaj, że nie jest konieczne posiadanie pamięci USB lub zewnętrznego dysku twardego, aby zainstalować nowe wersje systemu Mac OS.
Kroki
Metoda 1 z 4: użycie wiersza polecenia w systemie Windows
w lewym dolnym rogu ekranu.

. Pojawi się menu rozwijane.- Jeśli mysz nie ma przycisku do kliknięcia prawym przyciskiem, użyj dwóch palców lub naciśnij jego prawą stronę.
- Na komputerach wyposażonych tylko w gładzik stuknij go dwoma palcami lub naciśnij prawy przycisk.
w prawym górnym rogu ekranu. Pojawi się pasek wyszukiwania.
, aby go otworzyć.

Wpisz to lista diskutil na Terminalu i naciśnij ⏎ Wróć aby wyświetlić listę podłączonych dysków.
Znajdź dysk USB podłączony do komputera. Poszukaj jego nazwiska w „IDENTIFIER”; ogólnie będzie się znajdować w sekcji „(zewnętrzne, fizyczne)”, prawie na końcu okna Terminala.- Prawdopodobnie nazwa danego urządzenia peryferyjnego będzie miała nazwę „disco1” lub „disco2” w „IDENTIFIER”.
Wybierz USB. W Terminalu wpisz diskutil unmountDisk / dev / numer dysku, nie zapominając o zastąpieniu „numeru dysku” jego nazwą i numerem w „IDENTYFIKATORZE” (dysk2na przykład) i wpisz ⏎ Wróć.
Wprowadź polecenie formatowania sudo dd if =. Nie naciskaj ⏎ Wróć jeszcze.
Przeciągnij plik ISO do okna terminala. Kliknij i przeciągnij ISO (lub plik i obraz dysku), którego chcesz użyć jako rozruchu na USB, w oknie Terminala. Adres zostanie skopiowany do polecenia Terminal.
- Inną opcją jest wprowadzenie ścieżki folderu ISO.
wciśnij spacja aby dodać spację na końcu adresu pliku, włączając następne polecenie.
Wprowadź resztę polecenia. Wpisz to of = / dev / numer dysku bs = 1m, nie zapominając o zastąpieniu „numeru dysku” odpowiednią wartością (np. disco2, na przykład) i naciśnij ⏎ Wróć.
Teraz wprowadź hasło, którego używasz do logowania się do komputera Mac. Podczas wpisywania znaków zauważysz, że nie pojawiają się one w terminalu, ale jest to normalne.
naciśnij ⏎ Wróć wysłanie hasła i rozpoczęcie tworzenia przez komputer Mac pamięci USB, która będzie działać jako dysk rozruchowy (zgodnie ze zdefiniowanym obrazem systemu).
- Proces może zająć kilka godzin. Pozostaw terminal otwarty, a komputer Mac podłączony.
Metoda 3 z 4: Korzystanie z narzędzia instalacyjnego systemu Windows 10
- Zrozum, kiedy należy zastosować metodę. Narzędzie instalacyjne W10 to program, który przenosi plik instalacyjny tego systemu na USB, przekształcając go w dysk rozruchowy. Jest to przydatne tylko wtedy, gdy jesteś w systemie Windows i do tworzenia USB do instalacji W10.
Otworzyć Strona instalacji systemu Windows 10. Tam możesz pobrać narzędzie do tworzenia bootowalnego USB.
Podłącz urządzenie USB do komputera. Musi być podłączony do jednego z prostokątnych portów urządzenia; odbywa się to tylko z jednej strony, więc nie używaj siły, jeśli nie wejdziesz i nie przekręcisz go na drugą stronę.
- Urządzenie peryferyjne musi mieć co najmniej 8 GB miejsca.
Kliknij Pobierz narzędzie teraz; poszukaj niebieskiego przycisku na środku strony. Plik konfiguracyjny zostanie przesłany na Twój komputer.
Otwórz narzędzie instalacyjne, klikając je dwukrotnie i wybierając „Tak”.
- Będzie on znajdować się w domyślnym folderze pobierania na komputerze (na przykład na pulpicie).
Kliknij Akceptowaćna końcu okna.
Zaznacz opcję „Utwórz nośnik instalacyjny” pośrodku okna.
W prawym dolnym rogu kliknij Kolejny.
Wybierz Kolejny ponownie, aby atrybuty komputera zostały zastosowane do pliku instalacyjnego.
- Jeśli chcesz wybrać inny język, edycję lub architekturę (32-bitową lub 64-bitową), odznacz „Użyj zalecanych opcji dla tego komputera”. Zmień żądane wartości przed wybraniem „Dalej”.
Zaznacz opcję „Urządzenie USB” na środku okna.
Kliknij Kolejny.
Wybierz dysk, którego chcesz użyć.
U dołu ekranu wybierz Kolejny aby narzędzie rozpoczęło formatowanie urządzenia USB. Aby przekształcić go w dysk rozruchowy systemu Windows 10, istniejące pliki zostaną usunięte, dodając obraz (ISO) W10.
Metoda 4 z 4: Korzystanie z narzędzia instalacyjnego systemu Windows 7
Podłącz urządzenie USB do komputera. Musi pasować do jednego z prostokątnych portów w urządzeniu; jest to zrobione tylko z jednej strony, więc obróć go, jeśli nie wchodzisz i nie zmuszaj go.
- Musi mieć co najmniej 4 GB wolnego miejsca.
Pobierz obraz systemu Windows 7 (ISO) w następujący sposób:
- Przejdź do strony pobierania systemu Windows 7.
- Wprowadź klucz produktu Windows 7.
- Kliknij „Sprawdź”.
- Wybierz język.
- Wybierz „Potwierdź”.
- Wybierz jedną z architektur systemu do pobrania (32-bitową lub 64-bitową).
Uzyskać dostęp do Strona pobierania narzędzia Windows USB / DVD Download Tool. Tam pobierzesz program, który daje możliwość zamiany pamięci USB lub zewnętrznego dysku twardego na dysk startowy dla Windows 7. Niestety, narzędzie nie jest dostępne w języku portugalskim.
Kliknij Ściągnij, czyli pomarańczowy przycisk na środku strony.
Wybierz język. Kliknij pole wyboru po lewej stronie wybranej wersji narzędzia. Na przykład: w przypadku wersji portugalskiej przejdź do „Portugalski brazylijski”.
Kliknij niebieski przycisk Kolejny (Dalej), w prawym dolnym rogu strony, aby pobrać narzędzie na komputer.
Zainstaluj narzędzie do pobierania USB / DVD systemu Windows 7. Kliknij dwukrotnie pobrany plik konfiguracyjny i zainstaluj go.
Otwórz program. Kliknij dwukrotnie ikonę „Windows 7 USB DVD Download Tool” na pulpicie, a pojawi się nowe okno.
- W razie potrzeby wybierz Tak ”, aby kontynuować.
Wybierz plik ISO systemu Windows 7. Kliknij „Przeglądaj”, następnie pobrany plik ISO i „Otwórz”.
Kliknij Kolejny (Dalej) w dolnej części okna.
Wybór urządzenie USB (Urządzenie USB) w prawym dolnym rogu okna.
Kliknij nazwę pamięci USB lub zewnętrznego dysku twardego, którego chcesz użyć.
Wybierz Zacząć kopiować (Rozpocznij kopiowanie) w prawym dolnym rogu ekranu. Narzędzie rozpocznie proces przekształcania USB w dysk startowy, kopiując do niego plik instalacyjny W7.
Porady
- Korzystanie z wiersza polecenia (lub terminala) pozwoli ci utworzyć urządzenie USB do instalacji Linuksa.
Ostrzeżenia
- Sformatowanie urządzenia USB spowoduje usunięcie całej jego zawartości. Wykonaj kopię zapasową danych przed wykonaniem procesu, aby móc go uruchomić.