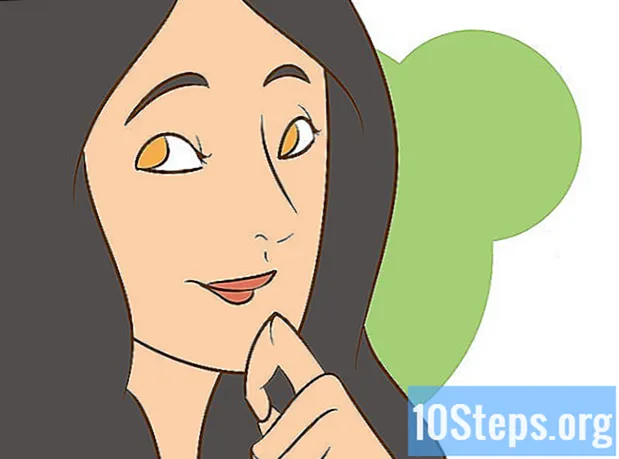Zawartość
Uruchamianie serwera Minecraft dla wszystkich znajomych to świetny sposób, aby wszyscy grali razem. Możesz skonfigurować wszystkie rodzaje spersonalizowanych reguł dla swoich znajomych, od walki po same konstrukcje. Postępuj zgodnie z tym przewodnikiem, aby zainstalować i uruchomić serwer, do którego możesz dołączyć tylko Ty i Twoi znajomi.
Kroki
Metoda 1 z 7: Pobieranie programu serwera
- Wybierz komputer, na którym zostanie zainstalowany serwer. Jeśli chcesz, aby Twoi znajomi mogli łączyć się z serwerem w dowolnym momencie, musisz zainstalować serwer na komputerze, który może pozostawać włączony i połączony z Internetem przez długi czas. Serwery działają również najlepiej, gdy na komputerze nie jest uruchomiony żaden inny program, więc spróbuj skonfigurować serwer na dedykowanej maszynie.
- Znajdź pliki serwera. Możesz je pobrać bezpłatnie ze strony internetowej Minecraft. Możesz uruchomić serwer Minecraft bez kupowania gry, ale nie będziesz mógł w nią grać.
- W systemie Windows kliknij łącze „Minecraft_Server.exe” pod nagłówkiem „Serwer dla wielu graczy”.
- W systemie Mac OS X lub Linux pobierz minecraft_server.jar.
- Utwórz folder. Serwer Minecraft działa bezpośrednio z programu pobranego ze strony i automatycznie instaluje się w folderze, w którym jest otwarty. Utwórz folder o nazwie takiej jak Minecraft Server i pobierz do niego plik serwera.
Metoda 2 z 7: Uruchomienie serwera w systemie Windows
- Zainstaluj najnowszą wersję oprogramowania Java. Najpierw sprawdź swoją wersję Java. W systemie Windows XP / Vista / 7/8 naciśnij klawisz Windows i klawisz R, aby otworzyć polecenie Uruchom. Wpisz „cmd” w polu, aby otworzyć wiersz polecenia. Wpisz „java –version” i naciśnij Enter. Twoja wersja Java musi być 1.7.
- Aby pobrać najnowszą wersję oprogramowania Java, odwiedź stronę pobierania oprogramowania Java.
- Uruchom serwer Minecraft. Otwórz folder zawierający plik Minecraft_server.exe. Kliknij dwukrotnie plik .exe, a otworzy się okno pokazujące postęp budowy serwera. Proces jest automatyczny. Pliki konfiguracyjne serwera zostaną utworzone automatycznie i dodane do folderu.
- W tym momencie twój serwer Minecraft jest dostępny w sieci lokalnej i online, jeśli nie używasz routera. Jeśli używasz routera i chcesz udostępnić serwer w trybie online, wykonaj kroki opisane w sekcji Przekierowanie portów poniżej.
- Jeśli twój serwer się nie ładuje i zwracasz ekran z dziwnym tekstem, musisz uruchomić serwer jako administrator. Kliknij program prawym przyciskiem myszy i wybierz „Uruchom jako administrator”. Będziesz potrzebować hasła administratora.
Metoda 3 z 7: Uruchomienie serwera w systemie Mac OS X
- Otwórz folder na serwerze. Otwórz folder zawierający plik minecraft_server.jar. Utwórz nowy plik tekstowy za pomocą TextEdit. Ustaw format na „Utwórz prosty tekst”. Skopiuj następujące wiersze do pliku:
#! / bin / bash
cd "$ (nazwa katalogu" $ 0 ")"
exec java -Xmx1G -Xms1G -jar minecraft_server.jar- Jeśli chcesz zdefiniować więcej pamięci RAM dla serwera, zmień z 1 GB na 2 GB lub więcej, w zależności od systemu.
- Zapisz plik. Zapisz plik jako „start.command”. Otwórz Terminal w folderze Narzędzia. Będziesz musiał zagwarantować uprawnienia bezpieczeństwa do właśnie utworzonego pliku star.command. Wpisz „chmod A + x” w terminalu, a następnie przeciągnij i upuść plik start.command do okna terminala. Zapewni to poprawną ścieżkę do pliku. Naciśnij klawisz Enter, aby zapisać zmiany w pliku.
- Kliknij dwukrotnie plik poleceń. Otwarcie start.command otworzy teraz serwer Minecraft.
Metoda 4 z 7: Łączenie się z serwerem
- Skonfiguruj uprawnienia operatora. Gdy serwer zostanie uruchomiony po raz pierwszy, zamknij go. Otwórz plik ops.txt w katalogu Minecraft Server. Dodaj swoją nazwę użytkownika do tego pliku, aby nadać Ci uprawnienia administracyjne. Możesz wyrzucać i blokować graczy z gry, a także dostosowywać inne ustawienia.
- Skonfiguruj swoją białą listę. Dodaj nazwy użytkowników swoich znajomych do pliku white-list.txt w katalogu serwera. Tylko nazwy użytkowników wymienione w tym pliku będą mogły łączyć się z serwerem. Uniemożliwi to przypadkowym osobom wejście do Twojej gry.
- Weź swój zewnętrzny adres IP. Wpisz „mój adres IP” w Google, a Twój zewnętrzny (publiczny) adres IP zostanie wyświetlony jako pierwszy wynik. Poinformuj użytkowników, aby wprowadzili swój adres IP w menu gry wieloosobowej Minecrafta.
- Jeśli Twój dostawca usług internetowych ustawia dla Ciebie dynamiczny adres IP, zapoznaj się z sekcją Dynamiczny DNS poniżej, aby uzyskać poradnik, jak skonfigurować dynamiczny DNS, który pozostaje stały, nawet jeśli Twój adres IP ulegnie zmianie.
- Podaj swój adres. Podaj adres IP swojego serwera lub nazwę hosta swoim znajomym. Będą musieli wprowadzić adres IP swojego serwera lub nazwę hosta w menu gry Minecraft Multiplayer.
- Gracze łączący się z siecią lokalną muszą wprowadzić lokalny adres IP; osoby łączące się z Internetu muszą wprowadzić swój zewnętrzny adres IP lub nazwę hosta.
Metoda 5 z 7: Modyfikacja serwera
- Zainstaluj nowe wtyczki. Istnieją tysiące utworzonych przez użytkowników wtyczek i modyfikacji dostępnych do bezpłatnego pobrania, które zmienią Twoje wrażenia z gry Minecraft. Te wtyczki obejmują zarówno ulepszenia w konstrukcji świata, jak i całkowite zmiany w ekonomii i wszystkich trybach gry. Użyj wtyczek, aby urozmaicić swój serwer i uszczęśliwić znajomych.
- Bukkit to najpopularniejszy sposób dodawania wtyczek do serwera. Będziesz musiał pobrać narzędzie CraftBukkit. Uruchomienie programu CraftBukkit całkowicie zastąpi program serwera Minecraft; będziesz korzystać z serwera CraftBukkit zamiast Minecrafta.
- Pobierz i zainstaluj najnowszą wersję CraftBukkit. Ten program serwera umożliwia dodawanie niestandardowych wtyczek, które nie są obsługiwane przez standardowy program serwera Minecraft.
- Pobierz nowe wtyczki. W Internecie dostępnych jest wiele repozytoriów wtyczek. Znajdź wtyczkę, która wygląda interesująco i pobierz ją. Upewnij się, że pobierasz z zaufanego źródła.
- Zainstaluj wtyczkę. Rozpakuj pobrany plik. Plik .zip musi zawierać pliki .jar, które zawierają dane wtyczki. Skopiuj każdy plik .jar z pliku .zip do katalogu PLUGINS w folderze na serwerze.
- Zrestartuj serwer, aby zainstalować wtyczki. Po zainstalowaniu nowej wtyczki może być konieczne dostosowanie plików ustawień serwera.
- Upewnij się, że Twoja biała lista jest skonfigurowana tak, aby umożliwić łączenie się tylko Twoim znajomym.
Metoda 6 z 7: Konfiguracja przekierowania portów
- Uzyskaj dostęp do menu konfiguracji routera. Każdy router ma inną metodę uzyskiwania dostępu do ustawień. Dostęp do większości routerów można uzyskać z poziomu przeglądarki internetowej, wprowadzając ich adres IP, zwykle 192.168.1.1 lub 192.168.2.1.
- Jeśli nie możesz uzyskać dostępu do routera za pomocą żadnego z tych adresów IP, odwiedź PortFoward.org i wprowadź informacje o routerze. Standardowy przewodnik zawiera listę standardowych adresów używanych przez router.
- Większość routerów wymaga nazwy użytkownika i hasła, aby uzyskać dostęp do menu konfiguracji. To znaczy nazwa użytkownika i hasło ustawione podczas instalacji routera na komputerze.
- Zwykle domyślna nazwa użytkownika to „admin”, a domyślne hasło to „hasło” lub „admin”.
- Przejdź do menu „Przekierowanie portów”. Zwykle znajduje się w sekcji Opcje zaawansowane. Może mieć inną nazwę, na przykład serwery wirtualne, w zależności od producenta.
- Wprowadź informacje o porcie. Port serwera Minecraft to domyślnie 25565. Jeśli router żąda zakresu portów, wprowadź 25565 w polach „Port początkowy” i „Port końcowy”.
- Ustaw „Protokół” na „TCP”.
- Wprowadź lokalny adres IP serwera. Upewnij się, że adres IP to adres IPv4. Sprawdź to w systemie Windows, otwierając wiersz polecenia i uruchamiając polecenie „ipconfig”. Twój adres IP zostanie wyświetlony obok pozycji „Adres IPv4”. Aby go zobaczyć, może być konieczne poruszanie się po ekranie. Jeśli używasz komputera Mac, kliknij w menu Apple i wybierz Preferencje systemowe, a następnie Sieć. Twój adres IP zostanie wyświetlony w prawym dolnym rogu tego okna.
- Zaznacz pole „Zezwalaj” (Włącz). Sprawdź swoje ustawienia, aby upewnić się, że wszystko zostało wprowadzone poprawnie.
Metoda 7 z 7: Konfiguracja dynamicznego DNS
- Dowiedz się, czy masz dynamiczny adres IP. Większość dostawców usług internetowych przypisuje dynamiczne adresy IP. To sprawia, że łączenie się z serwerem jest trochę trudne, ponieważ musisz informować ludzi o swoim nowym adresie za każdym razem, gdy się zmieni. Niektórzy dostawcy podadzą dynamiczny adres IP, ale adres ten nie zmieni się długo.
- Wpisz „mój adres IP” w Google i zapisuj swój adres IP przez kilka tygodni. Jeśli dajesz swój adres IP tylko kilku znajomym, nie musisz martwić się ustawieniem statycznego adresu IP, jeśli Twój adres IP nie zmienia się często.
- Skonfiguruj dynamiczny DNS. Dynamiczny DNS przypisze nazwę domeny do Twojego dynamicznego adresu IP. W ten sposób otrzymasz niezmienny adres, z którym możesz się połączyć. Wiele usług oferuje darmowe konta dla unikalnych adresów.
- Dynamiczny DNS wymaga programu działającego na Twoim komputerze, który będzie aktualizował Twoją domenę za każdym razem, gdy zmieni się Twój adres IP.
- Skonfiguruj swój router. Będziesz musiał skonfigurować router, aby łączył się przez Dynamic DNS. Lokalizacja tego ustawienia różni się w zależności od routera, ale zwykle znajduje się w sekcji Ustawienia zaawansowane.
- Będziesz musiał wprowadzić swoją nazwę hosta, nazwę użytkownika i hasło.
Porady
- Folder twojego serwera nie musi znajdować się na pulpicie, ale powinieneś spróbować umieścić go w dostępnym miejscu, na wypadek, gdybyś musiał zmienić ustawienia.
- Jeśli wpiszesz „pomoc” w polu tekstowym serwera, pojawi się lista poleceń.
- Dodaj hasło do swojego serwera, aby mogły je wprowadzać tylko wybrane osoby.
Ostrzeżenia
- Upewnij się, że plik „minecraft_server.jar” jest wywoływany i nie ma „(1)” lub że nie została zmieniona na inną, w przeciwnym razie nie będzie działać.