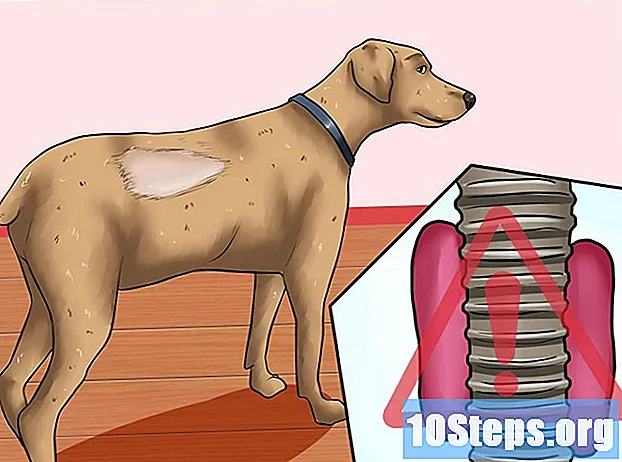Zawartość
Microsoft PowerPoint oferuje szereg funkcji do tworzenia, formatowania i drukowania materiałów informacyjnych, które uzupełniają slajdy prezentacji PowerPoint. Dołączenie broszur z prezentacji PowerPoint może stanowić doskonały sposób na skierowanie odbiorców w trakcie prezentacji i po jej zakończeniu. Można wprowadzić poprawki w układzie, schemacie kolorów i projekcie, a także dodać nagłówki i stopki lub zmienić liczbę slajdów, które pojawiają się na każdej stronie. W tym artykule przedstawiono przykład tworzenia broszur, które będą towarzyszyć prezentacji PowerPoint i wzbogacać ją.
Kroki
Metoda 1 z 2: Sformatuj broszurę do prezentacji PowerPoint
Wybierz wstępnie sformatowany układ broszury, aby utworzyć broszurę programu PowerPoint.
- Otwórz kartę „Wyświetlanie” na pasku narzędzi programu PowerPoint i kliknij przycisk „Broszura główna” znajdujący się w grupie „Widoki prezentacji”.
- Kliknij przycisk „Motywy” w grupie „Edytuj motywy” i wybierz motyw z opcji dostępnych w menu rozwijanym. Kliknij swój ulubiony motyw, aby zastosować go w „Broszurze głównej”.

Wybierz wstępnie sformatowany schemat kolorów dla broszury programu PowerPoint.- Sprawdź, czy wybrana jest karta wyświetlania „Broszura główna” i znajdź grupę Edytuj motyw na pasku narzędzi.
- Kliknij przycisk „Kolory”, a następnie kliknij, aby wybrać 1 z różnych wstępnie sformatowanych schematów kolorów widocznych w menu rozwijanym.

Znajdź wstępnie sformatowany motyw Efekty. Do zestawu „Ulotek” można zastosować kilka wstępnie sformatowanych motywów efektów. Te motywy efektów obejmują obiekty 3D, gradienty i style tła.- Kliknij przycisk Efekty w grupie „Edytuj motywy”, aby otworzyć menu rozwijane „Zintegrowane”.
- Kliknij 1 z dostępnych motywów, aby zastosować go do zestawu broszur.

Sformatuj tło broszury. Wybierz jedną z dostępnych wstępnie sformatowanych opcji tła.- Potwierdź, że jest wybrany widok Broszura i kliknij opcję Style tła znajdującą się w grupie Tło na pasku narzędzi. W menu rozwijanym zostaną wyświetlone niektóre wstępnie sformatowane opcje tła.
- Kliknij styl tła, aby zastosować go w broszurze.
Metoda 2 z 2: Zastosuj niestandardowe tło lub schemat kolorów do broszury PowerPoint
Utwórz niestandardowy schemat kolorów dla broszury w programie PowerPoint.
- Otwórz kartę Wyświetl na pasku narzędzi i kliknij przycisk Broszura główna znajdujący się w grupie Widoki prezentacji.
- Kliknij przycisk Kolory w grupie Edytuj motywy i wybierz opcję Utwórz nowe schematy kolorów z menu rozwijanego. Otworzy się okno dialogowe Utwórz nowe schematy kolorów.
- Użyj pól menu w kolumnie po prawej stronie, aby wybrać różne kolory dla każdej z ośmiu kategorii wymienionych w kolumnie po lewej stronie. Podgląd nowego koloru pojawi się w kolumnie po lewej stronie, gdy tylko zostanie wybrany nowy kolor w każdej kategorii. Wyświetl podgląd niestandardowego schematu kolorów na wyświetlaczu po prawej stronie menu Schemat kolorów.
- Wprowadź nazwę niestandardowego schematu kolorów w polu „Nazwa”, które znajduje się w dolnej części okna dialogowego.
- Kliknij przycisk Zapisz, aby zamknąć okno dialogowe.
Zastosuj niestandardowe tło do broszury programu PowerPoint.
- Upewnij się, że wybrana jest opcja wyświetlania „Broszura” i kliknij opcję „Style tła” znajdującą się w grupie „Tło” na pasku narzędzi.
- Kliknij opcję „Formatuj tło” znajdującą się u dołu menu rozwijanego. Pojawi się okno dialogowe „Formatuj tło”.
- Wybierz „Pełne wypełnienie”, aby wypełnić tło jednym, jednolitym kolorem.
- Wybierz opcję „Stopniowe wypełnianie”, aby utworzyć niestandardowy gradient wypełniający tło broszury.
- Kliknij opcję „Wypełnij obrazem lub teksturą”, aby użyć obrazu zapisanego na dysku twardym komputera jako tła dla broszury programu PowerPoint.
- Kliknij przycisk Zastosuj do wszystkich, aby zastosować niestandardowe tło do broszury programu PowerPoint.
Dostosuj liczbę slajdów, które będą wyświetlane na jednej stronie broszury programu PowerPoint.
- Sprawdź, czy wybrana jest zakładka wyświetlania „Broszura główna”.
- Kliknij przycisk „Slajdy na stronę” znajdujący się w grupie „Ustawienia strony” na pasku narzędzi. Wybierz żądaną liczbę slajdów na stronie z opcji wyświetlanych w menu rozwijanym. Liczba slajdów, które pojawią się na każdej stronie, zostanie dostosowana.
Dostosuj orientację broszury w programie PowerPoint.
- Upewnij się, że na karcie „Wyświetl” wybrano wyświetlanie „Broszura główna”.
- Kliknij przycisk „Broszura Orientacja” znajdujący się w grupie „Ustawienia strony” na pasku narzędzi. Wybierz „pionową” lub „poziomą”.
Dodaj lub usuń nagłówek, stopkę, numer strony lub datę broszury w programie PowerPoint.
- Potwierdź, że jest wybrany ekran „Broszura główna” i znajdź grupę „Zarezerwowane miejsca” na pasku narzędzi.
- Włącz lub wyłącz zaznaczenie pola wyboru „Nagłówek”, aby dodać lub usunąć nagłówek z broszury.
- Włącz lub wyłącz zaznaczenie pola wyboru „Stopka”, aby dodać lub usunąć stopkę z broszury.
- Aktywuj lub dezaktywuj pole wyboru „Data”, aby dodać lub usunąć datę z broszury.
- Włącz lub wyłącz zaznaczenie pola wyboru Numer strony, aby dodać lub usunąć numerację broszury.