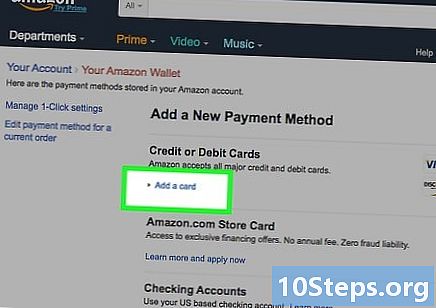Autor:
Mark Sanchez
Data Utworzenia:
1 Styczeń 2021
Data Aktualizacji:
17 Móc 2024

Zawartość
Inne sekcjeUtworzenie modnie wyglądającego szklanego przycisku w programie Adobe Photoshop jest bardzo proste.
Kroki
Część 1 z 9: Wprowadzenie
Przycisk, który zamierzasz utworzyć, będzie wyglądał następująco.
Część 2 z 9: Utwórz nowy obraz

Uruchom program Photoshop i naciśnij CTRL + N (Command-N na Macu), aby utworzyć nowy obraz.
Wpisz 250 dla „Szerokość:’, 250 dla „Wysokość:”, 72 dla „Rozdzielczości:” i Białe dla „Zawartość tła:”. Kliknij OK".
Kliknij „Plik”> „Zapisz jako”. Zmień „Format:” na Photoshop ( *. PSD, *. PDD). Ustaw „Nazwa pliku:” na GlassButton.psd. Kliknij OK".
Część 3 z 9: Tworzenie tła w prążki
Utwórz tymczasowy dokument dla tła w prążki. Wpisz CTRL-N, aby utworzyć nowy dokument. Wpisz 1 dla „Szerokość:”, 10 dla „Wysokości”, 72 dla „Rozdzielczości:” i Biały dla „Zawartość tła:”. Kliknij OK".
Wpisz Z, aby otworzyć szkło powiększające. Kliknij dokument w prążki, aż będzie co najmniej o% 1600 większy. Wpisz SHIFT + CTRL + N, aby utworzyć nową warstwę. Gdy otworzy się okno dialogowe nowej warstwy, po prostu kliknij „OK”.
Wpisz M, aby otworzyć narzędzie Zaznaczanie kwadratowe. Jeśli z jakiegoś powodu otworzy się narzędzie Okrągła markiza, możesz zmienić narzędzie na kwadratowe, przytrzymując lewy przycisk myszy nad narzędziem Zaznaczanie w przyborniku. Obok przybornika otworzy się małe okno i możesz wybrać kwadratowe narzędzie.
Na dokumencie w prążki narysuj Marquee wokół dolnego 1 piksela i upewnij się, że pióro jest ustawione na 0.
Wpisz SHIFT-F5, aby otworzyć okno Wypełnienie. Ustaw „Użyj:” na Czarny. Kliknij OK". Teraz naciśnij CTRL + A, aby zaznaczyć cały dokument.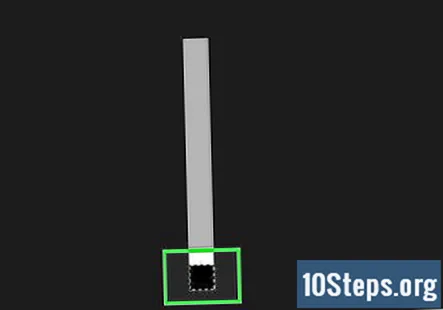
Kliknij „Edytuj”> „Zdefiniuj wzorzec”. Pojawi się okno. Ustaw „Name:” na Pinstripe.
Zamknij dokument w prążki. Już go nie potrzebujemy i nie ma powodu, aby go zapisywać.
Część 4 z 9: Zmień tło GlassButton
Kliknij pasek tytułu dokumentu GlassButton, aby go aktywować.
Wpisz SHIFT + F5, aby otworzyć okno Wypełnienie. Zmień „Użyj:” na Wzorzec. Zmień „Niestandardowy wzór” na utworzony przez nas wzór w prążki. Następnie kliknij „OK”. Twój dokument powinien teraz wyglądać następująco:
Część 5 z 9: Tworzenie kształtu przycisku
Kliknij i przytrzymaj lewy przycisk myszy nad narzędziem Marquee w przyborniku. Kiedy obok niego otworzy się małe okienko, przewiń do Elliptical Marquee Tool.
Trzymając wciśnięty przycisk SHIFT, kliknij lewą górną część dokumentu i przeciągnij eliptyczną markietkę, aż wskaźnik myszy znajdzie się prawie w prawym dolnym rogu dokumentu. Chcemy, aby okrąg był trochę mniejszy niż dokument. Kliknij SHIFT + CTRL + N, aby utworzyć nową warstwę. Gdy otworzy się okno Nowa warstwa, zmień „Nazwa:” na Kształt przycisku.
Zmień kolor pierwszego planu na ładny ciemnoniebieski. Kliknij próbkę koloru pierwszego planu na pasku narzędzi.
Kiedy otworzy się okno Color Picker, zmień „#” na 000066 (są to zera).
Kliknij OK".
Wróć do dokumentu GlassButton, wpisz SHIFT + F5, aby otworzyć okno Wypełnienie. Ustaw „Użyj:” dla koloru pierwszego planu. Kliknij OK". Wpisz CTRL + A, aby zaznaczyć cały dokument. Wpisz CTRL + X, aby wyciąć okrąg, a następnie CTRL + V, aby wkleić go z powrotem. Wycinanie i wklejanie wyśrodkowuje okrąg w dokumencie.W palecie warstw zmień „Tryb mieszania” na Wypalanie liniowe.
Twój dokument powinien teraz wyglądać następująco: Jeśli tak się nie stanie, wróć i sprawdź każdy krok instrukcji.
Część 6 z 9: Zastosuj zniekształcenie w tle
Jeśli kiedykolwiek spojrzałeś przez szklankę wody, zauważysz, że przechodzący przez nią obraz jest lekko zniekształcony. Za pomocą naszego przycisku prążki w tle są widoczne, więc musimy trochę zniekształcić linie.
Przytrzymaj klawisz CTRL i kliknij warstwę Kształt przycisku na palecie Warstwy. To rysuje zaznaczenie wokół naszego kształtu przycisku. Teraz kliknij warstwę tła w palecie warstw. Kliknij „Filtry”> „Zniekształć”> „Sferizuj”. Ustaw „Kwotę” na 66%.
Kliknij OK". Twój dokument powinien teraz wyglądać następująco:
Część 7 z 9: Dodaj odbicie
Upewnij się, że wokół koła nadal jest zaznaczenie. Wpisz SHIFT + CTRL + N, aby utworzyć nową warstwę. Kiedy otworzy się okno Nowa warstwa, zmień „Nazwa:” na Odbicie. Kliknij OK". Nowa warstwa o nazwie Odbicie powinna zostać utworzona pomiędzy warstwami Tło i Kształt przycisku, patrząc na warstwy na Palecie Warstwy. Musimy przenieść warstwę Reflection na górę palety. Kliknij i przytrzymaj lewy przycisk myszy na warstwie Reflection, a następnie przeciągnij ją na górę palety.
Wpisz D, a następnie X. Spowoduje to zmianę kolorów pierwszego planu i tła na biały i czarny. Wpisz G, aby zmienić na narzędzie Gradient. Ustaw gradient na Pierwszy plan na Przezroczysty.
Upewniając się, że warstwa Reflection jest zaznaczona, zacznij rysować linię gradientu od góry do dołu koła. Przytrzymaj klawisz SHIFT, gdy to robisz, aby uzyskać idealnie prostą linię. Kiedy linia osiągnie dół koła, puść przycisk myszy. Teraz naciśnij CTRL + D, aby odznaczyć okrąg. Twój dokument powinien teraz wyglądać następująco:
Zmień rozmiar i kształt warstwy odbicia. Wpisz CTRL + T, abyśmy mogli swobodnie przekształcić warstwę odbić. Chwyć „kwadrat” biegnący wzdłuż prawej linii bocznej. Przytrzymując klawisz ALT, przeciągnij kwadrat do wewnątrz, aż warstwa odbicia będzie miała około 4/5 rozmiaru, w jakim była. Teraz chwyć „kwadrat” biegnący wzdłuż dolnej linii. Przytrzymując wciśnięty klawisz ALT, przeciągnij kwadrat w górę, aż warstwa odbicia będzie miała około 3/5 rozmiaru wcześniej. Naciśnij ENTER, aby potwierdzić transformację. Twój dokument powinien teraz wyglądać następująco:
Nie chcemy, aby odbicie znajdowało się dokładnie pośrodku przycisku, więc naciśnij V, aby zmienić na narzędzie przenoszenia. Teraz kliknij odbicie i przeciągnij je w górę, aż znajdzie się prawie na górze okręgu. Na palecie Warstwy zmień Krycie na 85%.
Teraz twój dokument powinien wyglądać tak:
Mógłbyś się tutaj zatrzymać, gdybyś chciał. Ale dodajmy znacznik wyboru stylu wikiHow na środku przycisku.
Część 8 z 9: Dodawanie znacznika wyboru stylu wikiHow
Kliknij warstwę Kształt przycisku na palecie warstw. Teraz naciśnij SHIFT + CTRL + N, aby utworzyć nową warstwę powyżej warstwy kształtu przycisku. Kiedy otworzy się okno New Layer, zmień „Name:” na Check Mark. Teraz musimy otworzyć narzędzie Kształt niestandardowy. W przyborniku kliknij i przytrzymaj narzędzie Prostokąt, aż otworzy się obok niego okno. Wybierz z listy kształt niestandardowy.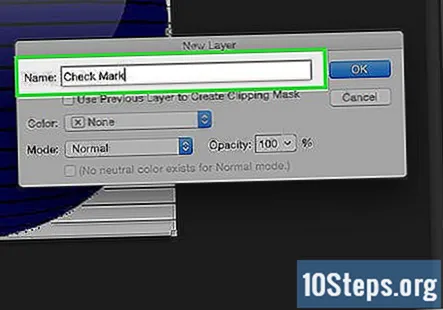
Na górnym pasku narzędzi zmień kształt na kształt znacznika wyboru.
Kliknij próbkę koloru pierwszego planu w przyborniku. Gdy otworzy się okno Color Picker, zmień „#” na 932200. Kliknij „OK”.
Na warstwie Znacznik zaznaczenia narysuj duży znacznik wyboru, który jest nieco mniejszy niż przycisk. Robisz to, klikając w dolnej części okręgu i przeciągając kształt.
Kliknij „Warstwa”> „Rasteryzuj”> „Kształt”. Teraz zmień krycie warstwy Check Mark na 80%. Twój dokument powinien teraz wyglądać następująco:

Przytrzymując wciśnięty przycisk CTRL, kliknij warstwę Znacznik zaznaczenia na palecie warstw. Wpisz V, aby zmienić na narzędzie Przesuń. Teraz przytrzymaj klawisz ALT i naciśnij na klawiaturze strzałkę w dół 8 razy. Teraz zmień kolor pierwszego planu na A72903. Wpisz SHIFT + F5, aby otworzyć okno Wypełnienie. Upewnij się, że opcja „Użyj:” jest ustawiona na Kolor pierwszego planu. Kliknij OK". Naciśnij klawisze CTRL + D, aby usunąć zaznaczenie warstwy.
W palecie warstw kliknij prawym przyciskiem warstwę Check Mark i wybierz opcję Blending Options. Otworzy się okno Styl warstwy. Kliknij Dropshadow. Zmień „Kąt:” na 90 i „Odległość:” na 15.
Kliknij OK".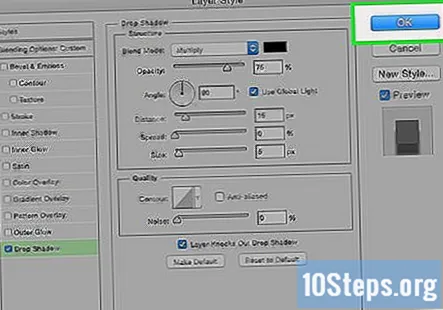
Część 9 z 9: Ostatnie poprawki
Kliknij prawym przyciskiem warstwę Kształt przycisku i wybierz Opcje mieszania. Kiedy otworzy się okno Styl warstwy, kliknij Cień wewnętrzny. Zmień „Tryb mieszania:” na Mnożenie, „Krycie:” na 75%, „Kąt:” na 90, „Odległość:” na 5, „Dławienie:” na 0 i „Rozmiar:” na 75. Kliknij Cień . Pozostaw wszystkie ustawienia takim, jakie są. Kliknij OK".
I to wszystko, gotowe! Twój ostateczny obraz powinien wyglądać następująco:
Pytania i odpowiedzi społeczności
Porady
- Możesz dodać tekst do przycisku za pomocą narzędzia Tekst.
- Możesz bawić się oknem Styl warstwy, aby uzyskać interesujące wyniki.
- Możesz kliknąć „Obraz”> „Rozmiar obrazu”, aby zmienić rozmiar obrazu. Gdybyś miał użyć czegoś takiego w witrynie internetowej, na pewno chciałbyś czegoś mniejszego.
Rzeczy, których będziesz potrzebować
- Adobe Photoshop 7 lub 8 (CS)