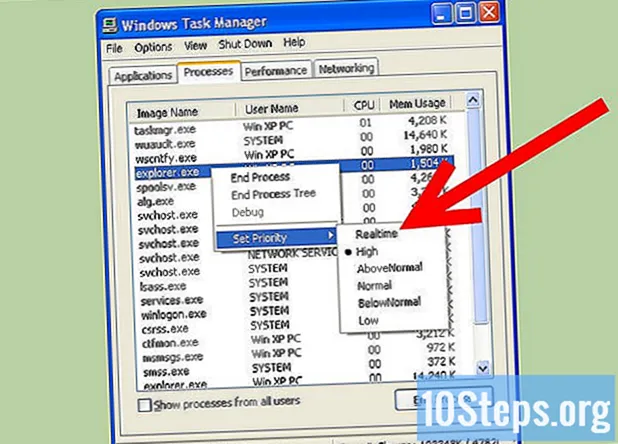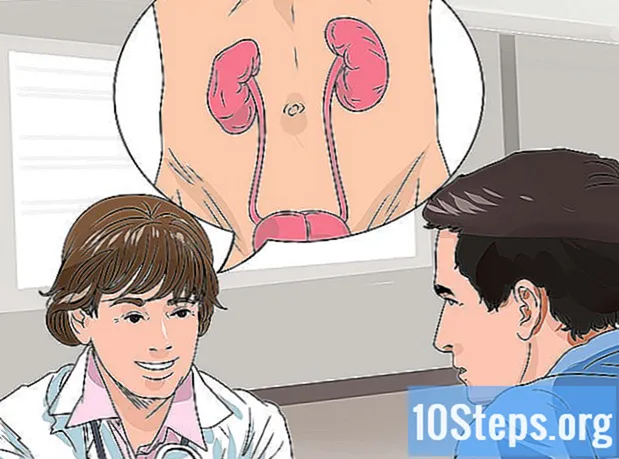Zawartość
Uszkodzony plik może zakończyć prezentację, z którą miałeś tyle problemów. Istnieje kilka sposobów, aby spróbować otworzyć uszkodzony plik, na przykład przenieść go do nowej lokalizacji, wyodrębnić z niego slajdy i otworzyć PowerPoint w trybie awaryjnym. Jeśli możesz odzyskać niektóre (lub wszystkie) slajdy z uszkodzonej prezentacji, możesz użyć ich do utworzenia kolejnej prezentacji.
Kroki
Metoda 1 z 5: Przeniesienie prezentacji w inne miejsce
Otwórz folder, w którym zapisano uszkodzony plik. Użyj eksploratora plików, aby przejść do folderu prezentacji.
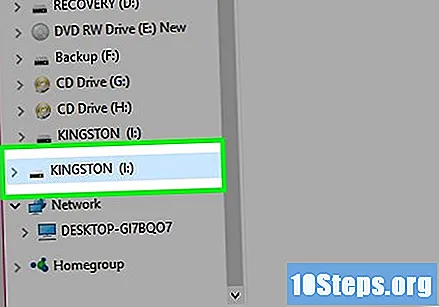
Podłącz dysk USB lub inne urządzenie magazynujące do komputera. Zasada tej metody polega na przeniesieniu pliku z potencjalnie uszkodzonego dysku na sprawny dysk. Jeśli prezentacja znajduje się już na dysku USB, skopiuj ją na dysk twardy komputera. Teraz, jeśli znajduje się na dysku twardym komputera, skopiuj go na dysk USB.
Otwórz folder na drugim urządzeniu magazynującym. Może to być dowolny folder, ponieważ konieczne jest jedynie usunięcie prezentacji z oryginalnej jednostki.
Kliknij i przeciągnij plik z jego pierwotnej lokalizacji na drugi dysk. Spowoduje to skopiowanie pliku z jednego miejsca do drugiego.
- Jeśli kopiowanie nie jest dozwolone, oznacza to, że plik lub dysk są uszkodzone.

Otwórz skopiowany plik w nowej lokalizacji. Po skopiowaniu prezentacji spróbuj uruchomić ją z nowej lokalizacji na drugim dysku. Jeśli oryginalna lokalizacja była uszkodzona, możesz teraz otworzyć prezentację.
Sprawdź jednostkę źródłową pod kątem błędów. Jeśli prezentacja otwiera się normalnie w nowej lokalizacji, spróbuj poprawić wszelkie błędy dysku, które mogą istnieć w oryginalnej lokalizacji.
- Windows - Otwórz okno „Komputer” / „Ten komputer” i kliknij prawym przyciskiem myszy uszkodzony dysk. Wybierz „Właściwości”, kliknij kartę „Narzędzia” i kliknij „Sprawdź teraz” w sekcji „Sprawdzanie błędów”. Zaznacz pola wyboru i kliknij „Start”.
- Mac - Otwórz program „Disk Utility” w folderze „Utilities”. Wybierz uszkodzony dysk w lewym menu i kliknij „Naprawa”. Poczekaj, aż skanowanie się zakończy.
Metoda 2 z 5: Wstawianie slajdów do nowej prezentacji
Otwórz PowerPoint. Jednym z najszybszych sposobów rozwiązania problemów z uszkodzoną prezentacją jest próba zaimportowania jej do pustej prezentacji. W ten sposób można zapisać niektóre lub wszystkie slajdy. Zacznij od otwarcia programu PowerPoint bez przesyłania żadnych plików.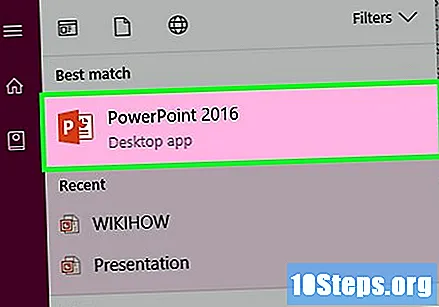
Rozpocznij nową prezentację. Po wyświetleniu monitu wybierz typ pliku, który chcesz utworzyć lub przesłać, i wybierz pustą prezentację.
Kliknij przycisk „Nowy slajd ▼”. Ta opcja znajduje się na końcu karty „Strona główna”. Aby menu się pojawiło, należy kliknąć część przycisku „▼”.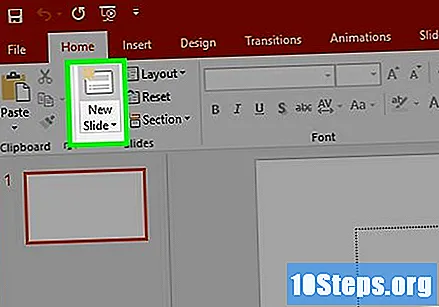
Wybierz „Użyj slajdów ponownie” u dołu tego menu. Otworzy się pasek boczny po prawej stronie ekranu.
Kliknij „Wyszukaj ▼”, a następnie „Wyszukaj plik”. Otworzy się przeglądarka plików.
Wybierz uszkodzony plik prezentacji PowerPoint. Użyj przeglądarki plików, aby przejść do prezentacji i wybrać ją. Kliknij „Otwórz”, aby otworzyć plik.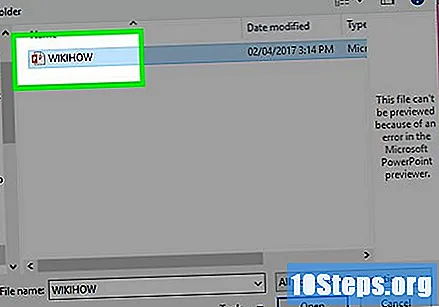
- Jeśli PowerPoint będzie w stanie wyodrębnić slajdy z uszkodzonego pliku, pojawią się one w oknie podglądu.
Kliknij prawym przyciskiem myszy slajd w podglądzie i wybierz „Użyj wszystkich ponownie”. Spowoduje to zaimportowanie wszystkich slajdów z uszkodzonego pliku do pustej prezentacji.
Sprawdź zaimportowane slajdy. Jeśli import się powiedzie, będziesz mógł uruchomić prezentację i zobaczyć wszystkie jej slajdy. Program PowerPoint może nie być w stanie odzyskać ich wszystkich z uszkodzonego pliku.
Importuj wzorzec slajdów z uszkodzonej prezentacji, jeśli importowany slajd jest nieprawidłowy. Jeśli slajd nie wygląda tak, jak powinien po dodaniu go do pustej prezentacji, możesz rozwiązać ten problem, ładując uszkodzoną prezentację jako szablon motywu:
- Kliknij menu „Plik” lub przycisk „Biuro” i wybierz „Zapisz jako”. Zapisz kopię odzyskanej prezentacji pod inną nazwą jako kopię zapasową.
- Otwórz kartę „Projekt”, kliknij „Więcej” w sekcji „Motywy”, a następnie kliknij link „Przeglądaj motywy”.
- Wybierz uszkodzoną prezentację i kliknij „OK”. Spowoduje to załadowanie wzorca slajdów do uszkodzonej prezentacji i przywrócenie motywu.
- Wróć do kopii zapasowej odzyskanej prezentacji, jeśli to nie działa.
Zapisz odzyskaną prezentację. Po upewnieniu się, że slajdy zostały poprawnie zaimportowane, możesz zapisać nowy plik prezentacji. Powinieneś móc załadować nowy plik bez żadnych problemów.
- Na wszelki wypadek zapisz go w innej lokalizacji niż folder, w którym przechowywany był uszkodzony plik.
Metoda 3 z 5: użycie programu „PowerPoint Viewer” (Windows)
Pobierz instalator „PowerPoint Viewer”. Jest to darmowy program firmy Microsoft, który otwiera pliki PowerPoint. Może być w stanie otworzyć uszkodzoną prezentację. „Przeglądarka PowerPoint” nie jest dostępna dla komputerów Mac.
- Możesz go pobrać pod adresem. Wybierz język i kliknij „Pobierz”.
Kliknij dwukrotnie pobrany plik, aby uruchomić instalator. Spowoduje to rozpoczęcie instalacji programu „PowerPoint Viewer”.
Postępuj zgodnie z instrukcjami wyświetlanymi na ekranie, aby zainstalować program. Pozostaw ustawienia domyślne i kontynuuj instalację.
Otwórz „PowerPoint Viewer” po zainstalowaniu. Znajdziesz go w menu „Start”.
Przejdź do uszkodzonej prezentacji i otwórz ją. Jeśli możesz go otworzyć w „PowerPoint Viewer”, może to oznaczać, że uszkodzona jest instalacja programu PowerPoint, a nie plik prezentacji. W takim przypadku może być konieczna ponowna instalacja programu PowerPoint.
- Aby dowiedzieć się, jak zainstalować pakiet Office, kliknij tutaj.
Metoda 4 z 5: Otwieranie programu PowerPoint w trybie awaryjnym (Windows)
Otwórz menu lub ekran „Start”. Możesz spróbować załadować PowerPoint w trybie awaryjnym, który wyłącza niektóre funkcje, ale możesz być w stanie poprawnie otworzyć prezentację.
Wpisz to .powerpnt / safei naciśnij klawisz↵ Enter. Spowoduje to otwarcie programu PowerPoint z nową, pustą prezentacją.
Upewnij się, że jesteś w trybie awaryjnym. Spójrz na górę okna programu PowerPoint i poszukaj komunikatu „tryb awaryjny” na końcu tytułu.
Spróbuj otworzyć uszkodzony plik. Kliknij menu lub kartę „Plik” i wybierz opcję „Otwórz”. Przejdź do uszkodzonego pliku i sprawdź, czy można go otworzyć w trybie awaryjnym.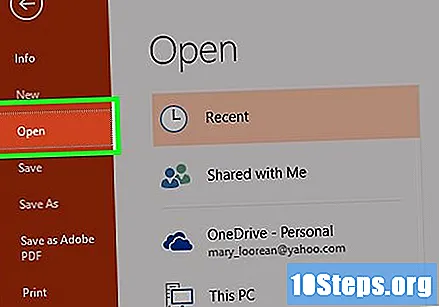
- Jeśli prezentacja zostanie otwarta w trybie awaryjnym, ale niepoprawnie, może być konieczne ponowne zainstalowanie programu PowerPoint. Aby dowiedzieć się, jak zainstalować pakiet Office, kliknij tutaj.
Metoda 5 z 5: Korzystanie z usługi online
Przejdź do witryny odzyskiwania programu PowerPoint. Dostępnych jest kilka usług online, które próbują naprawić uszkodzone prezentacje. Unikaj używania ich w prezentacjach o treściach poufnych, ponieważ praktycznie przekażesz materiał innym osobom. Niektóre popularne witryny to:
Wyślij plik prezentacji. Kliknij przycisk „Wybierz plik” i przejdź do pliku prezentacji. Gdy go znajdziesz, wyślij go do serwisu naprawczego online.
Poczekaj, aż proces odzyskiwania się zakończy. Wymagany czas zależy od kolejki zadań w używanej witrynie, ale powinien zająć najwyżej kilka minut.
Otwórz otrzymaną wiadomość e-mail z odzyskanymi danymi. Po zakończeniu procesu odzyskiwania otrzymasz wiadomość e-mail z linkiem do odzyskanych slajdów. W zależności od używanej usługi, możesz otrzymać ten link z samej witryny.
Przejrzyj odzyskane slajdy. Usługa odzyskiwania może nie być w stanie odzyskać całej prezentacji, ale otrzymasz każdy odzyskany slajd.
Porady
- Jeśli wszystkie pliki w prezentacjach są uszkodzone, prawdopodobnie występuje problem z urządzeniem pamięci masowej. Spróbuj wykonać metodę weryfikacji dysku opisaną w sekcji 1 i unikaj używania tego napędu w przyszłości.