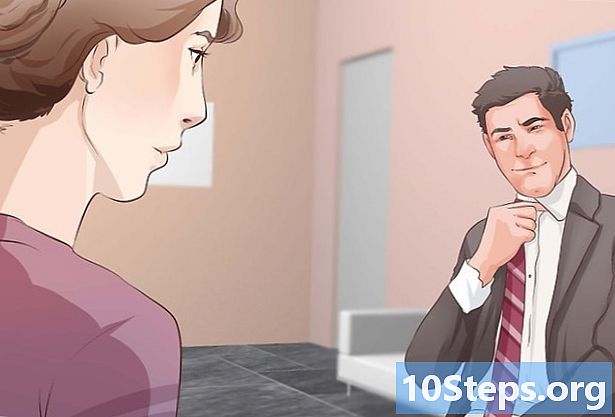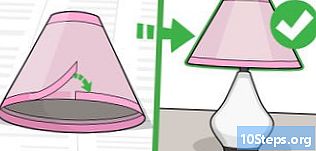Zawartość
Jeśli masz problemy ze słuchaniem muzyki lub wyborem odtwarzacza dźwięku na komputerze Mac, pamiętaj, że istnieje kilka szybkich sposobów rozwiązania tego problemu, zanim zaczniesz szukać Genius Bar (usługa Apple). Prosta czynność podłączenia i odłączenia zestawu słuchawkowego do komputera może wystarczyć, aby dźwięk znów działał. Możliwe jest również zresetowanie PRAM, co może poprawić różne problemy związane z dźwiękiem. Inną opcją byłoby zaktualizowanie systemu Mac OS do najnowszej wersji, ponieważ może to naprawić drobne awarie systemu, które mogą powodować problem.
Kroki
Część 1 z 4: Podstawowe naprawy
Zrestartuj komputer. Czasami prosty restart systemu może naprawić przedstawione problemy z dźwiękiem. Powinien to być pierwszy krok, który należy wykonać, gdy coś w systemie operacyjnym pójdzie nie tak.

Podłącz i odłącz zestaw słuchawkowy. Jeśli regulatory głośności są wyszarzone lub mają czerwoną kropkę nad ikoną zestawu słuchawkowego, kilka razy włóż i wyjmij zestaw słuchawkowy Apple. Ta procedura jest zwykle w stanie rozwiązać problem i przywrócić dźwięk.- Uwaga: jest to oznaka awarii sprzętu i prawdopodobnie będziesz musiał wykonywać tę procedurę częściej, dopóki sprzęt nie ulegnie całkowitej awarii. W takim przypadku musisz zabrać komputer Mac do serwisu, aby na dobre rozwiązać problem.
- Niektórzy użytkownicy zgłaszają większą szansę powodzenia tej procedury przy korzystaniu ze słuchawek Apple.

Pobierz wszystkie dostępne aktualizacje. Może być dostępna aktualizacja systemu lub sprzętu umożliwiająca rozwiązanie tego problemu. Kliknij menu „Apple” i wybierz opcję „Aktualizacja oprogramowania”, aby wyszukać i zainstalować dostępne aktualizacje
Otwórz „Monitor aktywności” i zatrzymaj proces „coreaudiod”. Spowoduje to ponowne uruchomienie kontrolera audio Mac:- Otwórz „Monitor aktywności” znajdujący się w folderze „Narzędzia”.
- Znajdź na liście proces „coreaudiod”. Kliknij nagłówek „Nazwa procesu”, aby uporządkować je w kolejności alfabetycznej.
- Kliknij przycisk „Zakończ proces”. Po potwierdzeniu usługa „coreaudiod” zostanie automatycznie zamknięta i uruchomiona ponownie.
Część 2 z 4: Sprawdzanie urządzeń
Odłącz wszystkie podłączone słuchawki. Jeśli jest podłączony do komputera, nie będzie słychać dźwięku przez głośnik. Czasami włożenie i wyjęcie zestawu słuchawkowego w komputerze reaktywuje głośnik.
Kliknij menu „Apple” i wybierz „Preferencje systemowe”. Jeśli masz wiele urządzeń audio podłączonych do komputera Mac, mogą one nie zmieniać się prawidłowo.
Kliknij opcję „Dźwięki” i wybierz zakładkę „Wyjście”. Spowoduje to wyświetlenie listy urządzeń wyjściowych audio.
Wybierz właściwe urządzenie. Wybierz urządzenie, na którym chcesz usłyszeć dźwięk.
- Jeśli chcesz odtwarzać dźwięk przez głośnik Maca, wybierz „Głośnik wewnętrzny” lub „Cyfrowe wyjście dźwięku”.
- Jeśli próbujesz odtwarzać dźwięk na telewizorze podłączonym do komputera Mac, wybierz opcję „HDMI”.
Sprawdź głośność głośnika zewnętrznego. Wiele z nich ma własny regulator głośności. Jeśli głośnik jest wyłączony lub ma małą głośność, nie będzie można usłyszeć dźwięku, nawet jeśli jest wybrany.
Część 3 z 4: Resetowanie PRAM
Zamknij komputer Mac. Zresetowanie parametru RAM (PRAM) może rozwiązać szereg problemów związanych z regulacją głośności i wyjściem audio. Spowoduje to zresetowanie niektórych ustawień, ale nie spowoduje usunięcia żadnych plików.
Natychmiast wyłącz komputer Mac, naciskając klawisze ⌘ Command+⌥ Opcja+P.+R. Naciskaj te klawisze do momentu ponownego uruchomienia.
Zwolnij klawisze, gdy ponownie usłyszysz dźwięk konfiguracji. Komputer będzie się dalej normalnie uruchamiał. Możesz zauważyć, że inicjalizacja potrwa trochę dłużej, ale jest to normalne.
Sprawdź dźwięk i inne ustawienia. Ponownie przetestuj dźwięk i zobacz, czy możesz wyregulować głośność. W trakcie tego procesu zegar można zresetować, więc trzeba będzie go wyregulować.
Część 4 z 4: Uaktualnianie komputera Mac do najnowszej wersji OS X
Upewnij się, że masz zainstalowaną najnowszą wersję systemu operacyjnego. OS X Mavericks (10.9) ma kilka problemów związanych z dźwiękiem, z których wiele zostało naprawionych w wersji Yosemite (10.10). Wersja El Capitan (10.11) ma jeszcze większą liczbę naprawionych błędów.
Otwórz aplikację „Mac App Store”. Aktualizacje dla komputerów Mac są bezpłatne i dostępne w „Mac App Store”.
Kliknij kartę „Aktualizacje”. Jeśli dla systemu jest dostępna aktualizacja, zostanie wyświetlona na tej karcie.
Pobierz najnowszą wersję OS X. Pobierz El Capitan, jeśli jest wymieniony w sekcji „Aktualizacje”. Proces pobierania może zająć kilka minut.
Zainstaluj aktualizacje systemu. Postępuj zgodnie z instrukcjami wyświetlanymi na ekranie, aby zainstalować aktualizacje. Jest to bardzo prosty i nieskomplikowany proces, dzięki któremu nie utracisz żadnych plików ani ustawień.
Przetestuj dźwięk ponownie. Po zakończeniu instalacji aktualizacji zostaniesz przekierowany na pulpit ”. Przetestuj dźwięk ponownie, aby sprawdzić, czy działa.
Porady
- Awarie urządzeń dźwiękowych są dość powszechne w wielu modelach MacBooków. Jedynym niezawodnym sposobem naprawy jest oddanie MacBooka do serwisu Apple. Ten problem zwykle występuje z powodu wadliwej karty.