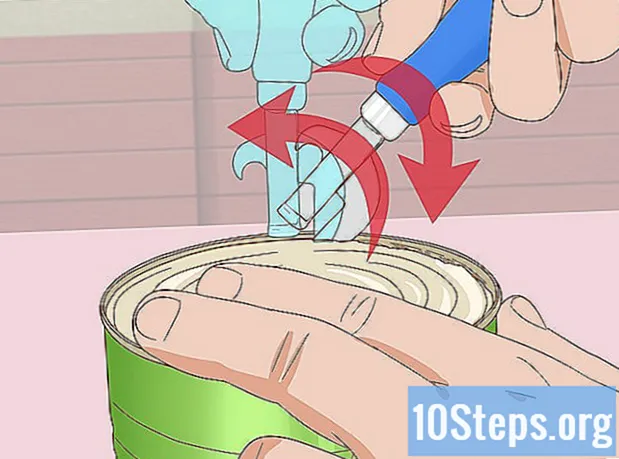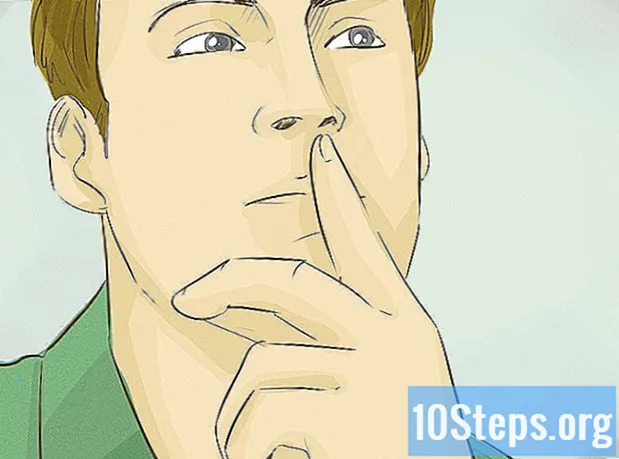Zawartość
Łączenie się z wirtualną siecią prywatną (VPN) w systemie macOS jest bardzo łatwe, ale proces może się różnić w zależności od używanego dostawcy. Jeśli administrator sieci przesłał Ci plik konfiguracyjny VPN, kliknij go dwukrotnie, aby skonfigurować sieć. W przeciwnym razie konieczne będzie ręczne wprowadzenie informacji konfiguracyjnych w panelu „Sieć” lub „Preferencje systemowe”.
Kroki
Metoda 1 z 3: Ręczne wprowadzanie informacji konfiguracyjnych
Kliknij menu „Apple”. Po wejściu w ustawienia VPN w panelu „Sieć” w „Preferencjach systemowych” łatwo będzie się z nim połączyć. Te ustawienia są dostarczane przez administratora sieci lub dostawcę.
- Począwszy od macOS Sierra, natywna aplikacja VPN nie obsługuje już protokołu PPTP VPN.Jeśli masz Sierra i Twoja usługa wymaga protokołu PPTP, kliknij tutaj.

Wybierz "Preferencje systemowe".
Kliknij ikonę „Sieć”.

Kliknij przycisk + poniżej panelu po lewej stronie.
Kliknij przycisk obok menu „Interfejs”. Ten przycisk jest niebieski i ma ikonę dwóch strzałek, a po kliknięciu wyświetla małe menu.

Wybierz „VPN”.
Kliknij przycisk obok menu „Typ VPN”.
Wybierz typ VPN. Informacje te musi dostarczyć dostawca.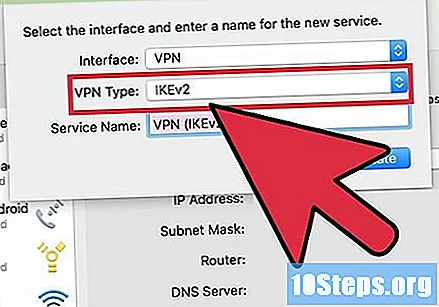
- Jeśli nie subskrybowałeś jeszcze usługi VPN, zapoznaj się ze wskazówkami w tym artykule.
Nazwij sieć VPN, wpisując ją w polu „Nazwa usługi”. To będzie pseudonim połączenia.
Kliknij Utwórz. W prawym panelu zobaczysz teraz ustawienia VPN dla tego nowego połączenia.
Wprowadź adres IP serwera. W tym celu wprowadź adres IP w polu „Adres serwera”.
Wprowadź nazwę użytkownika konta VPN w polu „Nazwa konta”.
Umieść znacznik wyboru obok opcji „Pokaż stan VPN na pasku menu”.
Kliknij opcję Ustawienia uwierzytelniania.
Wybierz metodę uwierzytelniania. Skorzystaj z instrukcji dostarczonych przez dostawcę, aby określić właściwą opcję.
- Jeśli łączysz się przy użyciu zwykłej nazwy użytkownika i hasła, spróbuj wybrać opcję „Hasło” i wpisać je w pustym polu.
Kliknij OK.
Kliknij Zaawansowane.
Należy wybrać opcję „Prześlij cały ruch przez połączenie VPN”.
Kliknij OK.
Kliknij Zastosuj. Powinieneś teraz zobaczyć ikonę na pasku menu u góry ekranu (obok zegara). To jest ikona stanu VPN i możesz jej używać do łączenia się lub rozłączania.
Kliknij ikonę stanu VPN.
Wybierz „Połącz”. System połączy się teraz i uwierzytelni się na serwerze sieciowym.
Metoda 2 z 3: użycie pliku konfiguracyjnego VPN
Zapisz plik ustawień VPN na swoim komputerze. Jeśli Twój dostawca usług internetowych udostępnia ten plik, pobierz go na swój komputer.
Kliknij dwukrotnie plik konfiguracyjny.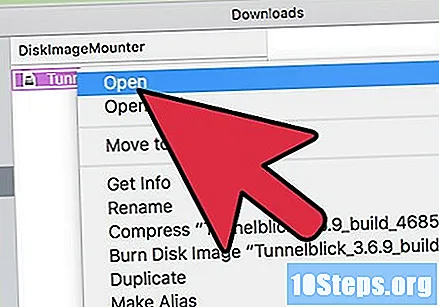
- W niektórych przypadkach ta czynność spowoduje otwarcie panelu „Sieć” z wypełnionymi już poprawnymi informacjami. W takim przypadku przejdź do kroku 10.
- Jeśli panel „Sieć” nie pojawi się, kontynuuj tę metodę.
Kliknij menu „Apple”.
Wybierz "Preferencje systemowe".
Kliknij ikonę „Sieć”.
Kliknij ikonę koła zębatego u dołu białego panelu po lewej stronie.
Wybierz „Importuj ustawienia”.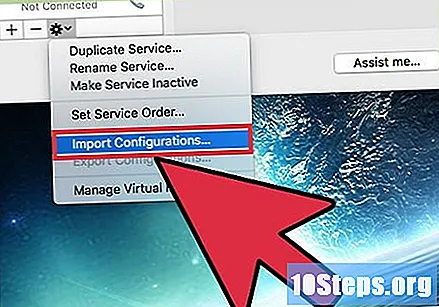
Wybierz plik konfiguracyjny VPN.
Kliknij Otwórz lub Importuj. Następnie zostaną załadowane ustawienia VPN.
Należy wybrać opcję „Wyświetl stan VPN na pasku menu”. Ta opcja znajduje się w panelu po prawej stronie bieżącego ekranu.
- Po wyświetleniu znacznika wyboru będziesz mógł kliknąć ikonę na pasku menu, aby połączyć się lub rozłączyć z VPN.
Kliknij ikonę stanu VPN na pasku menu w prawym górnym rogu ekranu, obok zegara. Ma prostokątną ikonę z kilkoma pionowymi liniami w środku.
Kliknij „Połącz”. Komputer połączy się teraz z VPN przy użyciu informacji logowania i serwera zawartych w używanym pliku konfiguracyjnym.
- Aby się rozłączyć, kliknij ikonę stanu VPN i wybierz „Rozłącz”.
Metoda 3 z 3: Używanie Shimo na macOS Sierra
Otwórz przeglądarkę internetową. Jeśli chcesz połączyć się z protokołem PPTP VPN w systemie macOS Sierra, będziesz musiał użyć aplikacji, która go obsługuje. Shimo jest wysoce zalecaną opcją w Internecie.
- Chociaż nie jest darmowy, ma 30-dniowy bezpłatny okres próbny.
- Ze względu na luki w zabezpieczeniach firma Apple nie zaleca używania protokołu PPTP.
Przejdź do adresu e-mail https://www.shimovpn.com/download. Następnie pojawi się wyskakujące okienko.
Postępuj zgodnie z instrukcjami wyświetlanymi na ekranie, aby pobrać Shimo. Następnie instalator zostanie pobrany.
Otwórz folder „Pobrane”.
Kliknij dwukrotnie pobrany plik. Można go zapisać pod nazwą Shimo_4.1.2_8433.zip.
Kliknij dwukrotnie plik Shimo.
Kliknij Otwórz. Ten przycisk może pojawić się w wyskakującym okienku z prośbą o potwierdzenie uruchomienia programu. Jeśli go nie widzisz, przejdź do następnego kroku.
Kliknij Przenieś do folderu „Aplikacje”. Na pasku menu powinna pojawić się nowa ikona, która ma zarys kwadratu z zaokrąglonymi krawędziami u góry. To jest ikona Shimo.
Kliknij ikonę Shimo. Następnie pojawi się menu.
Wybierz „Preferencje”.
Kliknij ikonę „Konta”. Ma niebieską ikonę i znajduje się w lewym górnym rogu panelu „Preferencje”.
Kliknij przycisk + poniżej panelu po lewej stronie.
Wybierz typ konta VPN.
- Jeśli korzystasz z tej metody, prawdopodobnie dlatego, że musisz użyć protokołu PPTP w systemie macOS Sierra. W takim przypadku wybierz „PPTP / L2TP”.
- Jeśli nie masz pewności, sprawdź dokumentację dostarczoną przez dostawcę VPN.
Kliknij Utwórz.
Wprowadź informacje o połączeniu VPN. Informacje te są również dostarczane przez dostawcę.
- Nazwę hostingu lub adres IP serwera VPN należy wprowadzić w polu tekstowym „Remote Host”.
- Wprowadzana nazwa użytkownika i hasło to te używane na serwerze VPN, a nie te, których używasz do uzyskiwania dostępu do macOS.
Kliknij Utwórz. Połączenie zostało zapisane.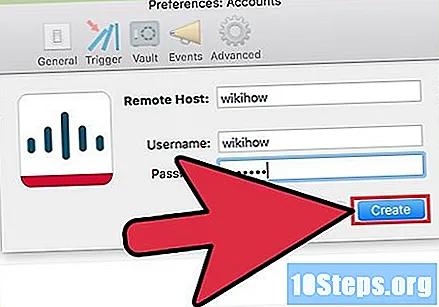
Kliknij ikonę Shimo. Pamiętaj, że jest na pasku menu.
Wybierz swoją sieć VPN. Shimo połączy teraz Twój komputer z nowo utworzoną siecią VPN.
Porady
- Niektóre usługi VPN oferują własne aplikacje do łączenia się z ich sieciami. Jeśli tak jest w przypadku używanej usługi, postępuj zgodnie z instrukcjami dla danej aplikacji.
- Twój dostawca VPN może poprosić Cię o użycie dodatkowych ustawień, aby usługa działała. Przeczytaj wszelkie dostarczone instrukcje.
- Przed wykupieniem abonamentu na usługę VPN upewnij się, że nie blokuje ona technologii, z której zamierzasz korzystać. Na przykład, jeśli chcesz używać Bittorrent w sieci VPN, wybierz dostawcę, który nie blokuje tej usługi.