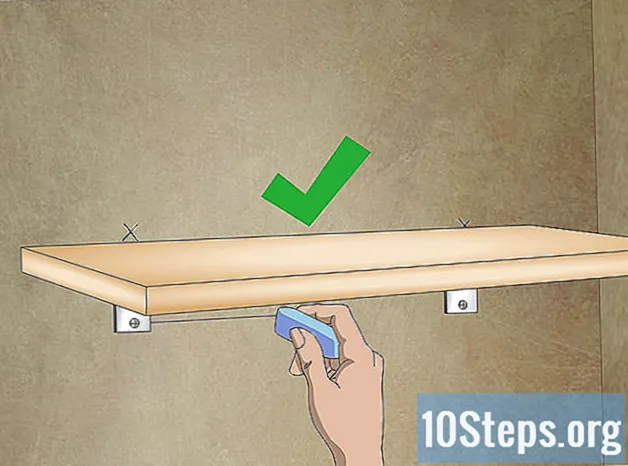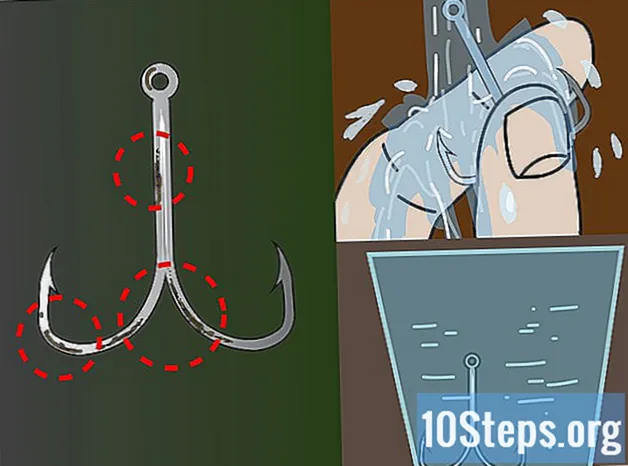![[How To] Install FTP Server (VSFTPD) on Ubuntu 20.04 (2020) #1](https://i.ytimg.com/vi/1WVBC0KBOeE/hqdefault.jpg)
Zawartość
W tym artykule dowiesz się, jak skonfigurować serwer FTP na komputerze z systemem Ubuntu Linux i połączyć się z nim. Serwery FTP są przydatne do przechowywania plików na komputerze i umożliwiania innym osobom dostępu do nich. Najpierw musisz utworzyć serwer FTP, aby móc się z nim połączyć. Zaleca się również aktualizację Ubuntu do najnowszej dostępnej wersji.
Kroki
Część 1 z 4: Instalowanie struktury FTP
Upewnij się, że Ubuntu jest aktualny. Ubuntu 17.10 i nowsze wersje mają ścieżki plików nieco inne niż poprzednie wersje, więc zaktualizuj system, jeśli jeszcze tego nie zrobiłeś:
- Otwórz aplikację „Terminal”.
- Wpisz to sudo apt-get update i naciśnij klawisz ↵ Enter.
- Wprowadź swoje hasło i naciśnij klawisz ↵ Enter.
- Wpisz to y po wyświetleniu monitu i naciśnij klawisz ↵ Enter.
- Poczekaj, aż instalacja się zakończy i ponownie uruchom komputer, jeśli zostanie wyświetlony monit.

Otwórz terminal. Kliknij menu Aplikacje⋮⋮⋮, przewiń w dół i kliknij czarno-białą ikonę Terminal.- Możesz także otworzyć „Terminal” naciskając klawisze Alt+Ctrl+T.

Uruchom polecenie instalacji VSFTPD. Wpisz to sudo apt-get install vsftpd w "Terminalu" i naciśnij klawisz ↵ Enter.
Wpisz swoje hasło. Wprowadź hasło używane do uzyskania dostępu do komputera i naciśnij klawisz ↵ Enter.
Poczekaj na zainstalowanie VSFTPD. Ten krok może zająć od 5 do 20 minut, w zależności od aktualnych ustawień FTP i połączenia internetowego, więc bądź cierpliwy.
Zainstaluj FileZilla. To oprogramowanie będzie używane do uzyskiwania dostępu i przesyłania plików na serwer. Aby go zainstalować:
- Wpisz to sudo apt-get install filezilla.
- Jeśli pojawi się monit, wpisz ponownie hasło.
- Zaczekaj na zakończenie instalacji.
Część 2 z 4: Konfiguracja serwera FTP
Otwórz plik instalacyjny VSFTPD. Aby to zrobić, wpisz sudo nano /etc/vsftpd.conf i naciśnij klawisz ↵ Enter. Musisz edytować plik, aby włączyć (lub wyłączyć) niektóre funkcje VSFTPD.
Zezwól lokalnym użytkownikom na dostęp do serwera FTP. Użyj strzałek kierunkowych, aby przewinąć w dół do nagłówka
# Usuń komentarz, aby umożliwić zalogowanie się lokalnym użytkownikom., a następnie usuń „#” z wierszalocal_enable = TAK poniżej.- Aby usunąć znak „#”, użyj strzałek kierunkowych, aby wybrać literę przed nim (w tym przypadku litera „l”) i naciśnij klawisz ← Backspace.
- Pomiń ten krok, jeśli linia
local_enable = YES jest już biały.
Autoryzuj polecenia nagrywania FTP. Przewiń w dół do nagłówka
# Usuń komentarz, aby włączyć dowolną formę polecenia zapisu FTP., a następnie usuń „#” z wierszawrite_enable = YES poniżej.- Pomiń ten krok, jeśli linia
write_enable = YES jest już biały.
- Pomiń ten krok, jeśli linia
Wyłącz zniekształcanie ASCII. Przewiń w dół do nagłówka
# Zniekształcanie ASCII jest okropną cechą protokołu. następnie usuń znak „#” z następujących dwóch wierszy:ascii_upload_enable = TAKascii_download_enable = TAK
Zmień ustawienia chroot. Przewiń w dół do nagłówka
# chroot) i dodaj następujące wiersze:user_sub_token = $ USERchroot_local_user = TAKchroot_list_enable = TAK- Jeśli występuje którakolwiek z tych linii, usuń znak „#” przed każdą z nich.
Zmień domyślne ustawienia chroot. Przewiń w dół do nagłówka
(domyślnie następuje) i dodaj następujące wiersze:chroot_list_file = / etc / vsftpd.chroot_listlocal_root = / home / $ USER / Public_htmlallow_writeable_chroot = TAK- Jeśli występuje którakolwiek z tych linii, usuń znak „#” przed każdą z nich.
Włącz opcję „ls recurse”. Przewiń do nagłówka
# Możesz aktywować opcję "-R" ... i usuń „#” z wierszals_recurse_enable = TAK poniżej.
Zapisz plik i wyjdź z edytora. Aby to zrobić:
- Naciśnij klawisze Ctrl+X.
- Wpisz to y.
- Wciśnij klawisz ↵ Enter.
Część 3 z 4: Dodawanie nazw użytkowników do listy „CHROOT”
Otwórz plik tekstowy „chroot”. Aby to zrobić, wpisz sudo nano /etc/vsftpd.chroot_list i naciśnij klawisz ⏎ Wróć.
- Przejdź do ostatniego kroku, jeśli nie chcesz przyznawać określonym użytkownikom dostępu do serwera FTP.
Wpisz swoje hasło. Wprowadź hasło używane do uzyskania dostępu do Ubuntu i naciśnij klawisz ↵ Enter. Spowoduje to otwarcie pliku tekstowego „chroot”.
- Pomiń ten krok, jeśli nie zażądano hasła.
Dodaj nazwy użytkowników do listy. Wprowadź własną nazwę użytkownika i naciśnij klawisz ↵ Enter, a następnie powtórz z innymi użytkownikami, którym chcesz dać dostęp do katalogów serwera.
Zapisz listę. Naciśnij klawisze Ctrl+X, Wpisz to y i od jednego ↵ Enter. Lista zostanie zapisana.
Uruchom ponownie VSFTPD. Aby to zrobić, wpisz sudo systemctl zrestartuj vsftpd i naciśnij klawisz ↵ Enter. Następnie VSFTPD uruchomi się ponownie, upewniając się, że zmiany zostały zapisane. Możesz teraz uzyskać dostęp do serwera FTP.
Część 4 z 4: Dostęp do serwera
Określ adres serwera. Jeśli płacisz za usługę hostingu serwera FTP, musisz uzyskać adres IP lub nazwę FQDN, aby się z nią połączyć.
- Jeśli hostujesz własny serwer, użyj adresu IP komputera, który można uzyskać, uruchamiając polecenie ifconfig w „Terminalu”, obok „inet addr”.
- Jeśli „ifconfig” nie jest zainstalowany, zainstaluj go za pomocą polecenia sudo apt-get install net-tools na terminalu ”.
- Jeśli hostujesz własny serwer, użyj adresu IP komputera, który można uzyskać, uruchamiając polecenie ifconfig w „Terminalu”, obok „inet addr”.
Skonfiguruj przekierowanie portów na routerze. Po uzyskaniu adresu IP będziesz musiał przekierować ruch z portu 21 routera do niego; użyj protokołu TCP, a nie UDP (lub ich mieszanki).
- Przekazywanie portów różni się w zależności od urządzenia, więc zapoznaj się z witryną internetową producenta lub instrukcją obsługi.
Otwórz FileZilla. Wpisz to filezilla w "Terminalu" i naciśnij klawisz ↵ Enter. Wtedy się otworzy.
- Aby połączyć się przez „Terminal”, wprowadź ftp . Dopóki serwer działa i jest połączony z Internetem, możesz się z nim łączyć, ale bez możliwości przesyłania plików.
Kliknij Archiwum w lewym górnym rogu okna FileZilla. Następnie otworzy się menu rozwijane.
Kliknij Kierownik budowy ... w menu rozwijanym. Następnie otworzy się okno „Menedżer serwisu”.
Kliknij Nowa strona. Ten biały przycisk znajduje się w lewym dolnym rogu okna. Spowoduje to otwarcie sekcji „Nowa witryna” w „Menedżerze witryny”.
Wprowadź adres serwera. W polu tekstowym „Host:” wprowadź adres (lub adres IP) serwera, z którym chcesz się połączyć.
Dodaj numer pocztowy routingu. Wpisz to 21 w polu tekstowym „Port:”.
Kliknij Połączyć. Ten czerwony przycisk znajduje się na dole strony. Następnie FileZilla połączy komputer z serwerem FTP.
Przenieś pliki na serwer. Możesz klikać i przeciągać foldery z lewej strony okna do prawej strony, aby przesłać je na stronę serwera FTP.
Porady
- Przekierowanie postu 20 może rozwiązać problemy z siecią w przypadku, gdy hostujesz własny serwer.
- Procedura łączenia się z serwerem FTP w systemie Ubuntu 17 i nowszych różni się nieznacznie od poprzednich wersji, więc zaktualizuj system do wersji 17.10 (lub nowszej), jeśli jeszcze tego nie zrobiłeś.
Ostrzeżenia
- Serwery FTP nie zawsze są bezpieczne, zwłaszcza gdy są hostowane lokalnie. Dlatego unikaj wysyłania plików poufnych lub osobistych na serwer FTP.