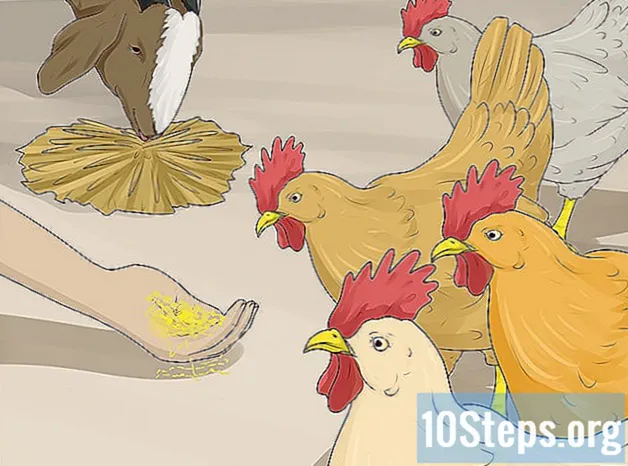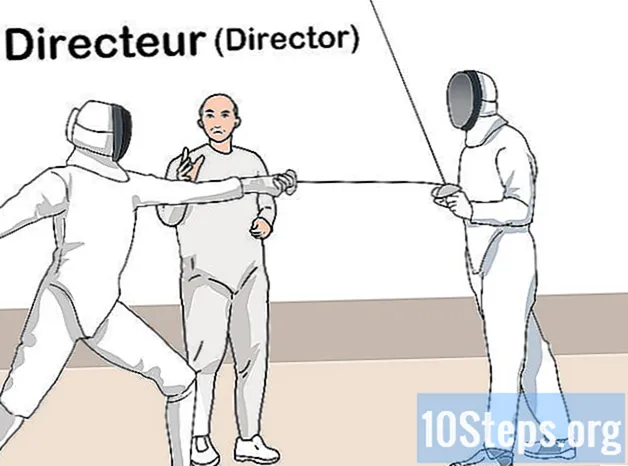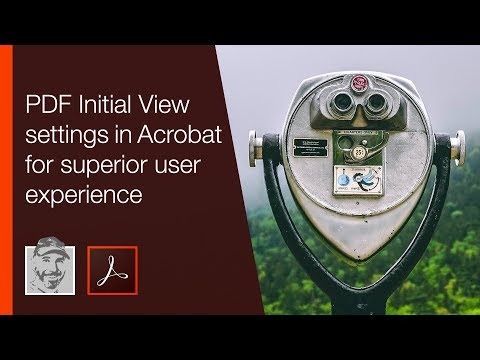
Zawartość
„Adobe Acrobat 6 Professional” umożliwia określenie widoku początkowego dokumentu PDF. Na przykład można określić, że gdy użytkownik otworzy dokument, program Acrobat lub Reader wyświetli trzecią stronę z powiększeniem 50%, a strony nieparzyste i parzyste będą wyświetlane obok siebie w formacie drukowanej książki.
Kroki
Gdy plik PDF jest otwarty w programie Acrobat, kliknij „Właściwości dokumentu” w menu „Plik” Pojawi się okno dialogowe właściwości dokumentu. Wybierz zakładkę „Widok początkowy”. Zostaną wyświetlone opcje widoku początkowego.
Aby określić panele, które mają być wyświetlane w widoku otwarcia, wybierz opcję z listy rozwijanej „Pokaż” w sekcji „Opcje dokumentu”. Możesz zrezygnować z wyświetlania paneli lub wyświetlać dowolną z opcji „Zakładki”, „Strony” lub „Warstwy”.

Aby określić układ stron w widoku początkowym, wybierz opcję z listy rozwijanej „Układ strony”. Opcja „Pojedyncza strona” wyświetla pojedynczą stronę, opcja „Naprzeciwko” wyświetla strony w formacie drukowanej książki, a opcja „Ciągłe” umożliwia ciągłe przewijanie stron.
Aby określić powiększenie stron w widoku początkowym, wybierz opcję z listy „Powiększenie”. Opcja „Dopasuj stronę” powiększa dokument tak, że jedna strona (lub dwie strony rozkładówki) wypełnia okno dokumentu. Opcja „Dopasuj do szerokości” powiększa dokument, tak aby szerokość strony wypełniała okno dokumentu. Opcja „Dopasuj widoczne” powiększa dokument tak, że szerokość treści na stronie wypełnia okno dokumentu, z pustymi przestrzeniami wokół krawędzi wyświetlanej strony.
Aby wyświetlić określoną stronę w widoku początkowym, wprowadź numer strony w polu tekstowym „Otwórz do”.
Możesz określić zachowanie okna dokumentu w widoku otwierającym, zaznaczając pola w sekcji „Opcje okna”. Pole wyboru „Zmień rozmiar okna na stronę początkową” zmienia rozmiar okna dokumentu w celu dostosowania rozmiaru strony głównej tylko wtedy, gdy okno dokumentu nie jest zmaksymalizowane. „Wyśrodkuj okno na ekranie” wyśrodkowuje okno dokumentu na ekranie. Pole wyboru „Otwórz w trybie pełnego ekranu” otwiera dokument w trybie pełnego ekranu. Opcje na ruchomej liście „Pokaż” umożliwiają wyświetlenie tytułu dokumentu lub nazwy pliku dokumentu na pasku tytułu okna dokumentu.
Możesz ukryć pasek menu, paski narzędzi i elementy sterujące okna na pasku stanu, zaznaczając pola w sekcji „Opcje interfejsu użytkownika”.Uwaga: Ukrycie menu, paska narzędzi i elementów sterujących okna spowoduje, że większość funkcji programu Acrobat lub Reader będzie niedostępna dla użytkownika dokumentu.
Kliknij OK, aby zamknąć okno dialogowe właściwości dokumentu.
Kliknij opcję Zapisz w menu Plik, aby zapisać zmiany we właściwościach dokumentu. Zmiany wprowadzone w widoku początkowym zostaną zastosowane przy następnym otwarciu dokumentu.