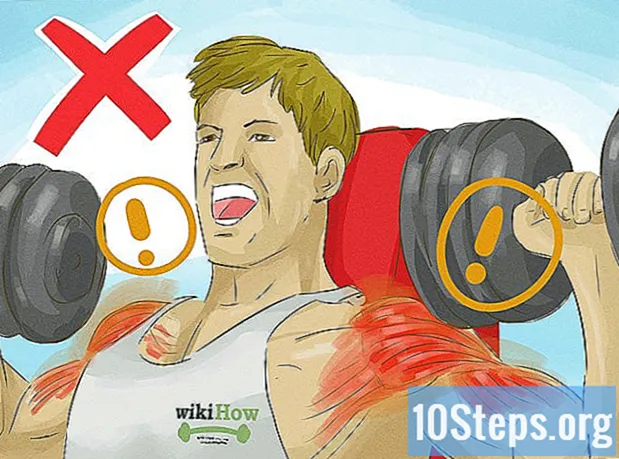![Jak instalować sterowniki w systemie Windows 8.1 [PORADNIK][KN]](https://i.ytimg.com/vi/PRaeKtk6vC4/hqdefault.jpg)
Zawartość
Windows 8 obsługuje szeroką gamę kontroli gier. Możesz także używać kontrolera Xbox 360 do grania w różne nowoczesne gry. Jeśli masz kontroler PlayStation 3 lub 4, możesz ich również używać w systemie Windows 8 za pomocą narzędzi innych firm.
Kroki
Metoda 1 z 4: kontroler Xbox 360
- Pobierz oprogramowanie kontrolera Xbox 360 dla systemu Windows 7. Przejdź do strony pobierania i kliknij menu „Jakiego systemu operacyjnego używasz?”. Pobierz oprogramowanie Windows 7 dla swojej wersji systemu Windows 8 (32- lub 64-bitowego). Jeśli nie jesteś pewien swojej wersji, naciskaj klawisze ⊞ Win+Pauza i zaznacz wpis „Typ systemu”. Nie martw się o oprogramowanie tworzone dla systemu Windows 7.
- Kliknij „Pobierz” i „Zapisz” po wybraniu wersji i języka.
- Kliknij pobrany program prawym przyciskiem myszy i kliknij "Nieruchomości". Otworzy się nowe okno.
- Kliknij kartę „Zgodność” i zmień zgodność na system Windows 7. Umożliwi to zainstalowanie oprogramowania.
- Zaznacz pole wyboru „Uruchom ten program w trybie zgodności”.
- Z menu rozwijanego wybierz opcję „Windows 7”.
- Kliknij „Zastosuj” i „OK”.
- Otwórz instalator. Po zmianie ustawień zgodności uruchom instalator i postępuj zgodnie z instrukcjami wyświetlanymi na ekranie, aby zainstalować oprogramowanie kontrolera konsoli Xbox 360. Po instalacji konieczne będzie ponowne uruchomienie komputera.
- Podłącz kontroler Xbox 360. Podłącz kontroler do dowolnego portu USB w komputerze. Staraj się unikać koncentratorów USB, ponieważ mogą one nie zapewniać wystarczającej mocy do włączenia kontrolera.Windows automatycznie wykryje i zainstaluje kontroler i jego sterownik.
- Przetestuj sterowanie. Po podłączeniu sterowania powinno działać normalnie. Możesz to przetestować przed załadowaniem dowolnej gry:
- Otwórz menu Start i wpisz „joy.cpl”. Wybierz „joy.cpl” z listy wyników.
- Wybierz kontroler Xbox 360 i kliknij „Właściwości”.
- Naciśnij przyciski i porusz joystickiem, aby sprawdzić, czy na ekranie pojawiają się odpowiednie wskaźniki.
- Skonfiguruj grę do korzystania z kontrolera. Proces konfiguracji gry w celu korzystania z kontrolera różni się w zależności od gry. Niektóre gry automatycznie rozpoznają kontroler i nie musisz nic robić, aby z niego korzystać. Z drugiej strony, inne gry wymagają wybrania elementu sterującego w menu „Opcje” lub „Ustawienia”. Istnieją również gry, które nie obsługują elementów sterujących.
- Jeśli korzystasz ze Steam, możesz zobaczyć, które gry obsługują sterowanie na własnej stronie programisty.
Metoda 2 z 4: Kontrola PlayStation 3
- Wyłącz opcję „Weryfikacja podpisu kierowcy”. Podłączenie kontrolera PlayStation 3 do systemu Windows wymaga zewnętrznego sterownika, który jest obsługiwany przez 64-bitową wersję systemu Windows. Będziesz musiał wyłączyć proces weryfikacji, aby formant działał. Nie spowoduje to zagrożenia dla systemu operacyjnego.
- Otwórz pasek „paneli” i kliknij przycisk opcji zasilania.
- Naciśnij i przytrzymaj klawisz ⇧ Shift i kliknij „Uruchom ponownie”.
- Kliknij opcję „Rozwiązywanie problemów” w wyświetlonym menu rozruchowym.
- Wybierz „Opcje zaawansowane”, a następnie „Ustawienia uruchamiania”.
- Kliknij „Uruchom ponownie” i naciśnij klawisz F7 w menu „Ustawienia uruchamiania”.
- Wyłącz PS3 (jeśli masz). Jeśli masz podłączone PS3, z którym kontroler jest zsynchronizowany, wyłącz go i podłącz kontroler do komputera po raz pierwszy. Jeśli tego nie zrobisz, kontroler będzie nadal sterował PS3 nawet po podłączeniu go do komputera.
- Podłącz kontroler PS3 do komputera. Użyj standardowego kabla miniUSB i podłącz kontroler do komputera. Powinien pojawić się jako „PS3 Control” w zasobniku systemowym, ale nie jest jeszcze gotowy do użycia.
- Pobierz i zainstaluj oprogramowanie MotionJoy 0.7.1. Możesz go pobrać bez żadnego ryzyka poprzez link. Być może czytałeś, że używanie tego programu jest niebezpieczne. To prawda, ale używasz go tylko do instalowania niezbędnych sterowników - co jest procedurą bezpieczną - a następnie używasz innego programu do konfiguracji sterowania.
- Otwórz MotionJoy. Po instalacji otwórz program.
- Kliknij kartę „Menedżer sterowników”. Ta opcja znajduje się u góry ekranu.
- Zaznacz pole obok „Port_ # 000...’. Jeśli nie jest dostępny, sprawdź, czy kontroler PS3 jest prawidłowo podłączony.
- Kliknij przycisk „Zainstaluj wszystko”. Po wyświetleniu monitu kliknij opcję „Zainstaluj bez podpisanych sterowników”. Możesz teraz zamknąć MotionJoy i nie będziesz musiał go ponownie otwierać.
- Pobierz oprogramowanie Better DS3. To narzędzie umożliwia skonfigurowanie kontrolera PS3 bez użycia MotionJoy. Możesz pobrać Better DS3 za darmo pod poniższym linkiem. Będziesz musiał wyodrębnić program z pliku ZIP. Zapisz program w łatwo dostępnym miejscu.
- Otwórz Better DS3. W lewej ramce powinien być widoczny kontroler PS3. Wybierz go, aby go skonfigurować.
- Kliknij przycisk „Nowy” i wybierz „Xinput”. Spowoduje to emulację kontrolera Xbox 360, który jest kontrolerem rozpoznawanym przez większość gier.
- Kliknij szary przycisk Xbox, aby automatycznie wypełnić funkcje kontrolki. Spowoduje to automatyczne odwzorowanie wszystkich przycisków na kontrolerze PS3 tak, aby pasowały do kontrolera Xbox 360. Później możesz wprowadzić zmiany w menu „Profil”.
- Przetestuj sterowanie. Kliknij przycisk „Test” u dołu okna „Profil”, aby sprawdzić, czy formant działa. Jeśli wibruje, to działa normalnie. Możesz teraz wybrać kontroler w dowolnej grze obsługującej kontroler Xbox 360.
Metoda 3 z 4: Kontrola PlayStation 4
- Pobierz oprogramowanie DS4Windows. To bezpłatne oprogramowanie umożliwia szybkie podłączenie kontrolera PS4 do systemu Windows 8. Możesz także używać touchpada jako myszy. Możesz pobrać DS4Windows z następującej witryny internetowej.
- Wypakuj program z pliku ZIP. Pliki „DS4Windows” i „DS4Updater” powinny być widoczne w pliku ZIP. Wyciągnij je w łatwo dostępnym miejscu.
- Uruchom plik „DS4Windows”. Rozpocznie się proces instalacji. Wybierz lokalizację, w której profile zostaną zapisane.
- Kliknij przycisk „Zainstaluj sterownik DS4”. Spowoduje to zainstalowanie niezbędnego sterownika DS4, co nie powinno zająć zbyt dużo czasu. Pomiń krok 2 w oknie DS4Windows, ponieważ korzystasz z systemu Windows 8. Jeśli jednak później wystąpi problem, wróć i wykonaj ten krok.
- Jeśli nie widzisz tego okna, kliknij „Konfiguracja kontrolera / sterownika”.
- Podłącz kontroler PS4 do komputera. Podłącz go bezpośrednio do portu USB komputera. Zewnętrzny koncentrator USB może nie zapewniać wystarczającej mocy do zasilania kontrolera.
- Skonfiguruj swój profil. Domyślnie kontroler będzie mapowany na kontroler Xbox 360. Możesz użyć zakładki „Profile”, aby edytować przyciski kontrolera PS4 zgodnie z własnymi preferencjami.
- Sprawdź swoją kontrolę w grze. Załaduj grę obsługującą kontroler Xbox 360. Twój kontroler PS4 powinien działać tak samo, jak kontroler Xbox 360.
- Niektóre gry obsługują sterowanie PS4 bez konieczności instalowania DS4Windows. Jeśli tak, mogą wystąpić problemy z używaniem tego oprogramowania. W takim przypadku kliknij prawym przyciskiem myszy ikonę DS4Windows w zasobniku systemowym i wybierz opcję „Ukryj DS4Windows”.
Metoda 4 z 4: Ogólna kontrola USB
- Zainstaluj wszystkie dołączone sterowniki (jeśli istnieją). Jeśli do kontrolera dołączono instalacyjną płytę CD, włóż ją przed podłączeniem do komputera. Zainstalowanie sterowników wcześniej może pomóc w zapobieganiu błędom, które może napotkać system Windows podczas konfigurowania formantu. Nie wszystkie elementy sterujące są dostarczane z instalacyjnym dyskiem CD, ale system Windows powinien mieć możliwość automatycznego zainstalowania sterowników.
- Podłącz kontroler do komputera. Jeśli nie zainstalujesz żadnych sterowników w poprzednim kroku, system Windows 8 zainstaluje sterownik ogólny. Powinno to nastąpić automatycznie.
- Otwórz menu „Kontrolery gier”. Otwórz menu Start i wpisz „joy.cpl”. Wybierz „joy.cpl” z listy wyników.
- Wybierz element sterujący i kliknij przycisk „Właściwości”. Umożliwi to przetestowanie kontrolera i skonfigurowanie funkcji przycisków. Kliknij przycisk „Kalibruj”, aby przetestować wszystkie funkcje. Możesz teraz używać ogólnego kontrolera USB we wszystkich grach, które go obsługują.