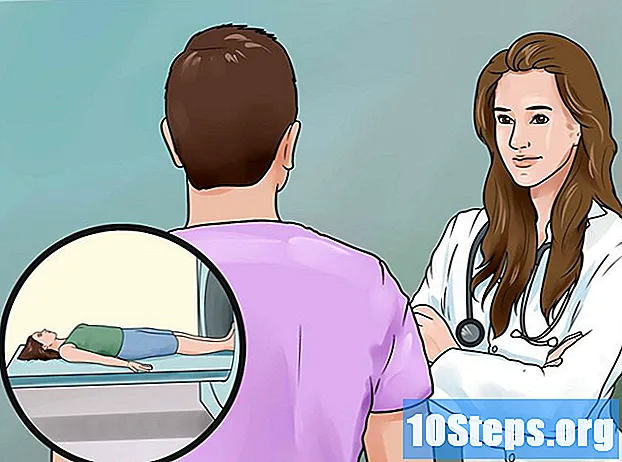Autor:
Christy White
Data Utworzenia:
9 Móc 2021
Data Aktualizacji:
15 Móc 2024

Zawartość
Aby dowiedzieć się, jak podłączyć klawiaturę bezprzewodową do komputera z systemem Windows, przeczytaj ten artykuł. Odbywa się to zwykle za pośrednictwem odbiornika lub połączenia Bluetooth.
Kroki
Metoda 1 z 3: Podłączanie odbiornika bezprzewodowego
Podłącz urządzenie do portu USB komputera. Jest cienki i prostokątny, umieszczony z boku notebooka oraz z przodu lub z tyłu komputerów stacjonarnych (w etui).
- W zależności od systemu operacyjnego komputera, użytkownik zostanie poproszony o kliknięcie okna, aby potwierdzić, że chce korzystać z portu USB.

Włącz klawiaturę. Znajdź przycisk włączania i wyłączania urządzenia, który może znajdować się po bokach, z przodu lub za klawiaturą.- Jeśli klawiatura wymaga baterii, włóż je przed kontynuowaniem.
- Wiele klawiatur Bluetooth korzysta z akumulatorów zamiast baterii. Po prostu sprawdź, czy do produktu jest dołączona ładowarka; jeśli znajdziesz, naładuj urządzenie przed włączeniem.
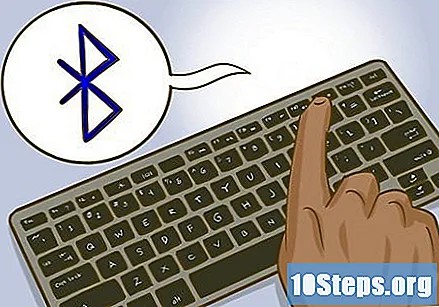
Naciśnij przycisk „Połącz” na klawiaturze. Jego lokalizacja jest różna, ale zwykle znajduje się po jednej stronie lub na górze klawiatury.
Spróbuj otworzyć Word lub Notatnik i wpisać cokolwiek. Jeśli pojawiają się słowa, klawiatura została pomyślnie podłączona.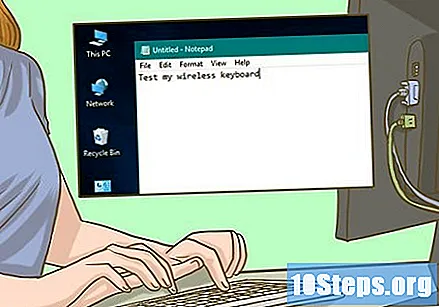
- W przeciwnym razie wyłącz i włącz urządzenie.
- Wiele klawiatur ma lampkę, która zaczyna migać po naciśnięciu przycisku „Połącz”. Nie będzie już migać, gdy tylko zostanie nawiązane połączenie między urządzeniem a komputerem.
Metoda 2 z 3: Podłączanie klawiatury Bluetooth w systemie Windows 10
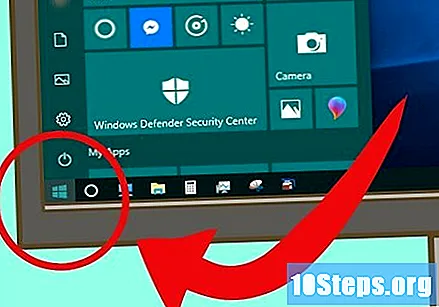
Otwórz menu „Start”, klikając symbol Windows w lewym dolnym rogu ekranu lub naciskając klawisz ⊞ Win.
Kliknij ikonę koła zębatego (⚙️), w lewym rogu menu „Start”.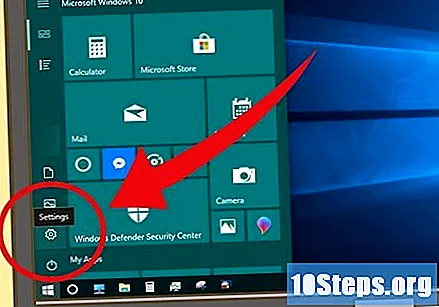
Wybór Urządzenia, na środku strony.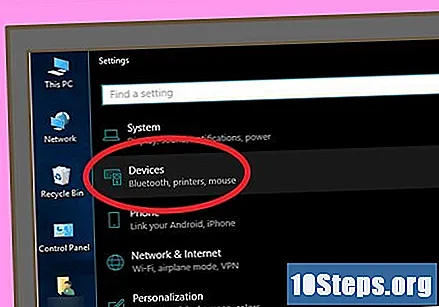
Wybierz Bluetooth i inne urządzenia, na liście zakładek w lewej części strony.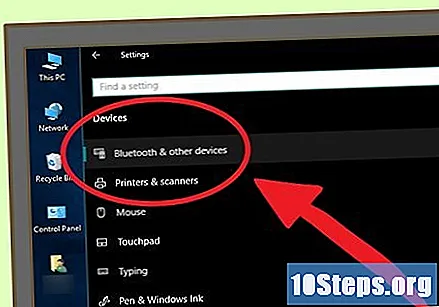
Kliknij przycisk pod „Bluetooth”, aby aktywować odpowiednią funkcję komputera.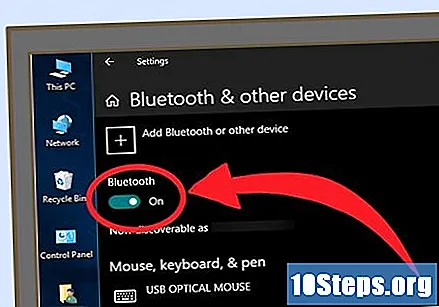
Włącz klawiaturę za pomocą przycisku włączania i wyłączania. Może znajdować się w dowolnym miejscu na urządzeniu; spójrz na boki, przód i tył.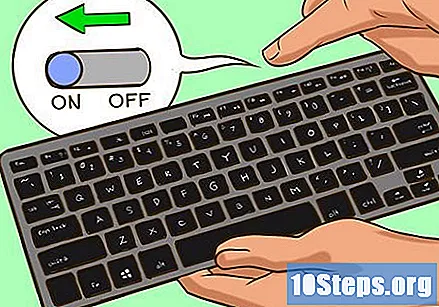
- Jeśli klawiatura wymaga baterii, włóż je przed kontynuowaniem.
- Wiele klawiatur Bluetooth ma akumulatory zamiast baterii AA lub AAA. Jeśli do produktu dołączona jest ładowarka, podłącz ją i pozostaw na kilka godzin przed włączeniem urządzenia.
Wyszukaj nazwę klawiatury. Po kilku sekundach powinien pojawić się w sekcji „Mysz, klawiatura i pióro”.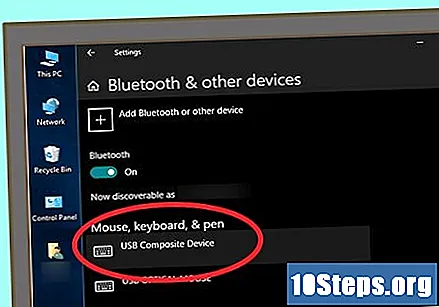
- Klawiatura może mieć przycisk parowania, który należy nacisnąć, aby był widoczny w menu Bluetooth.
- Jeśli nie pojawi się na tej stronie, wyłącz i włącz ponownie funkcję Bluetooth w komputerze.
Kliknij nazwę klawiatury, a następnie Para, który pojawi się pod nazwą urządzenia. Klawiatura zostanie dodana do listy elementów sparowanych z komputerem i będzie można jej normalnie używać.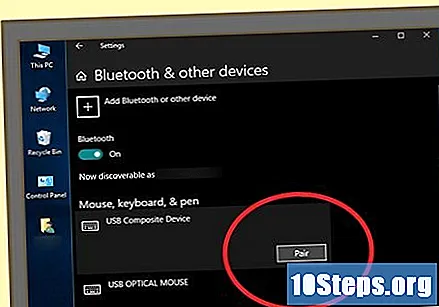
Metoda 3 z 3: Podłączanie klawiatury Bluetooth w systemie Windows 7
Otwórz menu „Start”, klikając symbol Windows w lewym dolnym rogu ekranu lub naciskając klawisz ⊞ Win.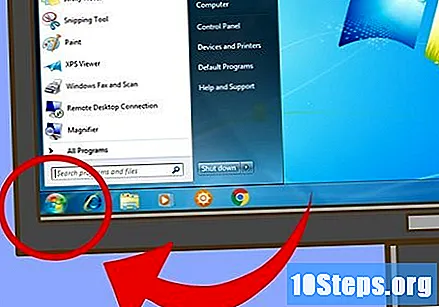
Wybierz Urządzenia i drukarki, po prawej stronie menu Start i poniżej „Panelu sterowania”.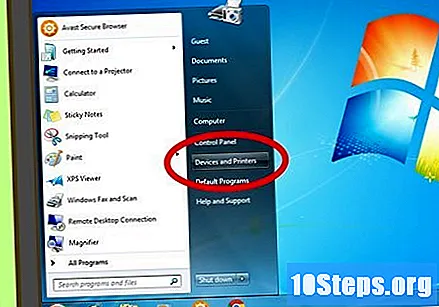
- Jeśli nie widzisz tej opcji, wprowadź urządzenia i drukarki w polu wyszukiwania na dole menu Start i kliknij „Urządzenia i drukarki”.
Wybierz Dodaj urządzenie, w lewym górnym rogu okna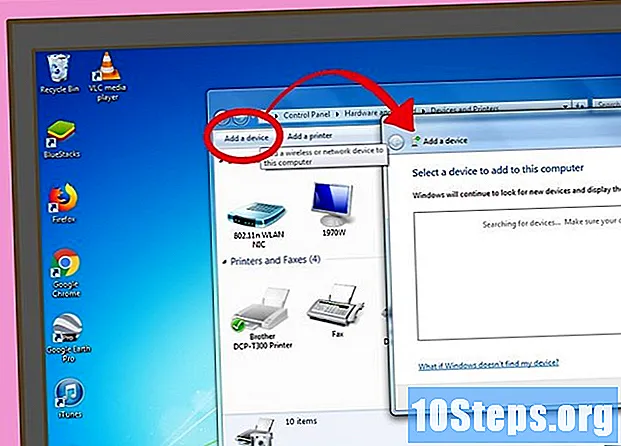
Włącz klawiaturę za pomocą przycisku włączania i wyłączania. Może znajdować się w dowolnym miejscu na urządzeniu; spójrz na boki, przód i tył.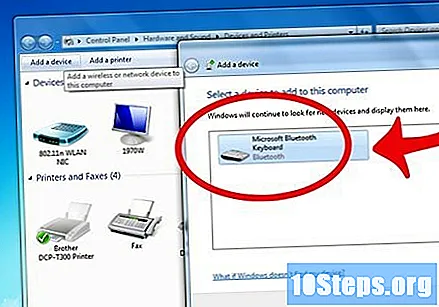
- Jeśli klawiatura wymaga baterii, włóż je przed kontynuowaniem.
- Wiele klawiatur Bluetooth ma akumulatory zamiast baterii AA lub AAA. Jeśli do produktu dołączona jest ładowarka, podłącz ją i pozostaw na kilka godzin przed włączeniem urządzenia.
Poczekaj kilka sekund, a nazwa klawiatury powinna pojawić się w „Bluetooth”.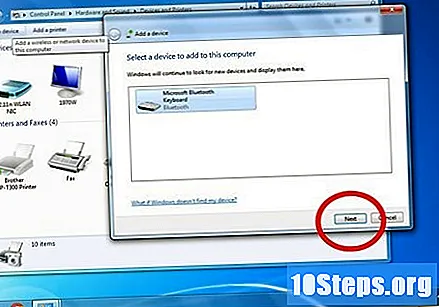
- Niektóre klawiatury mają przycisk do parowania. Naciśnij go, aby urządzenie zostało wyświetlone w menu Bluetooth.
- Jeśli klawiatura nie jest wyświetlana, komputer może nie obsługiwać połączeń Bluetooth, co wymaga zakupu adaptera Bluetooth.
Kliknij Kolejny, w prawym dolnym rogu ekranu.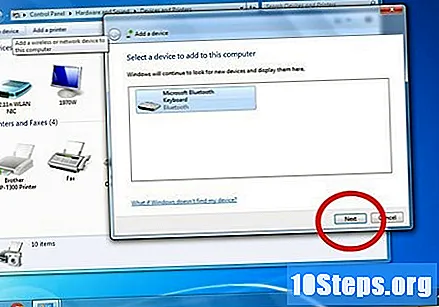
Poczekaj, aż klawiatura zakończy podłączanie się do urządzenia, co może zająć kilka minut. Po zakończeniu możesz go normalnie używać.
Porady
- Można używać jednocześnie klawiatury przewodowej i klawiatury bezprzewodowej.
- Klawiatury Bluetooth są również przeznaczone do tabletów.
Ostrzeżenia
- Niektóre komputery z systemem Windows 7 nie mają zainstalowanego układu Bluetooth. Jeśli tak jest w przypadku twojego urządzenia, musisz zaopatrzyć się w odbiornik Bluetooth i podłączyć go do komputera przed sparowaniem klawiatury.