
Zawartość
Większość ludzi nie wie, jak łatwo jest podłączyć komputer do telewizora. Posiadanie dużego ekranu, takiego jak telewizor, i podłączenie go do komputera ułatwi oglądanie filmów, słuchanie muzyki, granie w gry, a nawet większy ekran do edycji filmów i zdjęć.
Kroki
Dowiedz się, które porty wyjściowe ma Twój komputer.
- Większość nowych komputerów jest wyposażona w port HDMI (High-Definition Multimedia Interface). Na zdjęciu widać, że port HDMI jest cieńszy niż port USB.
- Port VGA: port VGA jest prostokątny z 15 pinami. Na zdjęciu druga po prawej.
- Port DVI: port DVI jest prostokątny z 24 pinami. Na zdjęciu pierwsza od lewej.
- Porty VGA i DVI są bardzo podobne. Nie zapomnij policzyć szpilek. Oba wymagają adaptera do telewizora.
- Port S: port S-Video jest okrągły, z czterema lub siedmioma pinami. Na zdjęciu jest to druga w lewym dolnym rogu.

Dowiedz się, jakie porty wejściowe ma Twój telewizor. Na powyższym obrazie telewizyjnym znajdują się kolorowe strzałki wskazujące drzwi wejściowe. Zobacz, które z poniższych opcji ma Twój telewizor. Fioletowa strzałka: port HDMI. Czerwona strzałka: port S-Video. Pomarańczowa strzałka: komponent HDMI. Zielona strzałka: komponent RCA.
Zdobądź odpowiedni kabel do portów.- Jeśli masz port HDMI w komputerze lub laptopie, potrzebujesz tylko kabla HDMI.
- Jeśli masz port VGA lub DVI w komputerze i komponent HDMI lub HDMI w telewizorze, będziesz potrzebować specjalnego kabla. Powyższy obrazek pomoże ci.
- Jeśli masz port VGA lub DVI w komputerze, a nie masz portu HDMI ani komponentu HDMI w telewizorze, będziesz potrzebować kabla przejściowego. Istnieją trzy typy kabli, których można użyć: pierwszy to komponent RCA (czerwony, żółty i biały); drugi to komponent HDMI (zielony, niebieski i czerwony); a trzeci to adapter kabla HDMI. Wybierz odpowiedni kabel dla swojego portu (VGA lub DVI). Następnie wybierz kabel zgodnie z wejściami w telewizorze (komponent RCA lub HDMI).
- Jeśli masz port S-Video, zarówno w komputerze, jak i w telewizorze, potrzebujesz tylko kabla S-Video. Jeśli masz S-Video tylko na swoim komputerze, musisz kupić adapter do komputera.

Podłącz kable do komputera i telewizora.
Najpierw podłącz do komputera, a następnie do telewizora i przejdź do ustawień telewizora. Czasami ekran komputera automatycznie zmienia ustawienia, aby dopasować go do ekranu telewizora. Jednak postępuj zgodnie z następnymi instrukcjami, aby ustawić ustawienia wyświetlania.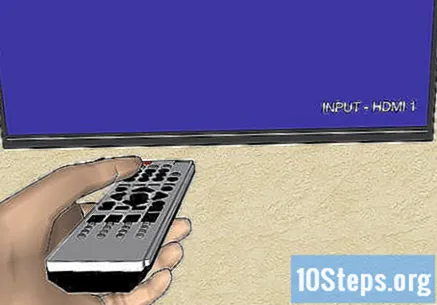
Przejdź do Panelu sterowania systemu Windows i kliknij Wideo.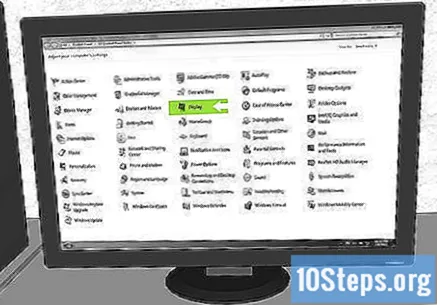
Przejdź do lewej strony ekranu i kliknij Zmień ustawienia wyświetlania.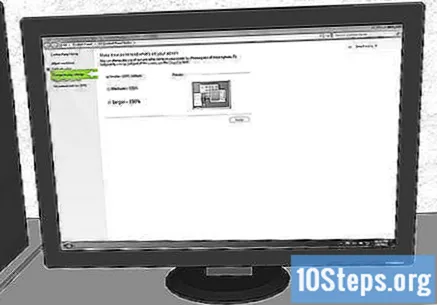
Kliknij Wideo w rozwijanym menu i wybierz Wiele monitorów lub tylko inny podłączony monitor (telewizor).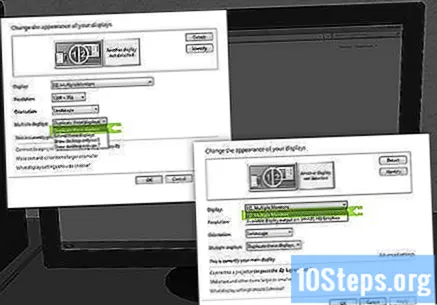
- Jeśli chcesz, aby Twój komputer był wyświetlany tylko na ekranie telewizora, a nie na komputerze, wybierz opcję Wiele monitorów z menu rozwijanego i wybierz „Monitor”, którego chcesz użyć. Aby wiedzieć, który jest który, kliknij Identyfikuj, a numer pojawi się na zidentyfikowanym ekranie.
Wybierz rozdzielczość. Następnie kliknij opcję Rozdzielczość w menu rozwijanym i wybierz najwyższą rozdzielczość dla swojego telewizora (rozdzielczość telewizora możesz sprawdzić, wyszukując w Internecie). Jeśli jest to telewizor o wysokiej rozdzielczości, odpowiednie jest najwyższe ustawienie. Jeśli lubisz zaawansowane ustawienia rozdzielczości dla kart graficznych Intel (R) HD Graphics, wykonaj kolejne kroki.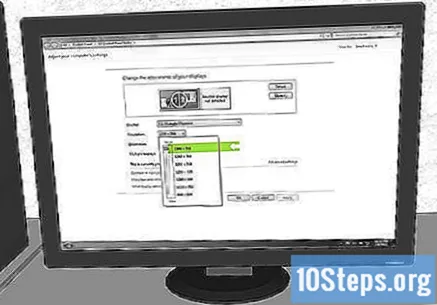
Wybierz dostępne wyjście wideo: Grafika Intel (R) HD z menu rozwijanego Wideo.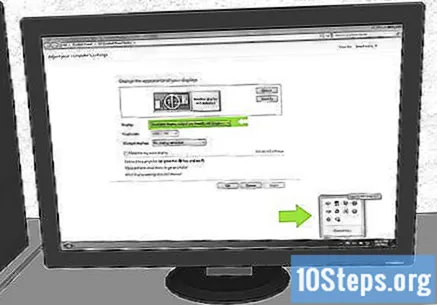
Przejdź do prawej dolnej części strony i wybierz ikonę Intel (R) Graphics i kliknij opcję Graphics Properties.
Kliknij Wideo i dostosuj rozdzielczość ekranu, aż będzie odpowiednia dla twojego telewizora.
Porady
- Ustaw telewizor na wybrany przez siebie port. Na jej pilocie jest polecenie.
- Jeśli masz problemy z uruchomieniem wszystkiego za pomocą kabla, takiego jak HDMI, wypróbuj inny kabel, na przykład Mini HDMI lub DVI.
- Jeśli masz komputer z kartą graficzną o wysokiej rozdzielczości, możesz mieć złącze miniHDMI (nie pokazano powyżej). W takim przypadku będziesz potrzebować przejściówki miniHDMI na HDMI.
Ostrzeżenia
- Nie zmieniaj ustawień orientacji ekranu. Zmienią również konfigurację twojego komputera, zmieniając cały ekran na wybraną konfigurację.


