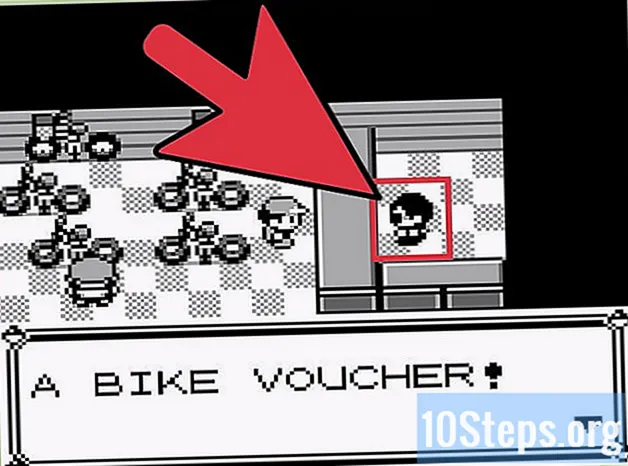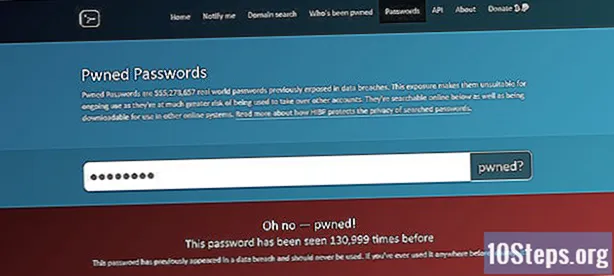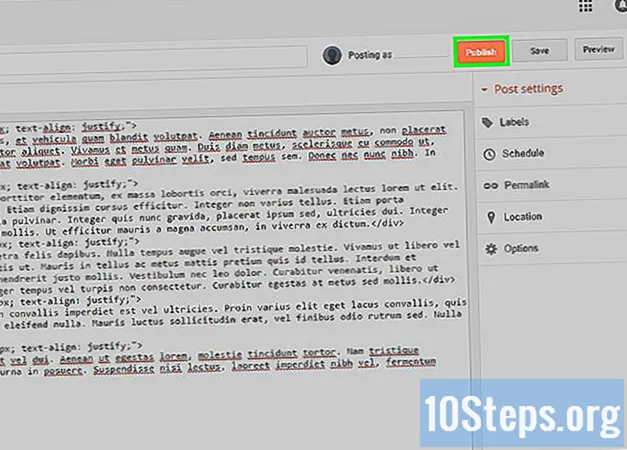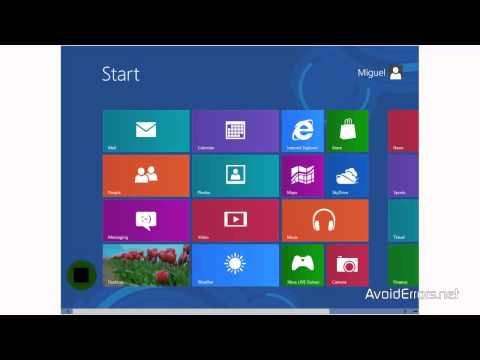
Zawartość
Jeśli masz dwa lub więcej komputerów w domu z systemami operacyjnymi Windows 7 i 8, istnieje sposób na połączenie ich w sieć, aby mieć dostęp do plików i drukarek na dowolnym z nich. Najprostszym sposobem na to jest użycie grupy domowej, narzędzia, które udostępnia dowolne lub wszystkie biblioteki i drukarki innym komputerom z systemem Windows 7 i 8 i są połączone z tą samą grupą domową. Istnieje również sposób udostępniania poszczególnych folderów i drukarek przy użyciu tradycyjnych narzędzi udostępniania systemu Windows.
Kroki
Metoda 1 z 3: Korzystanie z grup domowych
Podłącz każdy komputer do tej samej sieci domowej. Jeśli masz więcej niż jedną sieć w domu, upewnij się, że oba komputery są podłączone do tej samej sieci. Jeden (lub oba) można połączyć za pomocą połączenia bezprzewodowego, o ile sieć jest taka sama.
- Kliknij tutaj, aby uzyskać więcej instrukcji dotyczących podłączania komputera do sieci.
- Korzystając z grupy domowej, możesz znacznie łatwiej udostępniać pliki i drukarki między dwoma lub więcej komputerami z systemem Windows i przy mniejszym bólu głowy.

Określ, który komputer utworzy grupę domową. Zwykle nie ma znaczenia, który komputer go utworzy, ale istnieją pewne ograniczenia, których należy przestrzegać:- System operacyjny Windows 8.1 RT może dołączać do grup domowych, ale nie może udostępniać plików ani tworzyć grup domowych.
- Wersje Basic i Starter systemu Windows 7 mogą dołączać do grup domowych, ale nie mogą ich tworzyć.
- Wszystkie inne wersje systemu Windows 7, 8 i 8.1 mogą dołączać i tworzyć grupy domowe.
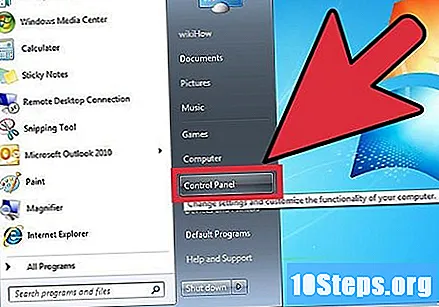
Otwórz Panel sterowania na komputerze, który utworzy grupę domową. Dostęp do Panelu sterowania można uzyskać z menu Start w systemie Windows 7 lub otwierając go na pasku „Charms” w systemie Windows 8, wybierając „Ustawienia”, a następnie „Panel sterowania”.
Wybierz grupę domową. Jeśli jesteś w widoku kategorii, wybierz „Sieć i Internet” i kliknij „Grupa domowa”.

Kliknij przycisk.Utwórz grupę domową. Otworzy się kreator grupy domowej.
Wybierz, co chcesz udostępnić grupie domowej. Twoje biblioteki zostaną wyświetlone wraz z rozwijanymi menu, umożliwiając wybór tego, co chcesz udostępnić innym komputerom podłączonym do tej samej grupy domowej. Możesz także określić, czy chcesz udostępniać drukarki lub inne podłączone urządzenia.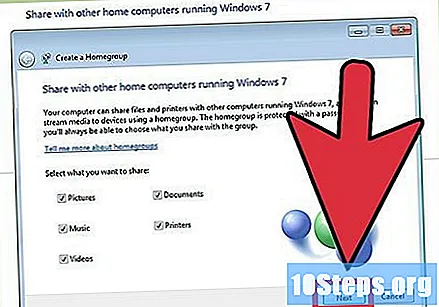
Zapisz wyświetlone hasło. System Windows wygeneruje hasło, które będzie używane, aby umożliwić innym komputerom łączenie się z grupą domową.
Otwórz narzędzie Homegroup na drugim komputerze. Otwórz go za pomocą Panelu sterowania, tak jak na komputerze, na którym utworzono grupę.
Kliknij .Wejdź teraz. Po otwarciu narzędzia Grupa domowa komputer wyszuka inne grupy domowe w pobliżu. Gdy nowo utworzona grupa na innym komputerze zostanie wykryta, zobaczysz przycisk Dołącz teraz. Kliknij go i wprowadź hasło, które zostało wygenerowane podczas tworzenia grupy domowej.
Wybierz, co chcesz udostępnić. Po połączeniu się z grupą domową będziesz mógł wybrać, które biblioteki chcesz udostępnić i czy chcesz zapewnić dostęp do podłączonych drukarek i urządzeń.
Dostęp do współdzielonych zasobów. Teraz, gdy połączyłeś oba komputery z grupą domową, możesz uzyskać dostęp do udostępnionych plików z okna Eksploratora. Rozwiń sekcję „Grupa domowa” w oknie nawigacji i rozwiń każdą część, aby wyświetlić wszystkie biblioteki współdzielone na każdym komputerze.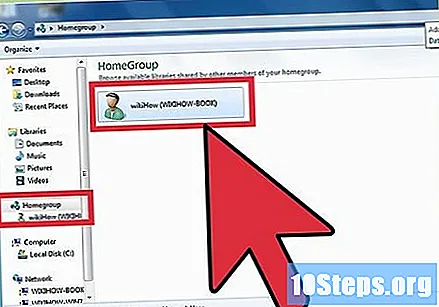
Drukuj na udostępnionej drukarce. Jeśli dwa komputery są podłączone do tej samej grupy domowej, możesz wybrać udostępnioną drukarkę z okna „Drukuj” w dowolnym programie, tak jakby drukarka była podłączona bezpośrednio do komputera.
- Komputer, do którego jest podłączona drukarka, musi być włączony i zalogowany do grupy, aby był dostępny.
Metoda 2 z 3: udostępnianie określonych folderów
Otwórz Panel sterowania na komputerze, który powinien udostępniać plik. W tym celu konieczne jest włączenie udostępniania na poziomie systemu.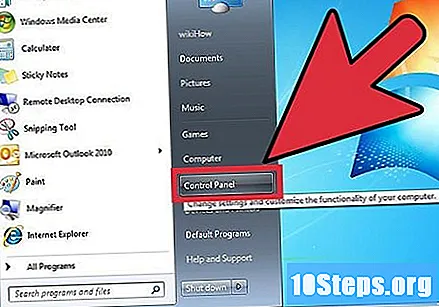
Otwórz Centrum sieci i udostępniania. Jeśli korzystasz z widoku kategorii, wybierz „Sieć i Internet”, a następnie kliknij „Centrum sieci i udostępniania”.
Kliknij łącze „Zmień zaawansowane opcje udostępniania”. Znajduje się po lewej stronie Centrum sieci i udostępniania.
Rozwiń sekcję „Prywatne”. Reprezentuje profil Twojej sieci domowej.
Wybierz „Włącz udostępnianie plików i drukarek”. Umożliwi to komputerowi udostępnianie folderów innym komputerom w sieci. Kliknij Zapisz zmiany.
Przejdź do folderu, który chcesz udostępnić. Włączając udostępnianie plików, znajdź folder, który powinien zostać udostępniony innym komputerom.
Kliknij folder prawym przyciskiem myszy i wybierz „Właściwości”. Kliknij kartę Udostępnianie.
Wybierz przycisk.Udostępnianie .... Wybierz „Wszyscy” z menu rozwijanego i kliknij Dodaj. Jeśli chcesz, aby inni użytkownicy mogli „zapisywać” pliki w folderze (czyli przenosić do niego elementy) zamiast po prostu czytać to, co tam jest, kliknij strzałkę obok „Czytaj” i wybierz opcję „Czytaj” /Pisać". Kliknij Udostępnij, aby zapisać zmiany i pozwolić systemowi Windows na uporządkowanie folderu.
- Jeśli przycisk Udostępnij ... nie świeci się, próbujesz udostępnić chroniony folder. Spróbuj kliknąć przycisk Udostępnianie zaawansowane ..., zaznacz opcję „Udostępnij ten folder” i kliknij przycisk Uprawnienia. Możesz zaznaczyć wszystkie opcje, jeśli chcesz, aby inne komputery mogły przesyłać dokumenty lub wprowadzać zmiany w folderze.
Uzyskaj dostęp do udostępnionego folderu. Upewnij się, że drugi komputer jest podłączony do tej samej sieci i otwórz Eksploratora Windows. Udostępnione foldery można znaleźć w sekcji „Sieć” w lewym oknie nawigacji.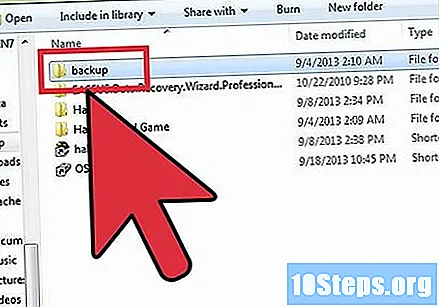
Powtórz ten proces dla każdego innego folderu, który chcesz udostępnić. Każdy folder będzie musiał być udostępniony indywidualnie.
Metoda 3 z 3: Udostępnianie drukarek
Otwórz Panel sterowania na komputerze podłączonym do drukarki. Aby udostępniać drukarki, musisz włączyć udostępnianie na poziomie systemu na komputerze z zainstalowaną drukarką.
Wejdź do Centrum sieci i udostępniania. W widoku kategorii wybierz „Sieć i Internet” i kliknij „Centrum sieci i udostępniania”.
Kliknij łącze „Zmień zaawansowane opcje udostępniania”. Znajduje się po lewej stronie Centrum sieci i udostępniania.
Rozwiń sekcję „Prywatne”. To jest profil Twojej sieci domowej.
Wybierz „Włącz udostępnianie plików i drukarek”. Komputer będzie mógł teraz udostępniać zainstalowane drukarki innym komputerom w sieci. Kliknij Zapisz zmiany.
Otwórz opcję „Urządzenia i drukarki” w Panelu sterowania. Jeśli jesteś w widoku kategorii, kliknij „Wyświetl urządzenia i drukarki”.
Kliknij prawym przyciskiem myszy drukarkę, którą chcesz udostępnić i wybierz „Właściwości drukarki”. Nie wybieraj opcji „Właściwości”, ponieważ otworzy się nieprawidłowe okno.
Kliknij kartę.Dzielenie się. Zaznacz opcję „Udostępnij tę drukarkę” i wybierz Zastosuj.
Otwórz Panel sterowania na komputerze, uzyskując dostęp do udostępnionej drukarki. Teraz, gdy jest on dostępny bezpłatnie, będzie można połączyć się z drukarką za pośrednictwem drugiego komputera.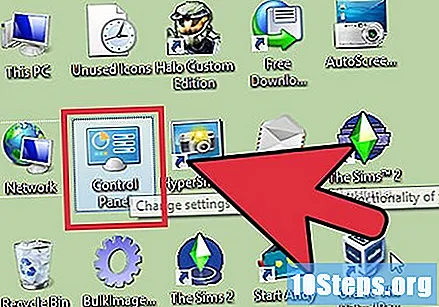
Wybierz „Drukarki i urządzenia” w Panelu sterowania. W widoku kategorii kliknij „Wyświetl urządzenia i drukarki”.
Kliknij .Dodaj drukarkę.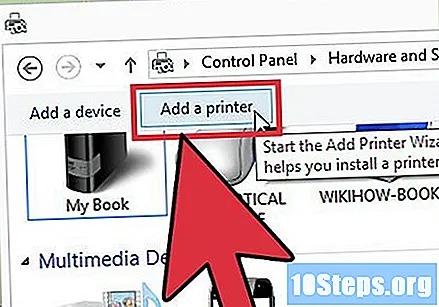
Wybierz opcję „Dodaj drukarkę sieciową, sieć bezprzewodową lub Bluetooth”. Wybierz nowo udostępnioną drukarkę z listy i kliknij przycisk Dalej, aby zainstalować oprogramowanie. Będziesz teraz mógł wybrać drukarkę podczas drukowania dokumentu, o ile komputer, na którym jest ona zainstalowana, jest podłączony i podłączony do sieci.