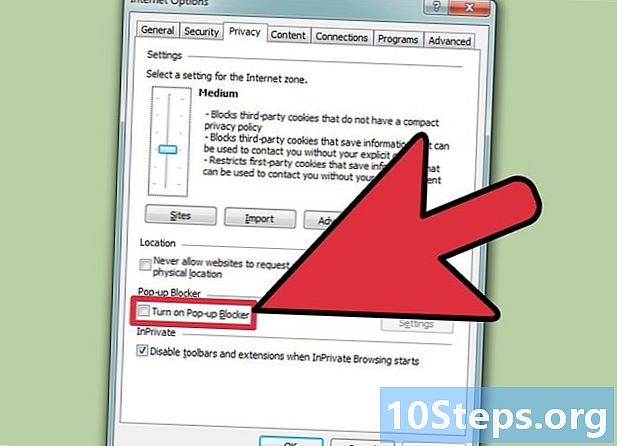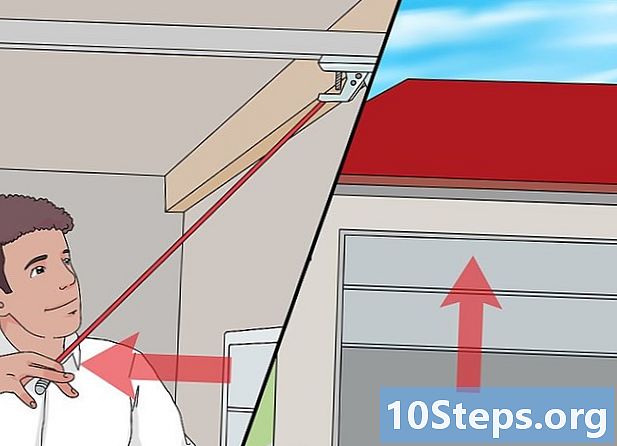Zawartość
Inne sekcjeW systemie Windows 7 możesz chcieć zmienić lokalizację folderu System Temporary. Przechowuje tymczasowe pliki internetowe, pliki instalacyjne, pliki i historię eksploratora Windows oraz pliki programów. Bardzo łatwo jest zmienić jego lokalizację, aby ułatwić dostęp.
Kroki
Utwórz punkt przywracania systemu.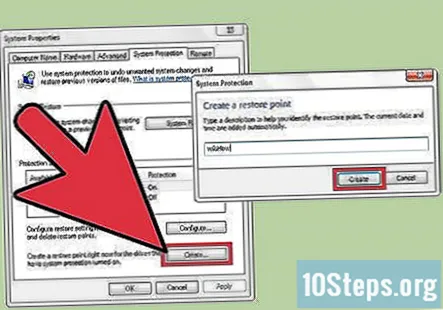
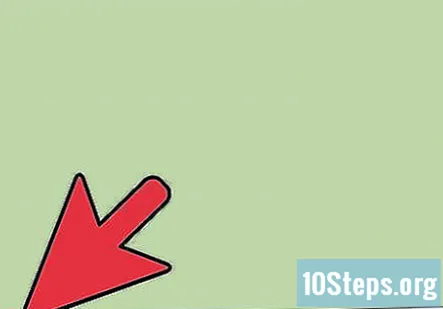
Otwórz menu Start.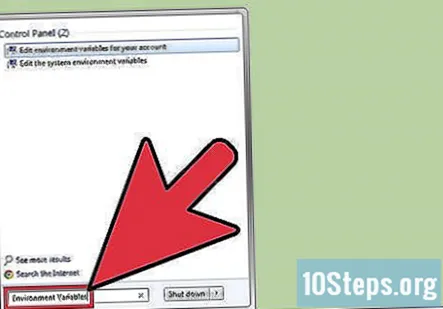
Wyszukaj „Zmienne środowiskowe”.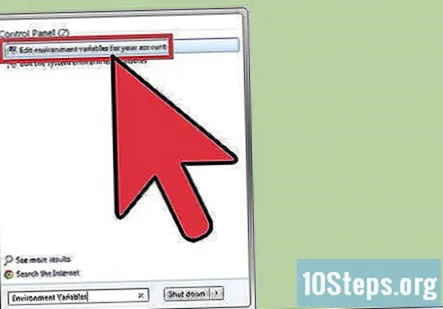
Kliknij „Edytuj zmienne środowiskowe dla swojego konta”.
Utwórz folder o nazwie „Temp”, w którym chcesz umieścić nowy folder (jeśli jeszcze tego nie zrobiłeś).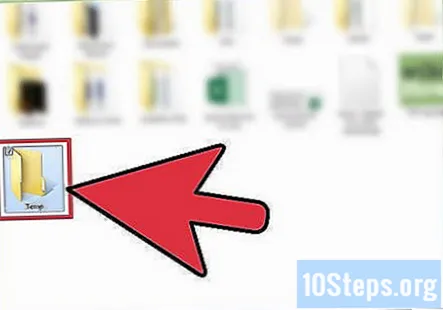
Kliknij Zmienna „Temp” i kliknij „Edytuj”...’.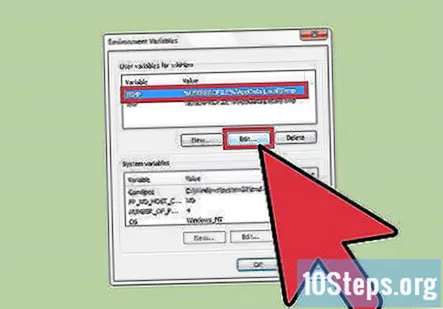
Wprowadź nową wartość zmiennej (lokalizację nowego folderu, np. „C: Temp ”) i kliknij OK.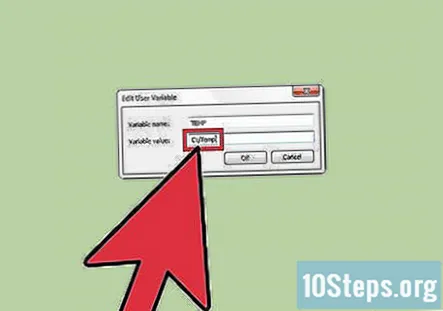
Wybierz zmienną „TMP” i zmień jej wartość na ten sam folder).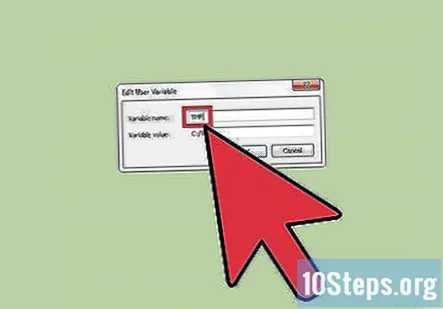
Kliknij OK i uruchom ponownie komputer.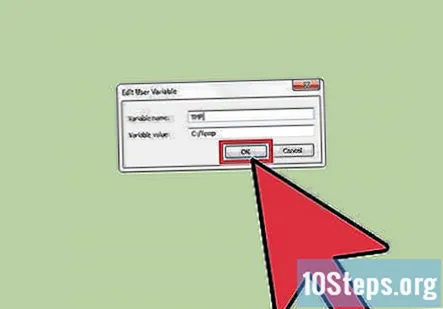
Sprawdź, czy zmiana została poprawnie zastosowana. Otwórz menu Start i wpisz „% Temp%” bez cudzysłowów.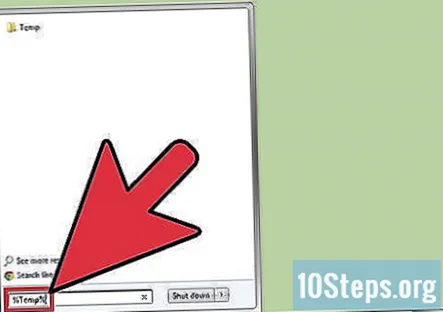
Otwórz folder „Temp”.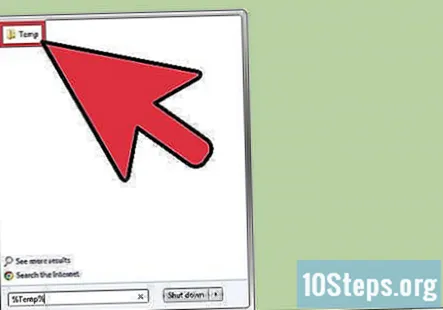
Sprawdź pasek adresu.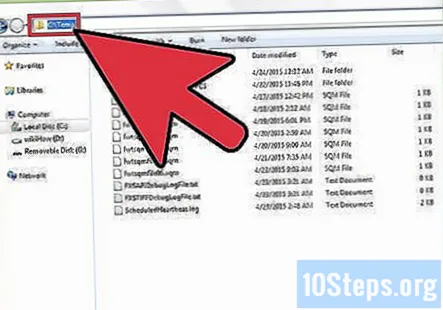
Pytania i odpowiedzi społeczności
Porady
- Jeśli zwykła zmiana opcji wymienionych powyżej nie działa (chociaż powinna), spróbuj także zmienić zmienne systemowe, przewijając w „Zmienne systemowe” do TMP i TEMP.
- Możesz także otworzyć „Zmienne środowiskowe”, przechodząc do Właściwości systemu (kliknij prawym przyciskiem myszy „Mój komputer”), kliknij „Zaawansowane ustawienia systemu”, a następnie „Zmienne środowiskowe”.
- Musisz zaktualizować obrazy dla dwóch zmiennych środowiskowych TEMP i TMP, aby wyświetlały poprawione c: Temp na obrazach graficznych / slajdach dla kroków 7, 8 i 9.
Ostrzeżenia
- Musisz być zalogowany jako administrator i mieć uprawnienia administratora.
- Zawsze twórz punkt przywracania. Pożałujesz swojej decyzji, jeśli tego nie zrobiłeś. Jeśli po ponownym uruchomieniu z jakiegoś powodu nie możesz się zalogować lub otrzymać komunikat o błędzie „Interaktywny proces logowania nie powiódł się” - jedyną nadzieją jest punkt przywracania.
- Nie próbuj niczego instalować po zmianie bez ponownego uruchamiania.
- Najlepiej zamknąć WSZYSTKIE programy i zakończyć odpowiednie procesy PRZED zmianą.
- Możesz wybrać inną nazwę niż „Temp” dla folderu tymczasowego, ale nie jest to zalecane, ponieważ większość aplikacji przechowuje pliki tymczasowe w folderze „Temp”, a nie w folderze% Temp% (jeśli wiesz, co to oznacza!).
Każdego dnia w wikiHow ciężko pracujemy, aby zapewnić Ci dostęp do instrukcji i informacji, które pomogą Ci żyć lepiej, niezależnie od tego, czy zapewni Ci to bezpieczeństwo, zdrowie czy poprawi Twoje samopoczucie. W obliczu obecnych kryzysów zdrowotnych i ekonomicznych, kiedy świat drastycznie się zmienia, a my wszyscy uczymy się i dostosowujemy do zmian w życiu codziennym, ludzie potrzebują wikiHow bardziej niż kiedykolwiek. Twoje wsparcie pomaga wikiHow w tworzeniu bardziej szczegółowych, ilustrowanych artykułów i filmów oraz udostępnianiu naszej zaufanej marki treści instruktażowych milionom ludzi na całym świecie. Prosimy o rozważenie wniesienia wkładu do wikiHow już dziś.